
- •Тема 1 Архитектура персонального компьютера
- •1 Характеристика компонентов персонального компьютера
- •2 Параметры, влияющие на производительность пк
- •3 Перспективы развития технических средств обработки информации.
- •Тема 2 Сетевые информационные технологии
- •Тема 3 Программное обеспечение компьютерных информационных технологий
- •Тема 4 Технологии и системы обработки текстовых документов
- •1 Общая характеристика и функциональные возможности текстового процессора Microsoft Word
- •2 Основные приёмы работы по созданию текстовых документов средствами текстового процессора Microsoft Word
- •Тема 5 Технологии и системы обработки табличной информации
- •1 Общая характеристика и функциональные возможности табличного процессора Microsoft Excel
- •2 Основные приёмы работы по созданию электронных таблиц и организации вычислений в таблицах средствами табличного процессора Microsoft Excel
- •1 Способ:
- •2 Способ:
- •Размер и структура посевных площадей
- •Исчисление показателей структуры и динамики основных фондов, (млн. Руб.)
- •Тема 6 Технологии и системы обработки графической информации
- •Тема 7 Технологии и системы создания динамических презентаций
- •1 Общая характеристика и функциональные возможности системы создания презентаций Microsoft Power Point
- •2 Презентация, ее структура, технология создания презентации в Microsoft Power Point
- •Тема 8 Технологии и системы организации рабочего места, программы-органайзеры
- •1 Программы-органайзеры, их функциональные возможности
- •2 Общая характеристика и функциональные возможности программы-органайзера Microsoft Outlook
- •Список тем для написания рефератов к лабораторной работе
- •246019, Г.Гомель, ул.Советская, 104
Тема 7 Технологии и системы создания динамических презентаций
1 Общая характеристика и функциональные возможности системы создания презентаций Microsoft Power Point
2 Презентация, ее структура, технология создания презентации в Microsoft Power Point
Основные понятия по теме
Под презентацией (от лат. praesento - передаю, вручаю или анг. present - представлять) подразумевается передача и представление аудитории новых для нее планов, разработок, т.е демонстрационные материалы для любого публичного выступления. Компьютерная презентация - это набор слайдов на определенную тему, который хранится в файле специального формата с расширением РРТ. Термин «слайд» используется для обозначения каждой страницы материалов. На каждом слайде можно поместить произвольную текстовую и графическую информацию.
Программный комплекс PowerPoint является лидером среди систем для создания презентаций. Он способен направлять действия пользователя с момента своего запуска и вплоть до завершения процесса работы над презентацией. PowerPoint запрашивает всю необходимую текстовую и числовую информацию, а также предоставляет широкий выбор готовых вариантов дизайна.
Электронные презентации обычно содержат специальные видеоэффекты, подобные применяемым в телевидении, звуковые фрагменты, музыку, элементы анимации и видеоклипы. Поставляемые в комплекте с программой шаблоны дизайна обеспечивают высокое качество результата. Подсказки программы обеспечивают выполнение всех необходимых шагов в нужной последовательности. Во многих случаях, когда перед пользователем возникает необходимость выбора некоторого варианта, на экране появляется Мастер комплекса PowerPoint, который помогает принять верное решение.
Любой документ PowerPoint представляет собой набор отдельных, но взаимосвязанных слайдов.
Слайды содержат объекты самого разного типа, их сочетание призвано наиболее полно выразить содержание данного кадра презентации. На каждом слайде присутствует, как минимум, один объект - фон кадра.
К объектам, размещаемым на слайде, относятся:
-
фон (обязательный элемент любого слайда);
-
текст;
-
гиперссылки (как особый вид текста);
-
колонтитулы (как особый вид текста);
-
таблицы;
-
графические изображения;
-
надписи (как особый вид графики);
-
диаграммы (как особый вид графики);
-
фильм (видеоклип);
-
звук;
-
значок (ярлык);
Создание новой презентации.
После запуска PowerPoint предложит несколько путей создания:
-
с использованием Мастера автосодержания;
-
на основе шаблона, определяющего дизайн (но не содержание) презентации;
-
из имеющейся презентации;
-
просто создание пустой презентации.
Создание презентации при помощи мастера автосодержания - это самый легкий, но зато самый стандартизированный способ. В этом случае мастер задает определенные вопросы, собирает тем самым необходимую информацию и предлагает на ее основе набор слайдов по указанной теме. Для начинающего пользователя этот способ является самым простым и удобным, так как мастер грамотно ведет его через все стадии подготовки презентации. С другой стороны, он практически не оставляя возможности для свободного творчества.
На первом этапе мастер предлагает выбрать Вид презентации. При этом предлагается шесть блоков, каждый из которых содержит несколько стандартов презентаций, из которых можно выбирать подходящую.
На втором этапе выбирается вид последующей публикации презентации: печать на бумаге, слайдах или прозрачных пленках либо же публикация в Интернете.
На третьем этапе производится оформление титульного слайда. Здесь дается название презентации, а также вводится текст для нижнего колонтитула всех слайдов.
После завершении работы мастер на основе собранной информации создает базовый набор слайдов. На экран выводится первый слайд в Обычном режиме, и теперь можно заниматься окончательным оформлением слайдов, вводя необходимые данные- текст, изображения, рисунки, - а также, при необходимости, меняя параметры форматирования.
При создании презентации на основе шаблонов PowerPoint предлагает два типа шаблонов:
-
шаблоны презентаций;
-
шаблоны оформления.
Шаблоны презентаций более всего похожи на стандартные шаблоны в Word. Они носят названия План продаж, Бизнес-план, Обзор финансового состояния и др. Эти шаблоны также содержат наиболее подходящие и принятые для каждой тематики стандарты и служат основой для создания чаще всего применяемых стандартных презентаций. Пользователь может принять к сведению предлагаемый шаблоном текст или заменить его на авторский.
Шаблоны оформления созданы профессиональными дизайнерами. Каждый из шаблонов имеет определенную цветовую гамму, фон и стилистику, содержит разнообразные графические элементы, параметры размера и начертания шрифтов, некоторые специальные эффекты.
При создании презентации без использования мастера и шаблонов пользователю предстоит самостоятельно пройти ряд этапов: выбор разметки слайда, дизайна оформления, наполнение слайда объектами, применение эффектов анимации к объектам, настройка смены слайдов. Данный способ создания презентации предоставляет пользователю достаточно большие возможности для творческой работы.
Добавление эффектов анимации объектов.




 Анимация
-
добавление объекту специального видео-
или
звукового эффекта. Например, можно
создать элементы текстового
списка, влетающие на страницу слева по
одному слову, или добавить
звук аплодисментов при открытии рисунка.
Для установки эффектов анимации объектов
необходимо:
Анимация
-
добавление объекту специального видео-
или
звукового эффекта. Например, можно
создать элементы текстового
списка, влетающие на страницу слева по
одному слову, или добавить
звук аплодисментов при открытии рисунка.
Для установки эффектов анимации объектов
необходимо:
-
выбрать объект для анимации;
-
в меню Показ слайдов выбрать команду Настройка анимации;
-
в области задач Настройка анимации нажать кнопку
 и выполнить
одно или несколько следующих действий:
и выполнить
одно или несколько следующих действий: -
если во время показа слайдов требуется ввести объект в сопровождении определенного визуального эффекта то нужно указать значок
 ,
а затем выбрать эффект
из появившегося списка;
,
а затем выбрать эффект
из появившегося списка; -
если требуется добавить определенный визуальный эффект в объект, находящиеся на самом слайде, то необходимо указать значок
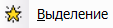 ,
а затем выбрать нужный
эффект;
,
а затем выбрать нужный
эффект; -
если надо добавить определенный визуальный эффект в объект, который вызывает удаление объекта со слайда в заданный момент, то следует выбрать значок
 ,
а затем - нужный эффект.
,
а затем - нужный эффект. -
если надо добавить путь перемещения объекта на слайде во время демонстрации презентации, то следует выбрать значок
 ,
а затем указать траекторию перемещения.
,
а затем указать траекторию перемещения.
При предварительном просмотре эффектов анимации слайда с помощью кнопки Воспроизведение в области задач Настройка анимации для запуска воспроизведения последовательности эффектов анимации никаких дополнительных щелчков не требуется. Для просмотра воспроизведения инициированных анимаций вместо этого следует нажать кнопку Показ слайдов.
Можно предварительно просмотреть анимацию всех объектов слайда в окне миниатюры слайда, нажав кнопку Просмотр.
Смену слайдов на экране могут сопровождать различные специальные эффекты.
Эффекты смены слайдов можно определить, выбрав в меню Показ слайдов команду Смена слайдов или вызвав соответствующий раздел на панели задач. После этого нужно определить способ перехода к следующему слайду: автоматически через заданное время или по щелчку мыши, а также эффект перехода одного слайда в другой (например, наплыв вниз, растворить, жалюзи и т. д.), скорость выполнения анимации и звуковое сопровождение события.

Рисунок 7 – Окно команды Смена слайдов
После определения всех необходимых параметров их можно применить к текущему слайду, нажав кнопку Применить.
Показ презентации.
Существует несколько способов запустить показ презентации:
-
в проводнике Windows щелкнуть правой кнопкой мыши на файле презентации PowerPoint и выбрать в меню команду Показать. Начнут показываться слайды презентации в режиме Показа слайдов. После завершения презентации вы опять окажитесь в проводнике Windows. Этот способ запуска наиболее удобен, когда вы пришли со своей готовой презентацией на чужой компьютер для демонстрации;
-
в PowerPoint в любом из режимов можно выделить слайд, с которого начнется презентация, и щелкнуть по кнопке Показ слайдов в левом нижнем углу. Этот способ наиболее удобен для репетиции презентаций;
-
выполнить команду Показ слайдов → Начать показ или Вид → Показ слайдов.
Вне зависимости от способа запуска презентации на экране появится первый слайд. Существует несколько способов перехода от слайда к слайду при показе презентации:
-
можно задать временные интервалы, через которые будут автоматически сменяться слайды. Интервалы показа слайдов можно установить до репетиции или автоматически во время репетиции. При установке интервалов до репетиции можно воспользоваться командой Показ слайдов → Смена слайдов. При настройке в ходе репетиции, можно воспользоваться командой Показ слайдов → Настройка времени. С помощью кнопок диалогового окна Репетиция можно делать паузы между слайдами, показывать слайд повторно или переходить к следующему слайду. PowerPoint запоминает время показа каждого слайда и устанавливает соответствующие интервалы времени. Закончив репетицию, можно утвердить установленные интервалы или повторить репетицию.
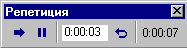
-
можно менять слайды вручную. Для этого можно пользоваться мышью или клавиатурой. При использовании мыши для смены слайда достаточно щелкнуть левой кнопкой мыши. При использовании клавиатуры для этого надо нажать на клавиши Пробел или , , PageDown, Enter.
Вопросы для самоконтроля
-
Что представляет собой компьютерная презентация?
-
Что представляет собой слайд?
-
Какие объекты могут содержать слайды?
-
Какие существуют способы создания презентации в пакете презентационной графики Power Point?
-
Каков порядок создания презентации при помощи Мастера автосодержания?
-
Какие типы шаблонов предлагает пакет Power Point?
-
Опишите «ручной» способ создания презентации.
-
Как добавить на слайд эффекты анимации объектов?
-
Как задать эффекты смены слайдов?
-
Как задать способ перехода от слайда к слайду?
-
Каким образом задаются временные интервалы, через которые будут автоматически сменяться слайды?
-
Какие существуют способы запуска показа презентации?
Лабораторная работа 1 Изучение основных функциональных возможностей приложения Microsoft Power Point по подготовке и представлению презентаций, создание презентации
Цель: приобретение практических навыков работы по созданию динамических презентаций в Power Point
Материалы и оборудование: ПК
Задание
-
Загрузите MS PowerPoint.
-
Ознакомьтесь с интерфейсом программы, командами главного и контекстного меню.
-
Создайте презентацию из 10 слайдов Университет. Первый слайд презентации определите как титульный. При разработке презентации воспользуйтесь информацией, содержащейся на сайте университета.
-
Предусмотрите слайд презентации, содержащий организационную диаграмму, характеризующую структуру управления университетом.
-
Для объектов каждого слайда примените эффекты анимации: наплыв, растворение, жалюзи, вращение, вспышка и т.д.
-
Настройте демонстрацию на автоматический показ слайдов.
-
Сохраните презентацию под именем Университет в своей папке на сервере Math_server.
-
Сохраните презентацию под именем Презентация университета в своей папке на сервере Math_server.
-
Оформите и защитите отчёт по лабораторной работе.
Ход работы
Для создания новой
презентации на панели инструментов
Стандартная
выберите команду Создать
![]() ,
либо Файл→Создать.
,
либо Файл→Создать.
Для изменения разметки, фона или оформления слайда воспользуйтесь командой главного меню Формат или соответствующей командой контекстного меню. Также можно воспользоваться областью задач.
Наполните слайд объектами.
Для добавления эффектов анимации к объектам слайда выделите нужный объект и воспользуйтесь соответствующей областью задач или командой Показ слайдов→Настройка анимации ...
Для вставки нового
слайда на панели инструментов Стандартная
выберите команду Создать
слайд![]() ,
либо через
главное меню Вставка→Создать
слайд, либо
нажмите комбинацию клавиш Ctrl+M.
,
либо через
главное меню Вставка→Создать
слайд, либо
нажмите комбинацию клавиш Ctrl+M.
Для настройки смены слайдов используйте команды Показ слайдов→Настройка Времени, Показ слайдов→Смена слайдов…, команды контекстного меню или область задач.
По окончании работы над презентацией в меню Файл выберите команду Сохранить, введите имя созданной презентации и путь к месту, где её следует сохранить, нажмите кнопку Сохранить.
