
- •Введение
- •1 Интерфейс текстового процессора word
- •1.1 Ленточный интерфейс
- •1.2 Панель быстрого доступа
- •1.3 Строка состояния
- •2 Работа с документом
- •2.1 Создание нового документа
- •2.2 Сохранение документа
- •2.3 Открытие и удаление файла, содержащего документ
- •3 Работа с текстом документа
- •3.1 Разметка страницы
- •3.2 Расположение текста на странице
- •3.3 Ввод текста
- •3.4 Редактирование текста
- •3.5 Поиск и автоматическая замена слов
- •3.6 Создание и редактирование колонтитулов
- •3.7 Форматирование текстового документа
- •3.7.1 Изменение вида абзаца
- •3.7.2 Изменение шрифта
- •3.7.3 Использование стилей
- •3.7.4 Создание нового стиля
- •3.8 Вставка символов в текстовый документ
- •3.9 Вставка в текстовый документ математических формул
- •3.10 Вставка декоративного текста в документ
- •3.11 Режим Схема документа
- •4 Работа со списками
- •5 Сноски, закладки, перекрёстные ссылки, гиперссылки
- •5.1 Сноски
- •5.2 Закладки
- •5.3 Перекрёстные ссылки
- •5.4 Гиперссылки
- •6 Работа с примечаниями
- •6.1 Вставка примечания
- •6.2 Удаление примечания
- •7 Работа с таблицами
- •7.1 Создание таблицы
- •7.2 Ввод данных в таблицу
- •7.3 Добавление и удаление элементов таблицы
- •7.4 Объединение нескольких ячеек в одну
- •7.5 Разбиение одной ячейки на несколько ячеек
- •7.6 Оформление таблицы
- •7.7 Использование формул в таблице
- •8 Работа с диаграммами
- •9 Работа с рисунками
- •9.1 Вставка рисунка
- •9.2 Изменение размеров и местоположения рисунка
- •9.3 Обтекание текста вокруг рисунка
- •9.4 Получение копии экрана монитора и активного окна
- •9.5 Использование фигур
- •9.6 Рисование схем алгоритмов
- •10 Автоматическое создание оглавления
- •11 Создание списка иллюстраций
- •12 Работа с шаблонами
- •12.1 Последовательность действий при создании шаблона
- •12.2 Пример создания шаблона
- •12.3 Заполнение шаблона
- •Библиографический список
- •Приложение
- •Содержание
3.7 Форматирование текстового документа
Под форматированием понимается изменение внешнего вида выделенного фрагмента текста.
Форматирование текста осуществляется с помощью вкладки Главная ленты инструментов.

3.7.1 Изменение вида абзаца
Для этого используется группа Абзац.

Область Общие используется для выравнивания текста абзаца и определения уровней при формировании списков.
Область Отступ используется для определения отступов перед текстом.
Область Интервал используется для определения межстрочного интервала, интервала перед и после абзаца.
3.7.2 Изменение шрифта
После того как выделен фрагмент текста, с помощью инструментов вкладки Главная ленты инструментов можно:
-
выделить текст жирным шрифтом – щелкнуть мышкой по значку
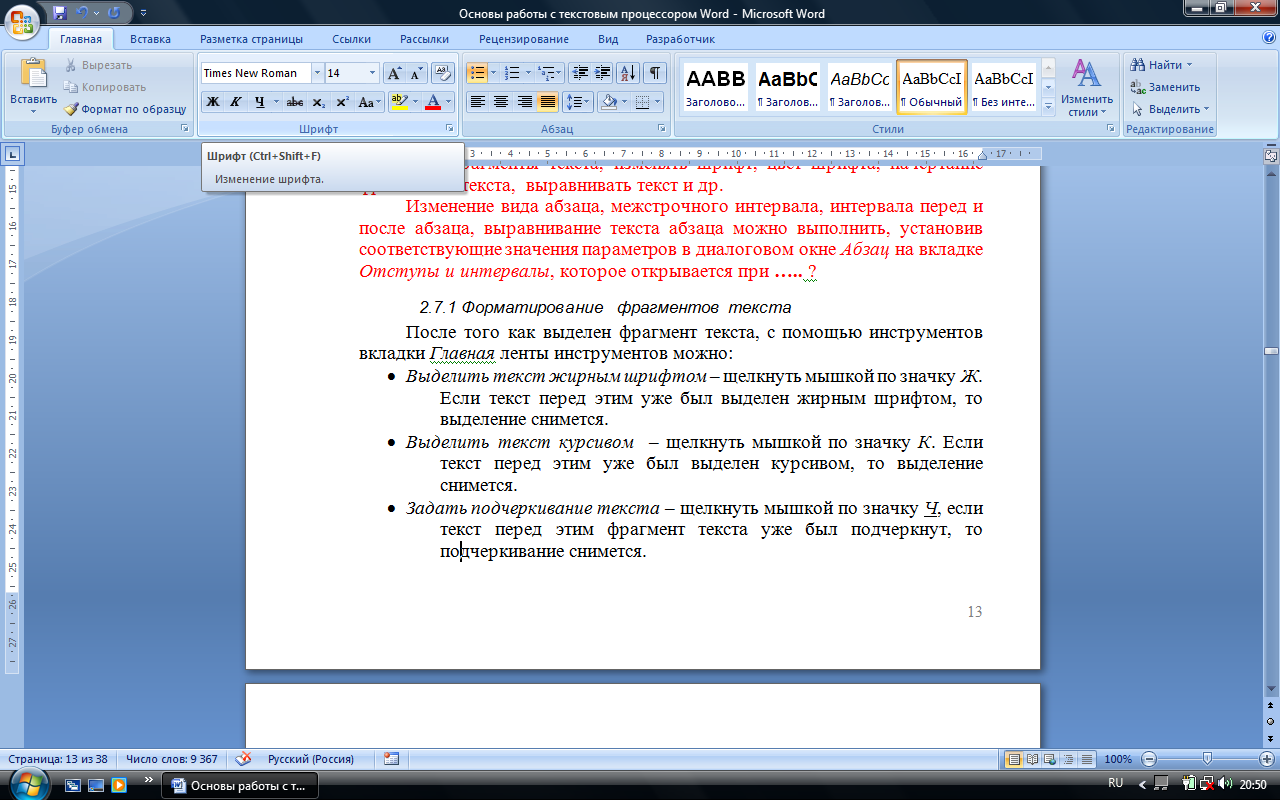 .
Если текст перед этим уже был выделен
жирным шрифтом, то выделение снимется;
.
Если текст перед этим уже был выделен
жирным шрифтом, то выделение снимется; -
выделить текст курсивом – щелкнуть мышкой по значку
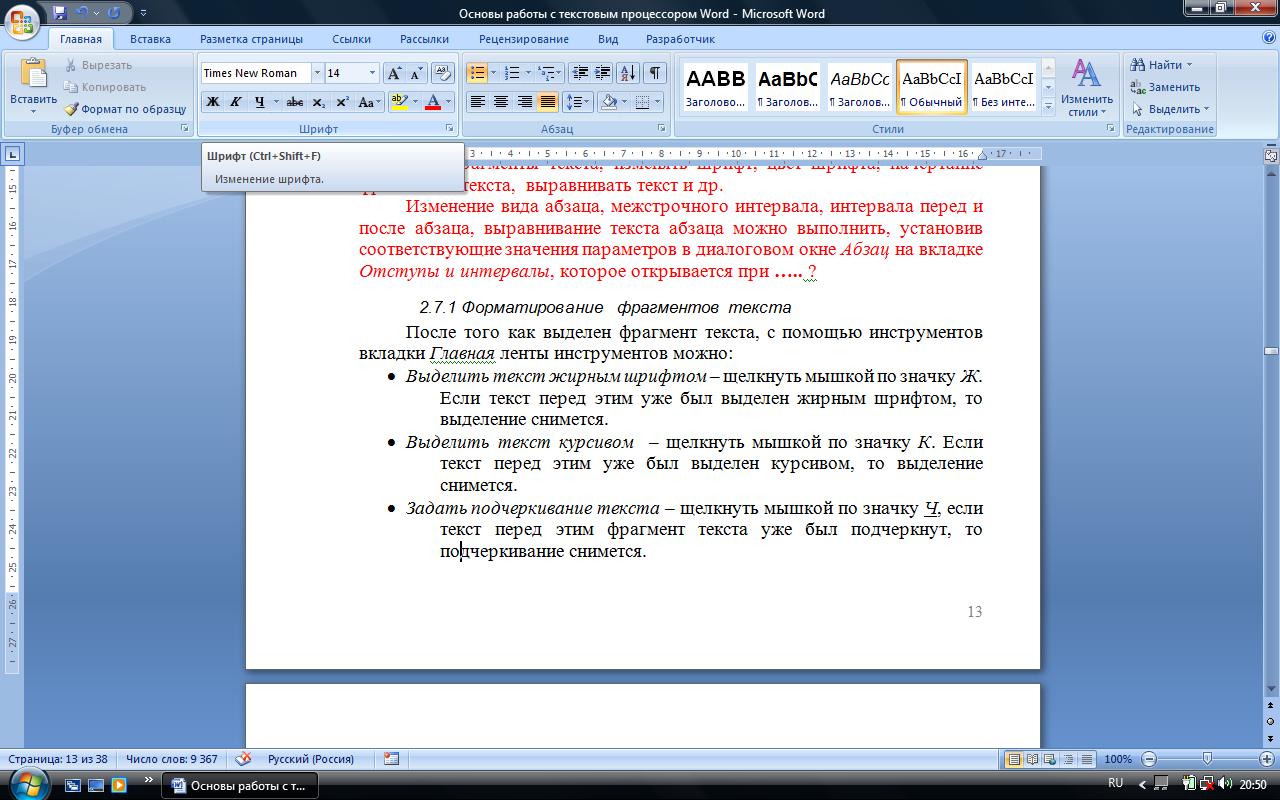 .
Если текст перед этим уже был выделен
курсивом, то выделение снимется;
.
Если текст перед этим уже был выделен
курсивом, то выделение снимется; -
задать подчеркивание текста – щелкнуть мышкой по значку
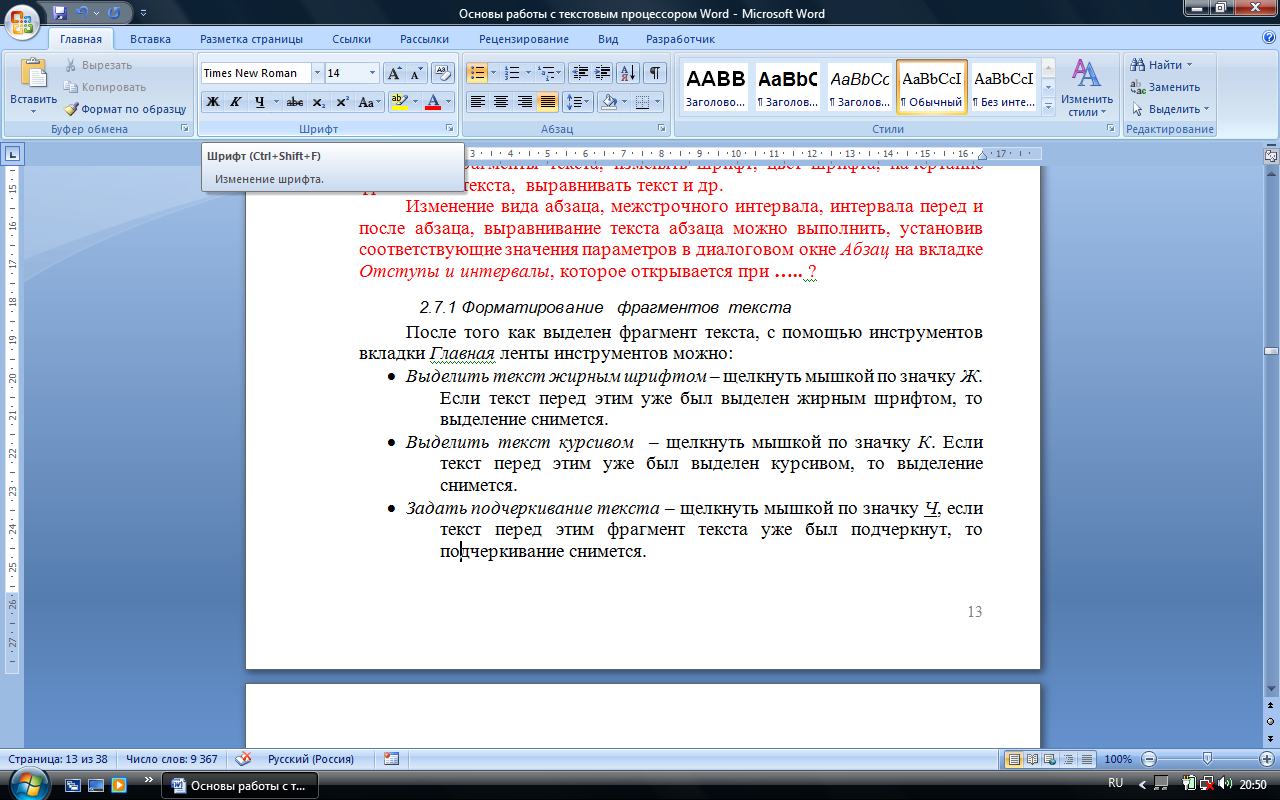 .
Если текст перед этим уже был подчеркнут,
то подчеркивание снимется;
.
Если текст перед этим уже был подчеркнут,
то подчеркивание снимется; -
задать размер (кегль) и начертание шрифта – щелкнуть мышкой по раскрывающимся спискам
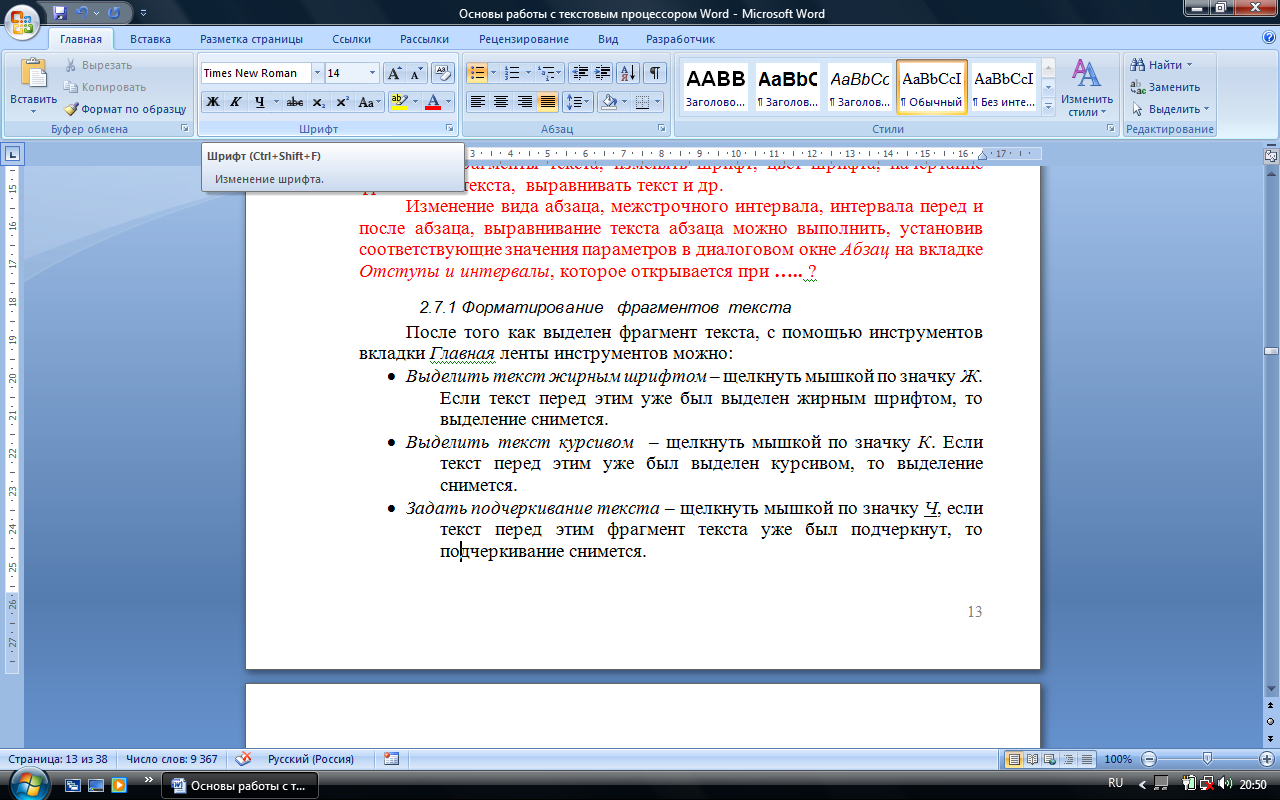 и выбрать нужное значение;
и выбрать нужное значение; -
задать цвет шрифта – выбрать цвет в списке, открывающемся при щелчке мышкой по стрелке справа от значка
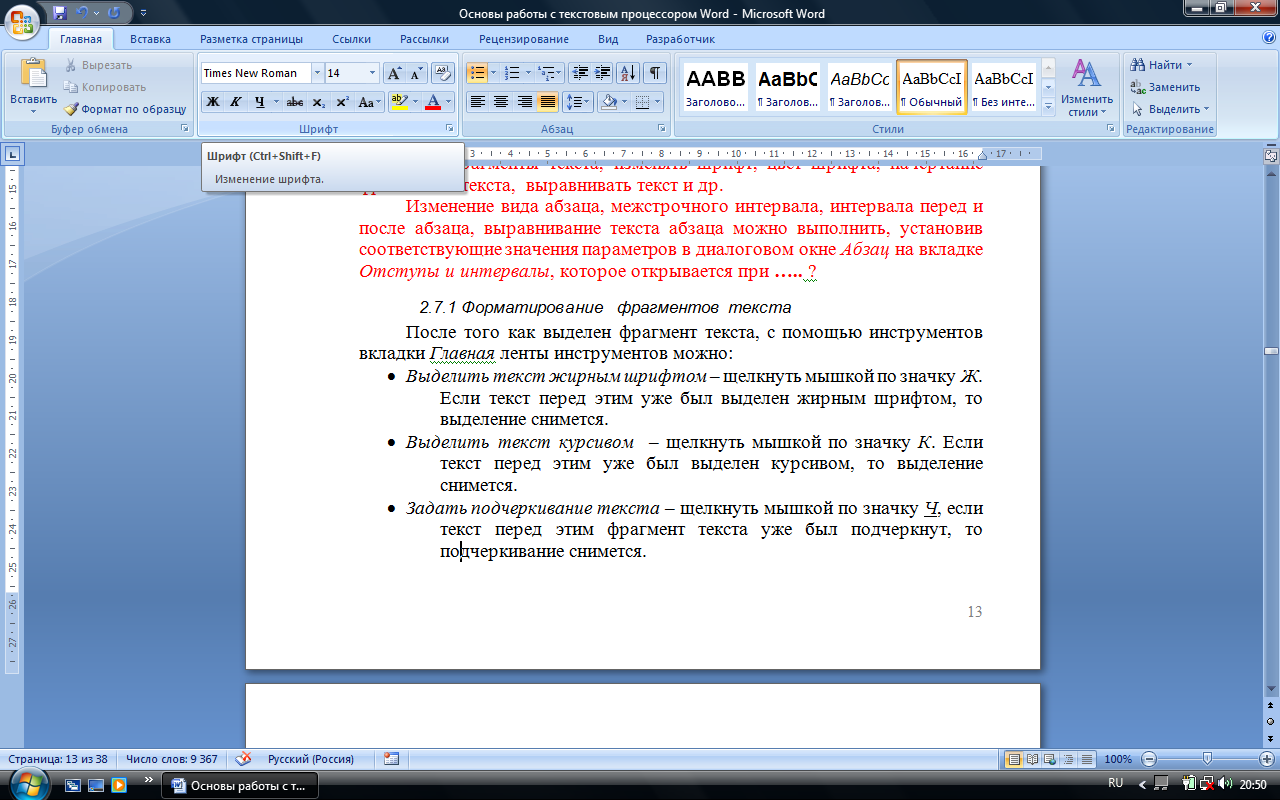 ;
; -
задать цвет фона шрифта (при этом буквы будут как бы выде-лены маркером данного цвета) – выбрать его в списке, открывающемся при щелчке мышкой по стрелке справа от значка
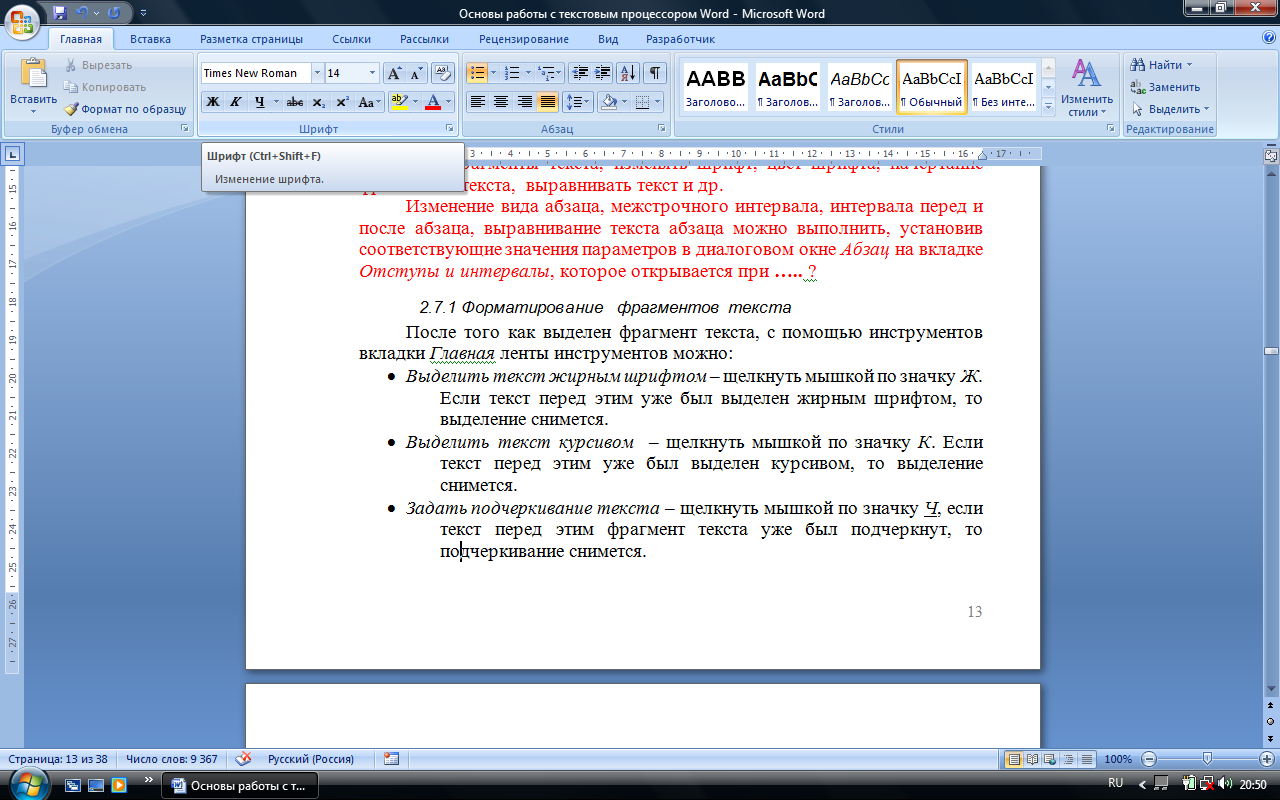 ;
; -
сделать текст перечеркнутым – щелкнуть мышкой по значку
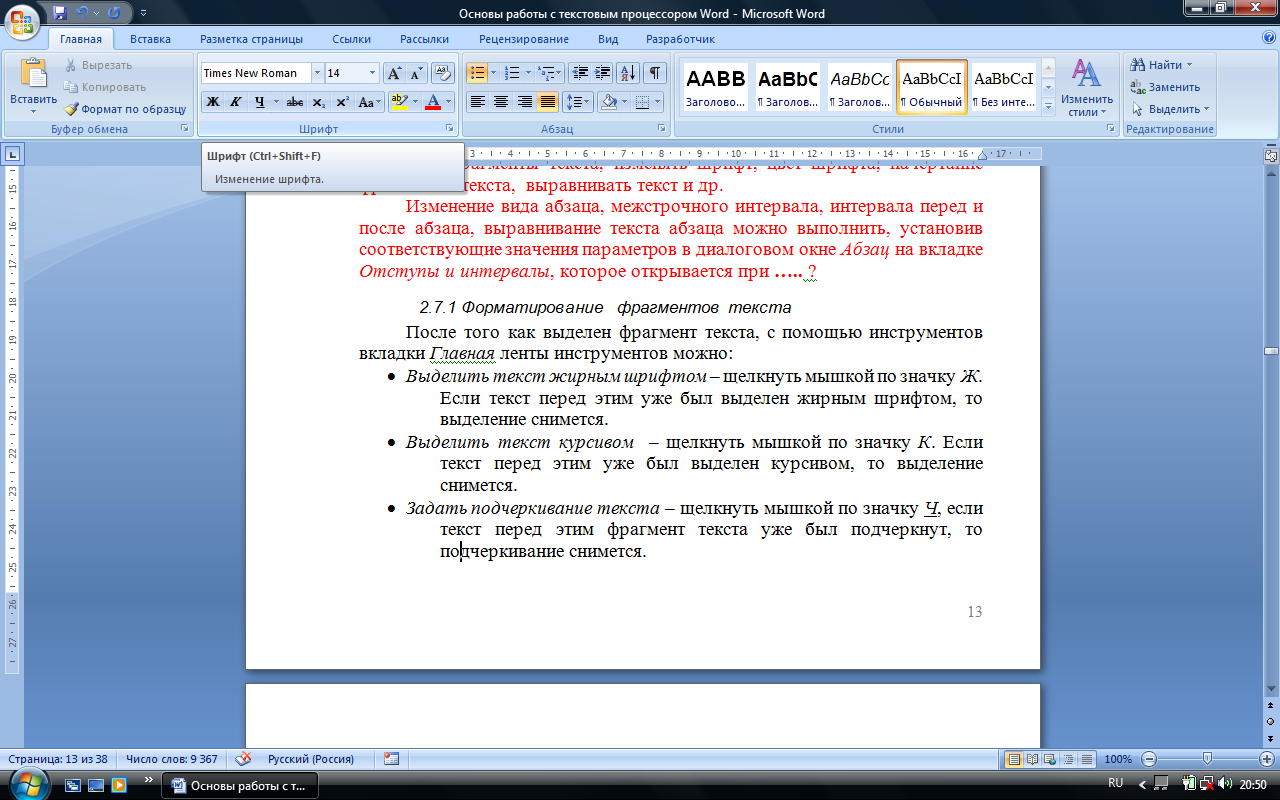 ;
; -
сделать текст надстрочным – щелкнуть мышкой по значку
 ;
; -
сделать текст подстрочным – щелкнуть мышкой по значку
 ;
; -
изменить регистр букв – задать тип начертания букв (строчные или прописные). Щелкнув мышкой по значку
 ,
выбрать один из перечисленных вариантов:
,
выбрать один из перечисленных вариантов:
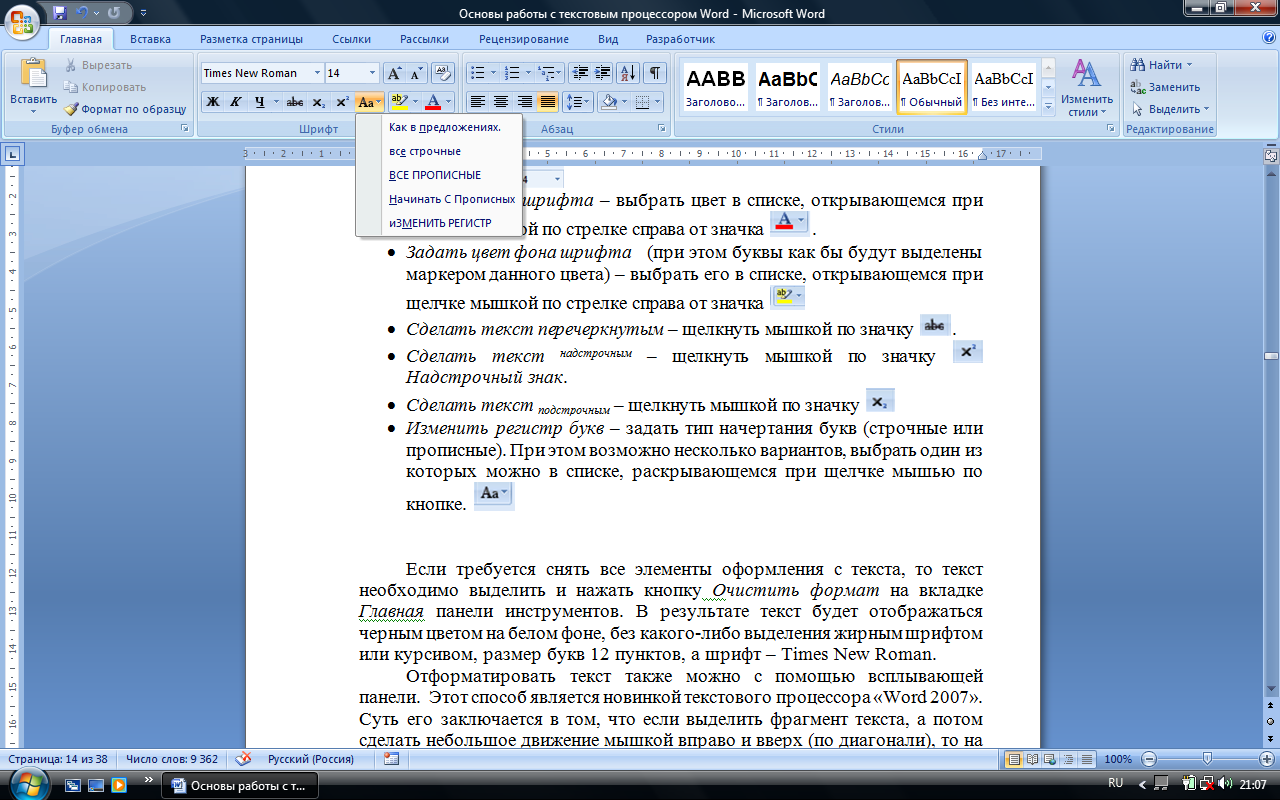
-
снять все элементы оформления текста – выделить текст и нажать кнопку Очистить формат
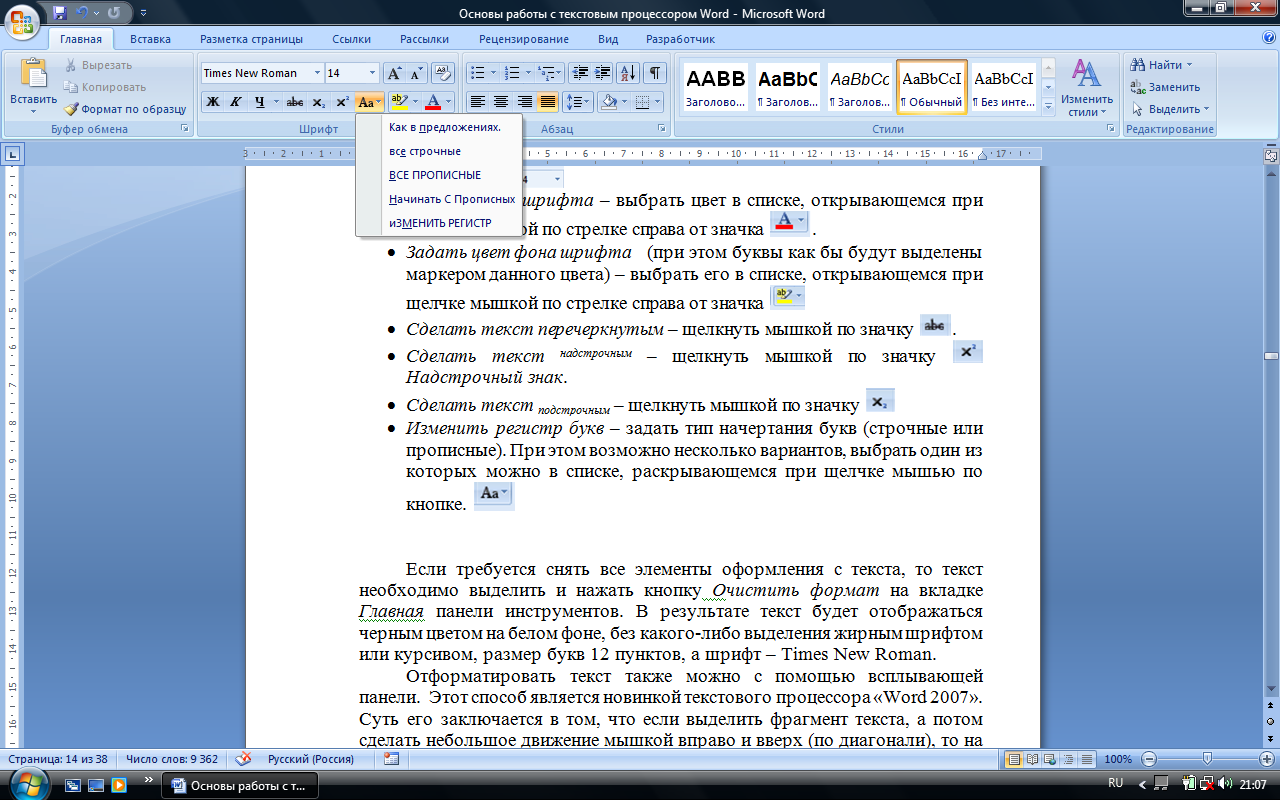 на вкладке Главная панели
инструментов.
на вкладке Главная панели
инструментов.
Отформатировать текст также можно с помощью всплывающей панели. Этот способ является новинкой текстового процессора Word 2007.
Суть его заключается в том, что если выделить фрагмент текста, а потом сделать небольшое движение мышкой вправо и вверх (по диагонали), то на экране отображается всплывающая панель с набором основных инструментов форматирования текста.

Кроме того, можно щелкнуть по выделенному фрагменту текста правой кнопкой мыши и воспользоваться возможностями по его форматированию, имеющимися в открывшемся контекстном меню.
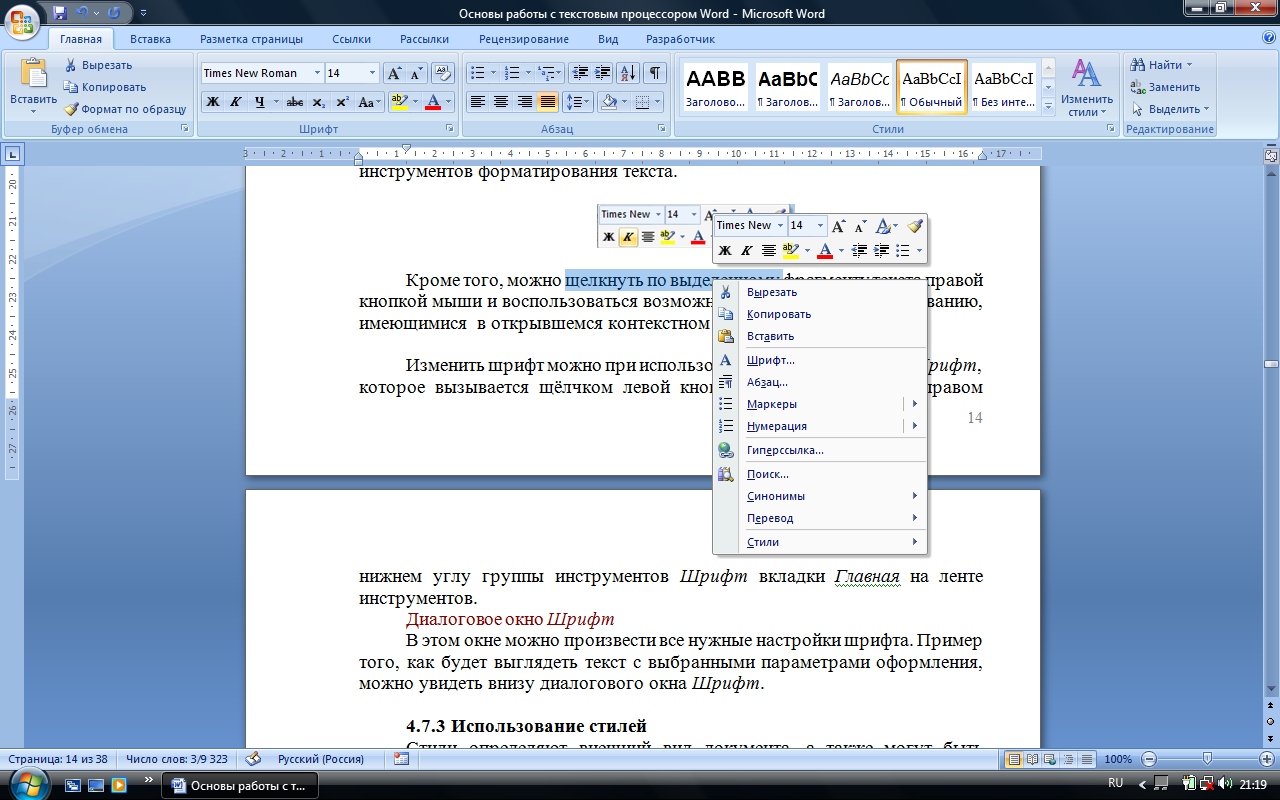
Изменить шрифт также можно при использовании диалогового окна Шрифт, которое вызывается щёлчком левой кнопки мыши по значку в правом нижнем углу группы инструментов Шрифт вкладки Главная на ленте инструментов.
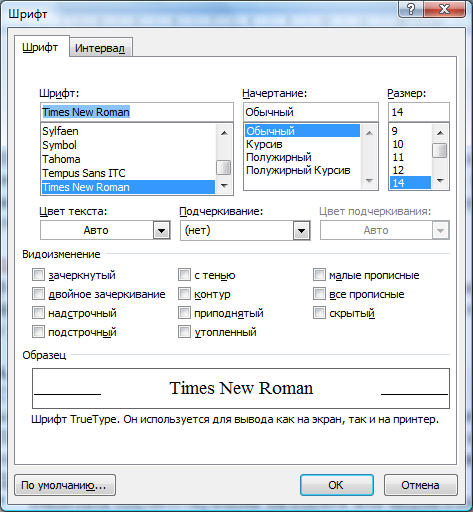
В этом окне можно произвести все нужные настройки шрифта.
Для изменения межсимвольного интервала используется вкладка Интервал. Внизу диалогового окна Шрифт можно увидеть как будет выглядеть текст с выбранными параметрами оформления.
3.7.3 Использование стилей
Стили определяют внешний вид документа и могут быть использованы для создания оглавления и структурирования текста документа. При выделении заголовков и подзаголовков документа можно применять стандартные стили.
Стиль выделенного фрагмента текста устанавливается с помощью группы Стили вкладки Главная ленты инструментов после щелчка левой кнопкой мыши по его названию:

Примечание.
Если один стиль требуется использовать для нескольких заголовков или подзаголовков, то они все предварительно должны быть выделены с использованием правила выделения фрагментов текста, расположенных в разных местах.
