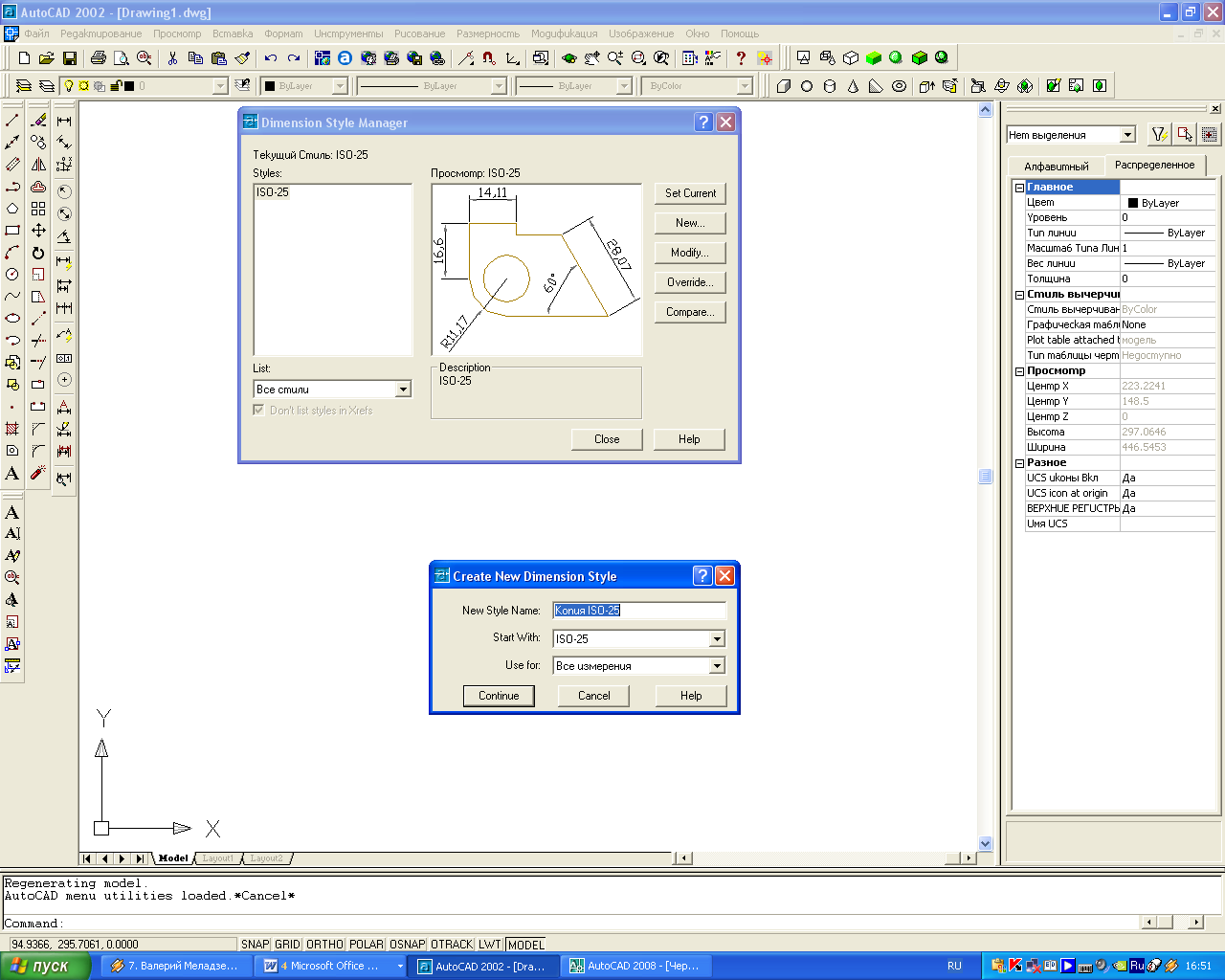Зміст
Система AutoCAD призначена для виконання робіт із графічного відображення об'єктів різних напрямків: машинобудування, будівництво, суднобудування, земельний кадастр і т.інш. AutoCAD однаково зручний як при роботі з конкретними деталями і вузлами так і при складанні технологічних схем, карт і маршрутів, а також складанні супутньої документації, має широкий спектр можливостей по відображенню результатів роботи.
По своїй суті програмні комплекси AutoCAD версій 2000-2007 однакові. Основними розходженнями можуть бути зміни в інтерфейсі і додавання деяких функціональних можливостей від версії до версії.
-
Інтерфейс користувача
Після
завершення всіх підготовчих дій
користувач одержує доступ до основного
вікна системи (у залежності від версії,
AutoCAD може мати різні зображення іконок
і змінені вкладені підміню).На рис. 1.3
показане основне вікно (робочий стіл)
AutoCAD, що у даному випадку включає:
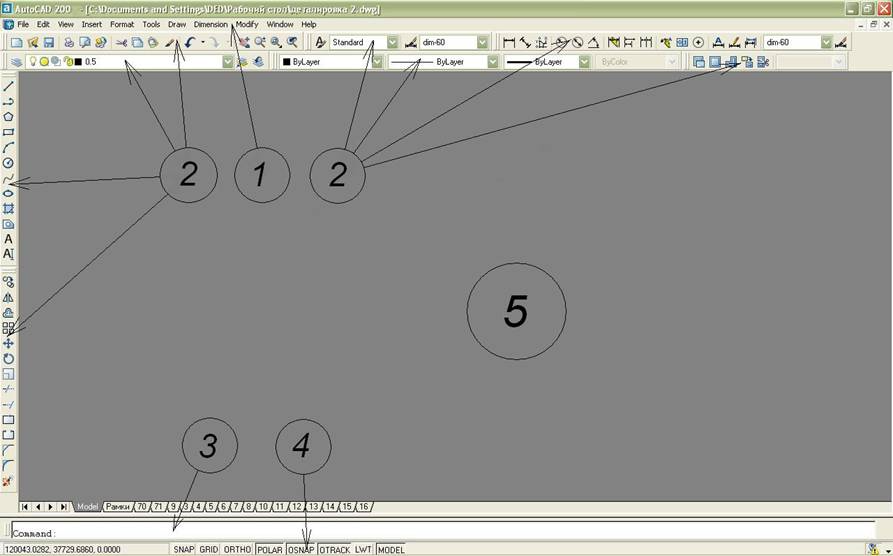
1. Випадаюче меню.
2. Панелі інструментів, що можуть бути додані і змінені в залежності від нестатків користувача.
3. Командний рядок.
4. Рядок стану.
5. Графічне поле.
1.2.1. Випадаюче меню
За замовчуванням рядок выпадаючих меню містить 11 пунктів.
Меню File (файл) (рис. 1.4) – тут зібрані команди роботи з файлами: New (новий), Open (відкрити), Close (закрити), Partial Load (часткове завантаження), Save (зберегти), Save As (зберегти як), eTransmit (сформувати комплект), Publish to Web (публікація в Інтернету), Export (експорт), Page Setup (установки листа), Plotter Manager (диспетчер плотерів), Plot Style Manager (диспетчер стилів друкування), Plot Preview (попередній перегляд), Plot (друк), Publish (публікація), Drawing Utilities (утіліти креслення), Send (переслати), Drawing Properties (властивості креслення), список останніх файлів, що відкриваються, Exit (вихід).
Меню Edit (виправлення) (рис. 1.5) – тут зібрані команди по редагуванню графічного поля і роботи з буфером обміну: Undo (скасувати), Redo (повторити), Cut (вирізати), Copy (копіювати), Copy with Base Point (копіювати з базовою точкою), Copy Link (копіювати посилання), Paste (уставити), Paste As Block (уставити як блок), Paste As Hyperlink (уставити як гіперпосилання), Past to Original Coordinates (уставити з вихідними координатами), Paste Special (спеціальна вставка), Clear (очистити), Select All (вибрати усі), OLE Links (зв'язки), Find (знайти).


Рис. 1.5
Рис. 1.4
Меню View (вид) (рис. 1.6) – команди керування видами, установки точок зору, видалення невидимих ліній, зафарбування, керування параметрами екрана, установка панелей інструментів: Redraw (перемалювати), Regen (регенерувати), Regen All (регенерувати усі), Zoom (зумірування), Pan (панарамування), Aerial View (аеровид), Clean Screen (очистити екран), Viewports (видові екрани), Named Views (іменовані види), 3D Views (3D види), 3D Orbit (3D орбіта), Hide (сховати), Shade (тінь), Render (тонування), Display (відображення), Toolbars (панелі інструментів).
Меню Insert (вставка) (рис. 1.7) – операції з блоками, зовнішніми посиланнями, підкладками, об'єктами інших додатків і т.д.: Block (блок), External Reference (зовнішнє посилання), Raster Image (растрове зображення), Layout (лист), 3D Studio (3D студія), ACIS File (імпорт файлу в форматі ACIS), Drawing Exchange Binary (імпорт малюнка в двоічний файл), Windows Metafile (імпорт файлу WMF), OLE Object (OLE об'єкт), Markup (надбавка), Xref Manager (менеджер посилань), Image Manager (менеджер зображень), Hyperlink (гіперпосилання).
М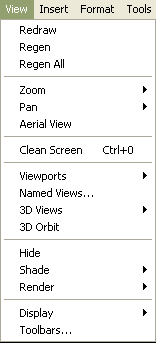 еню
Format (формат) (рис. 1.8) – задаються
властивості графічних об'єктів, типи
ліній, колір, стилі і розмір тексту,
установка одиниць виміру і границі
креслення: Layer (шар), Color (колір), Linetype (тип
лінії), Lineweight (вага лінії),
еню
Format (формат) (рис. 1.8) – задаються
властивості графічних об'єктів, типи
ліній, колір, стилі і розмір тексту,
установка одиниць виміру і границі
креслення: Layer (шар), Color (колір), Linetype (тип
лінії), Lineweight (вага лінії),
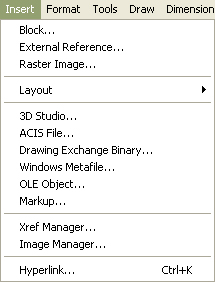
Рис. 1.6
Рис. 1.6
Text Style (стиль тексту), Dimension Style (стиль розмірності), Plot Style (стиль печатки), Point Style (стиль відображення точок), Multiline Style (стиль мультилинии), Units (одиниці), Thickness (висота), Drawing Limits (границі малюнка), Rename (перейменувати).
М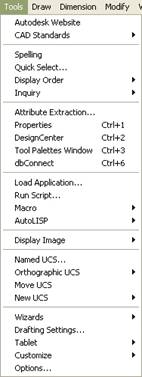 еню
Tools (інструменти) (рис. 1.9) – команди по
керуванню системою, параметрами
креслення, прив'язками, системами
координат, роботи з макросами і т.п.:
Autodesk Website (Інтернет сайт Autodesk), CAD Standards
(CAD стандарти), Spelling (орфографія), Quick
Select (швидкий вибір), Display Order (порядок
промальовування), Inquiry (зведення),
Attribute Extraction (витяг атрибутів), Properties
(властивості), DesignCenter (центр проектів),
Tool Palettes Window (вікно палітри інструментів),
dbConnect (приєднання бази даних), Load
Application (завантаження додатків), Run Script
(запустити сценарій), Macro (макрос),
AutoLISP, Display Image (зображення дисплея), Named
UCS (іменовані системи координат
користувача), Orthographic UCS (орфографічні
СКК), Move UCS (перемістити СКК), New UCS (нова
СКК), Wizards (чарівники), Drafting Settings (установки
креслення), Tablet (планшет), Customize (адаптація),
Options (опції).
еню
Tools (інструменти) (рис. 1.9) – команди по
керуванню системою, параметрами
креслення, прив'язками, системами
координат, роботи з макросами і т.п.:
Autodesk Website (Інтернет сайт Autodesk), CAD Standards
(CAD стандарти), Spelling (орфографія), Quick
Select (швидкий вибір), Display Order (порядок
промальовування), Inquiry (зведення),
Attribute Extraction (витяг атрибутів), Properties
(властивості), DesignCenter (центр проектів),
Tool Palettes Window (вікно палітри інструментів),
dbConnect (приєднання бази даних), Load
Application (завантаження додатків), Run Script
(запустити сценарій), Macro (макрос),
AutoLISP, Display Image (зображення дисплея), Named
UCS (іменовані системи координат
користувача), Orthographic UCS (орфографічні
СКК), Move UCS (перемістити СКК), New UCS (нова
СКК), Wizards (чарівники), Drafting Settings (установки
креслення), Tablet (планшет), Customize (адаптація),
Options (опції).
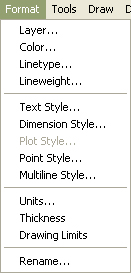
Рис. 1.9
М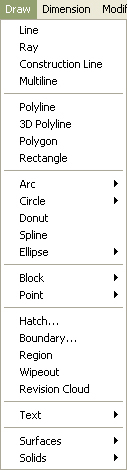 еню
Draw (креслення) (рис. 1.10) – операції по
побудові основних примітивів: Line
(відрізок), Ray (промінь), Construction Line
(конструктивна пряма), Multiline (мультілінія),
Polyline (полілінія), 3D Polyline (3D полілінія),
Polygon (багатокутник), Rectangle (прямокутник),
Arc (дуга), Circle (окружність), Donut (кільце),
Spline (сплайн), Ellipse (еліпс), Block (блок), Point
(точка), Hatch (штрихування), Boundary (контур),
Region (область), Wipeout (маскування), Revision
Cloud (хмара), Text (текст), Surfaces (поверхня),
Solids (тіла).
еню
Draw (креслення) (рис. 1.10) – операції по
побудові основних примітивів: Line
(відрізок), Ray (промінь), Construction Line
(конструктивна пряма), Multiline (мультілінія),
Polyline (полілінія), 3D Polyline (3D полілінія),
Polygon (багатокутник), Rectangle (прямокутник),
Arc (дуга), Circle (окружність), Donut (кільце),
Spline (сплайн), Ellipse (еліпс), Block (блок), Point
(точка), Hatch (штрихування), Boundary (контур),
Region (область), Wipeout (маскування), Revision
Cloud (хмара), Text (текст), Surfaces (поверхня),
Solids (тіла).
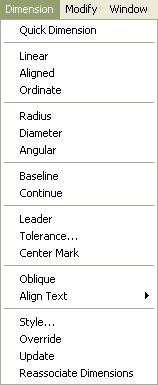
Рис 1.11
Рис.1.10
Меню Dimension (розміри) (рис. 1.11) – команди простановки розмірів, винесень, допусків і керування стилями їх відображення: Quick Dimension (швидкий розмір), Linear (лінійний), Aligned (рівнобіжний), Ordinate (ординатний), Radius (радіус), Diameter (діаметр), Angular (кутовий), Baseline (базовий), Continue (продовжити), Leader (винесення), Tolerance (допуск), Center Mark (маркування центра), Oblique (нахилити), Align Text (розмірний текст), Style (стиль), Override (перевизначити), Update (обновити), Reassociate Dimensions (прикріпити розміри).
Меню Modify (змінити) (рис. 1.12) – команди стосовні до редагування графічних об'єктів: Properties (властивості), Match Properties (копіювання властивостей), Object (об'єкт), Clip (підрізування), Xref and Block Editing (редагування зовнішніх посилань і блоків), Erase (стерти), Copy (копіювати), Mirror (дзеркало), Offset (подоба), Array (масив), Move (рухати), Rotate (обертати), Scale (масштаб), Stretch (розтягти), Lengthen (збільшити), Trim (обрізати), Extend (подовжити), Break (розірвати), Chamfer (фаска), Fillet (сполучення), 3D Operation (3D операції), Solids Editing (редагування тіл), Explode (підірвати).
М еню
Window (вікно) (рис. 13) – дане меню відповідає
за розміщення документів на екрані:
Close (закрити), Close All (закрити усі), Cascade
(каскадом), Tile Horizontally (горизонтальними
секціями), Tile Vertically (вертикальними
секціями), Arrange Icons (упорядкувати значки),
список відкритих документів.
еню
Window (вікно) (рис. 13) – дане меню відповідає
за розміщення документів на екрані:
Close (закрити), Close All (закрити усі), Cascade
(каскадом), Tile Horizontally (горизонтальними
секціями), Tile Vertically (вертикальними
секціями), Arrange Icons (упорядкувати значки),
список відкритих документів.
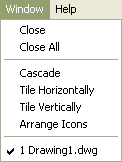
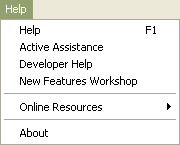
Рис 1.13 Рис 1.14
Рис 1.12
Меню Help (підказка) (рис. 1.14) – тут можна одержати доступ до довідкової системи і підказкам по роботі, а також доступ до деяких сторінок Інтернету: Help (підказка), Active Assistance (активна допомога), Developer Help (допомога розроблювача), New Features Workshop (нові можливості), Online Resources (інтерактивні ресурси), About (про програму).
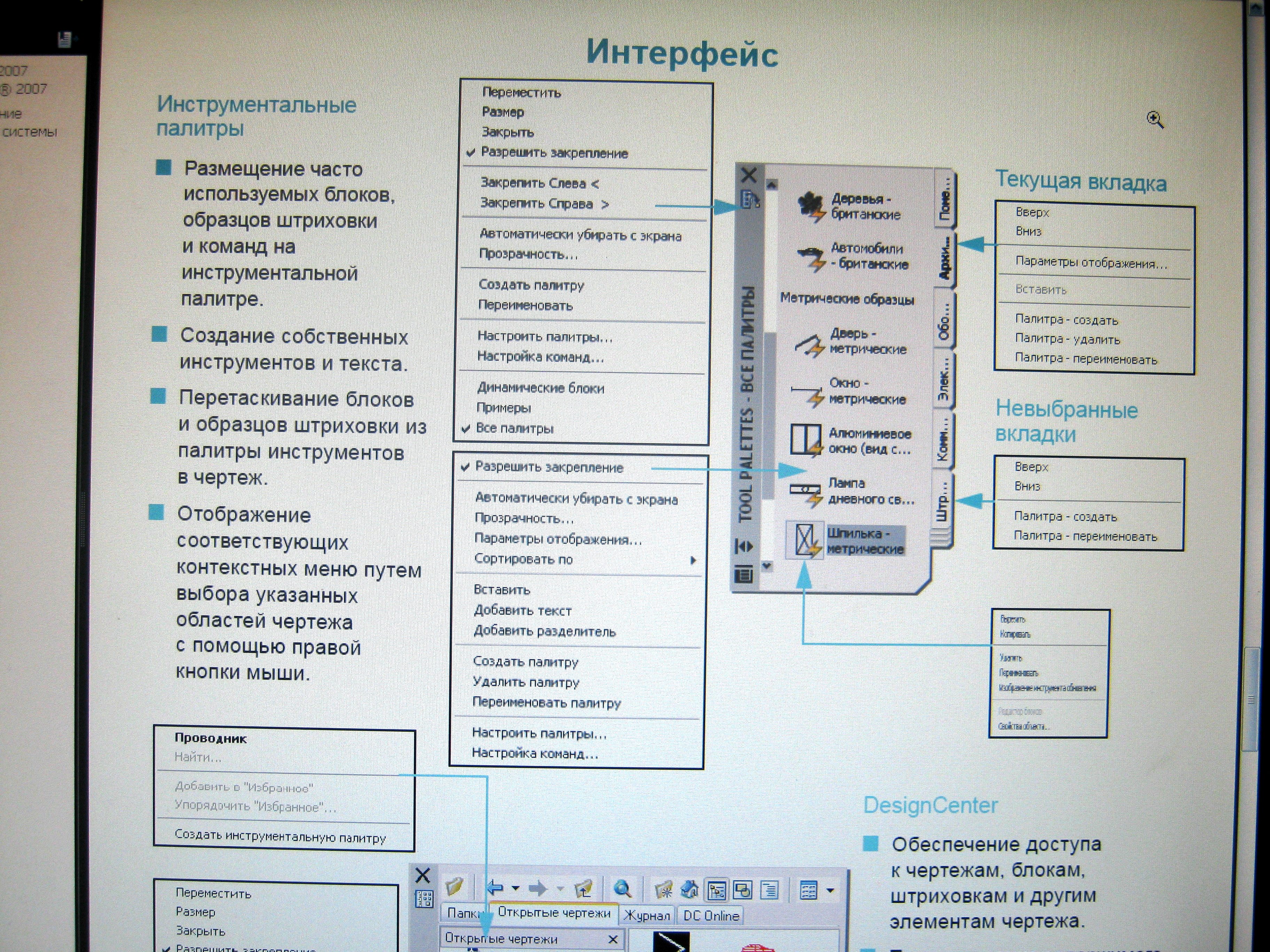
2.1 . Відрізки
Для креслення відрізків введемо на клавіатурі команду LINE (Отрезок). Дану команду можна викликати також покажчиком миші або з випадаючого меню Draw (Черчение), або з панелі інструментів Draw (Черчение), в якій кнопка з потрібною командою є першою (рис. 2.5).
![]()

Рис. 2.5. Кнопка, відповідна команді LINE (Отрезок)
Перше питання, яке задає система AUTOCAD в командному рядку:
Specify first point:
Первая точка:
Після вказівки першої точки AUTOCAD виводить черговий запит:
Specify next point or [Undo]:
Следующая точка или [Отменить]:
Частина питання розташована в квадратних дужках. Це означає, що потрібно або вказати на екрані наступну точку (кінцеву точку відрізка) або вибрати опцію (тобто варіант наступного кроку команди). Як опцію AUTOCAD пропонує Undo (Отменить). Вона відміняє раніше введену початкову точку відрізка. Щоб скористатися опцією, необхідно її набрати в командному рядку за допомогою клавіатури у верхньому або нижньому регістрі і натиснути <Enter>. Якщо в найменуванні опції якась частина виділена прописними буквами (в даному випадку це буква U (О)), то досить на клавіатурі ввести тільки цю частину імені опції, причому можна зробити це у верхньому або нижньому регістрі (тобто U (О) або u (о)) і знову-таки натиснути клавішу <Enter>.
Якщо ви обираєте опцію Undo (Отменить), то AUTOCAD відмінить попередню точку і знову попросить ввести першу. Якщо ви вказали на екрані за допомогою миші наступну точку, то на екрані з'явиться відрізок (рис. 2.6), проведений з першої точки в другу.
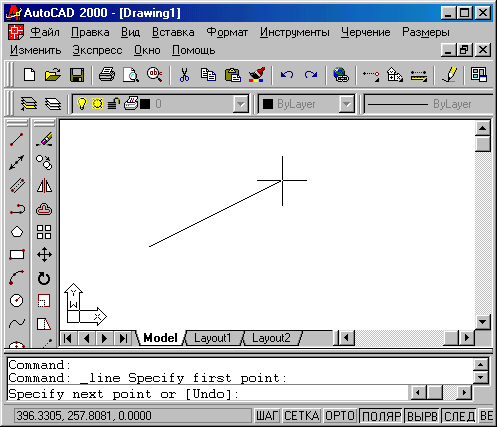
Рис. 2.6. Побудова одного відрізка
Команда LINE (Отрезок) на цьому не закінчиться і буде запит:
Specify next point or [Undo]:
Следующая точка или [Отменить]:
Поява даного запиту означає, що однією командою можна намалювати по черзі декілька відрізків, створюючи на екрані одну ламану лінію. Вкажіть на екрані третю точку. Цього разу черговий запит виглядатиме так:
Specify next point or [Close/Undo]:
Следующая точка или [Замкнуть/Отменить]:
Тут, крім опції Undo (Отменить), з'явилася опція Close (Замкнуть). Якщо є вибір з декількох опцій, то вони розділяються символом "/". Після введення на клавіатурі С (3), у верхньому або нижньому регістрі, і натиснення клавіші <Enter> AUTOCAD намалює ще один відрізок, що йде з кінця попереднього відрізка в початок першого (рис. 2.7).
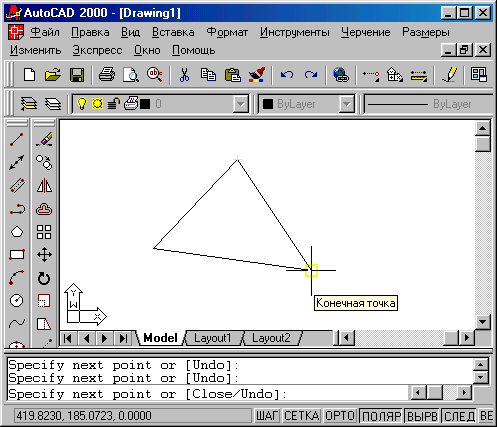
Рис. 2.7. Побудова замкнутої ламаної з відрізків
Якщо ви не хочете будувати замикання відрізків, а хочете просто завершити команду LINE (Отрезок), то натисніть клавішу <Enter>, яка завжди є ознакою кінця циклічних операцій. Зрозуміло, можна було натиснути <Enter> після введення другої точки. Тоді третій відрізок не був би побудований, і команда LINE (Отрезок) завершилася, а в командному рядку з'явилося б запрошення Command: (Команда:), що завжди означає правильне завершення будь-якої команди в системі AUTOCAD.
Є ще один варіант завершення команди LINE (Отрезок). Замість <Enter> можна помістити покажчик миші всередину графічного екрану і натиснути праву кнопку миші. При цьому на місці, де знаходився кінець покажчика, виникає контекстне меню (рис. 2.8). Контекстне меню — це зручний інструмент, що допомагає вибрати наступний крок роботи. Воно викликається при натисненні правої кнопки миші практично у будь-який момент часу.
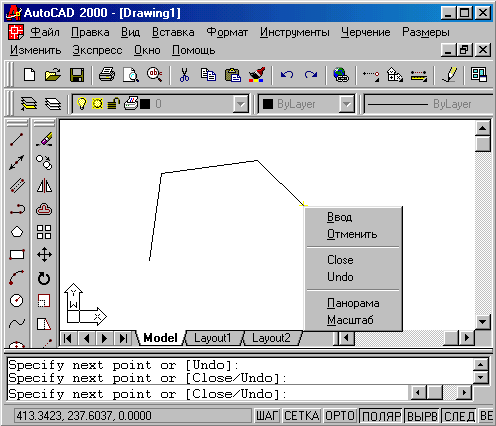
Рис. 2.8. Контекстне меню команди LINE (Отрезок)
Зміст контекстного меню залежить від виконуваної в даний момент команди. У меню на рис. 2.8 наводяться варіанти продовження роботи команди LINE (Отрезок): Enter (Ввести), Cancel (Прервать), Close (Замкнуть), Undo (Отменить), Pan (Панарамирование), Zoom (Зумирование). Вибір пункту в цьому меню здійснюється звичайним способом. Пункт меню Enter закінчує команду, пункт Cancel (Прервать) перериває роботу команди (в даний момент це рівносильне пункту Enter). Дія пунктів Close (Замкнуть) і Undo (Отменить) аналогічно дії однойменних опцій, розібраних вище.
Пункти Pan (Панарамирование) і Zoom (Зумирование) викликають прозорі команди (тобто дії працюючої команди перериваються на якийсь час) PAN (Пан) і ZOOM (Покажи). Ці команди дозволяють змінити масштаб, а також розмір відображення на екрані необхідної зони малюнка і розглядаються в розд. 1.7.
Якщо натиснути <Enter> замість вказівки другої точки, то команда LINE (Отрезок) також завершиться, не побудувавши ніякого об'єкту.
Якщо натиснути <Enter> вже замість задавання першої точки, то за неї буде взята кінцева точка останнього побудованого об'єкту (відрізка, полілінії або дуги), а якщо малюнок порожній і попереднього об'єкту немає, то буде видано повідомлення про помилку:
No line or arc to continue. Specify first point:
Нет ни дуги, ни отрезка, которые можна было продолжить.
Первая точка:
У випадку, якщо останнім побудованим об'єктом був примітив, у якого немає кінцевої точки (наприклад, текст), то AUTOCAD шукає передостанній і т. д., доки не знайде відрізок або дугу. Якщо останнім відповідним об'єктом був відрізок, то далі система запрошує наступну точку. Проте якщо останнім знайденим об'єктом виявилася дуга, то AUTOCAD далі будує відрізок, який є продовженням знайденої дуги, і видає запит:
Length of line:
Длина отрезка:
На це питання потрібно або ввести за допомогою клавіатури число або задати на екрані тимчасову точку, до якої AUTOCAD обчислить відстань від попередньої точки. Отримане число одним з двох способів стане завдовжки в міліметрах майбутнього відрізка, що є продовженням дуги по дотичній. Таким чином, однією командою LINE (Отрезок) можна намалювати один або декілька послідовно розташованих відрізків. Ознакою закінчення команди є натиснення клавіші <Enter> або введення опції замикання – символу С (3).
Мультилінія
Мультилиния - это объект, состоящий из пучка ломаных, параллельных линий. Количество линий, входящих в мультилинию, может быть от 2-х до 16-ти. Мультилиния может также обладать дополнительными свойствами: вычерчивание промежуточных стыков, торцов, округлениями и заливкой.
Построение мультилиний в AutoCAD выполняется командой МЛИНИЯ (MLINE). Команда может быть введена с клавиатуры или вызвана с помощью кнопки Мультилиния (Multiline) панели инструментов Рисование (Draw) или пункта Мультилиния (Multiline) выпадающего меню Рисование (Draw).
Кнопка команды МЛИНИЯ (MLINE)
При рисовании мультилинии один из стилей является текущим (действующим). В самом стиле описаны эталонные размеры, однако их можно масштабировать. Кроме того, можно управлять расположением мультилинии относительно осевой линии, которую вы задаете, указывая точки. Установки последнего построения мультилинии AutoCAD запоминает и предлагает в следующий раз в качестве значений по умолчанию:
Текущие настройки: Расположение = Верх, Масштаб = 20.00, Стиль = STANDARD
(Current settings: Justification = Top, Scale = 20.00, Style = STANDARD)
Построение мультилинии
Вслед за этим предлагается выбор:
Начальная точка или [Расположение/Масштаб/Стиль]: (Specify start point or [Justification/Scale/STyle]:) Если указать начальную точку, то выдается запрос на следующую (вторую), затем на следующую за ней и т. д.
Сплайн
Команда SPLINE (Сплайн) дозволяє викреслювати криві довільної форми. ЇЇ можна задати з клавіатури, викликати покажчиком миші з випадаючого меню Draw (Черчение) або обрати відповідну кнопку на панелі інструментів Draw (Черчение) ( рис. 2.34)
![]()

Рис. 2.34. Кнопка відповідна команді SPLINE (Сплайн)
Створення кривої лінії командою SPLINE (Сплайн) включає завдання опорних точок, тому перші три запити будуть такими:
Specify first point or [Object]:
Первая точка или [Объект]:
Specify next point:
Следующая точка:
Specify next point or [Close/Fit tolerance] <start tangent>:
Следующая точка или [Замкнуть/Допуск]
<кассательная в начальной точке>:
У відповідь користувач може послідовно завдавати точки через які проходить крива лінія, або обрати опції:
-
Object (Объект) – перетворює двовимірну або тривимірну полілінію в сплайновий об'єкт;
-
Close (Замкнуть) – дозволяє створювати замкнуті сплайни;
-
Fit tolerance (Допуск) – змінює допуск сплайну (початкове значення 0, крива проходить через вказані точки).
Для створення незамкнутого сплайна у відповідь на останній запит необхідно натиснути клавішу <Enter> наступний запит буде таким:
Specify start tangent:
Направление касательной в начальной точке:
Specify end tangent:
Направление касательной в конечной точке:
У відповідь на ці запити послідовно вкажіть точки на кресленні.
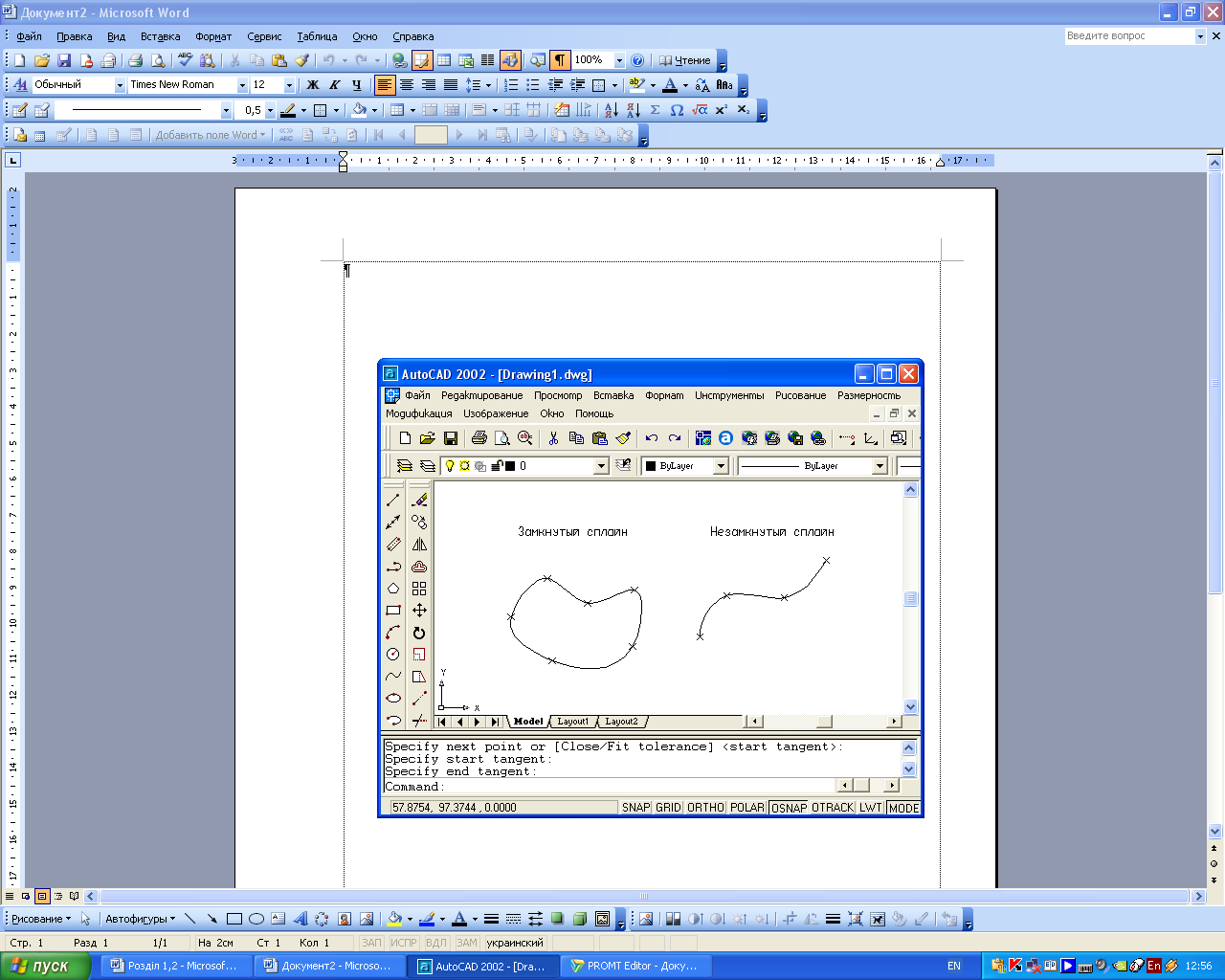
Рис. 2.35. Побудова кривих
Для створення замкнутого сплайну після завдання опції Close (Замкнуть) система видає такий запит:
Specify tangent:
Направление касательной:
У відповідь на цей запит можна вказати точку на кресленні або натиснути клавішу <Enter>. На рис. 2.35 показано створення замкнутого і незамкнутого сплайну.
Багатокутник
Команда POLYGON, що забезпечує формування правильного багатокутника, викликається з падаючим меню Draw > Polygon або натисканням на піктограмі Polygon на панелі інструментів Draw. Багатокутники являють собою замкнуті полілінії; вони можуть мати від 3 до 1024 сторін рівної довжини. Багатокутник можна побудувати або вписавши його в уявну окружність, або описавши навколо неї, або задавши початок і кінець однієї з його сторін. Так як довжини сторін багатокутників завжди рівні, з їх допомогою легко будувати квадрати і рівносторонні трикутники. Запити команди POLYGON: Enter number of sides <default>: – вказати кількість сторін багатокутника Specify center of polygon or [Edge] : – вказати центр багатокутника При вказівці центра багатокутника команда POLYGON видає наступні запити: Enter an option [Inscribed in circle/Circumscribed about circle] <I>: – задати параметр розміщення Specify radius of circle: – вказати радіус окружності де: Inscribed in circle – формування багатокутника, вписаного в окружність; Circumscribed about circle – формування багатокутника, описаного навколо окружності.Вписані багатокутники будуються, коли відома відстань між центром багатокутника і його вершин. Описані багатокутники – коли відома відстань між центром багатокутника і серединами його сторін. В обох випадках ця відстань збігається з радіусом окружності.
Ключі команди POLYGON:
Edge – вказівка однієї сторони. При використанні цього ключа команда POLYGON видає наступні запити:
Specify first endpoint of edge: – указати першу точку сторони
Specify second endpoint of edge: – указати другу кінцеву точку сторони
Дуга
Дуга — це примітив, що є частиною кола. Для його побудови використовується команда ARC (Дуга). Команда може бути введена з клавіатури, викликана з панелі інструментів Draw (Черчение) (рис. 2.18) або з випадаючого меню Draw (Черчение), в якому пункт Arc (Дуга) деталізований десятьма підпунктами (рис. 2.19).
![]()

Рис. 2.18. Кнопка команди ARC (Дуга)
Розглянемо загальний варіант команди. Перше питання команди ARC (Дуга):
Specify start point of arc or [Center]:
Начальная точка дуги или [Центр]:
У відповідь можна задати початкову точку дуги або вибрати опцію Center (Центр).
Якщо ви просто натиснете клавішу <Enter>, тоді як початкова точка приймається кінцева точка останнього об'єкту малюнка (але тільки останнього серед відрізків і дуг) і AUTOCAD будує дугу дотичну до цього об'єкту. Запрошується кінцева точка (центр і радіус дуги обчислюються по кінцевій точці і умові торкання до об'єкту):
Specify end point of arc:
Конечная точка дуги:
Після вказівки точки будується дуга, що є продовженням попереднього об'єкту (рис. 2.20).
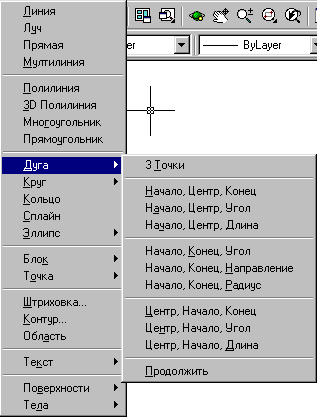
Рис. 2.19. Пункт ARC (Дуга) випадаючого меню Draw (Черчение)
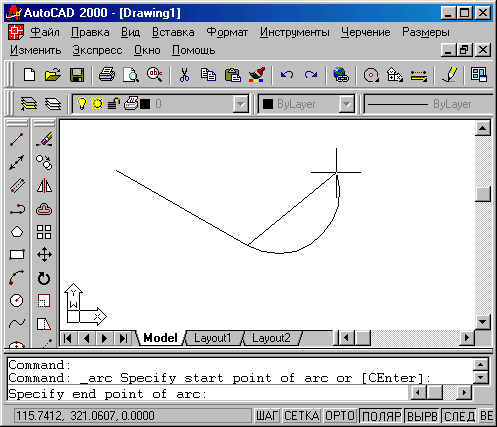
Рис. 2.20. Побудова дуги, що є продовженням відрізка
Якщо у відповідь на запит
Specify start point of arc or [CEnrer]:
Начальная точка дуги или [Центр]:
ви вводите початкову точку, AUTOCAD запрошує:
Specify second point of arc or [CEnter/ENd]:
Вторая точка дуги или [Центр/Конец]
Якщо вказати другу точку, то система запрошує:
Specify end point of arc:
Конечная точка дуги:
В результаті виходить дуга, побудована по трьом точкам. Замість другої точки можна було вибрати опцію CEnter (Центр), на що система AUTOCAD запрошує:
Specify center point of arc:
Центр дуги:
Після вказівки точки центру наступний запит:
Specify end point of arc or [Angle/chord Length]:
Конечная точка дуги или [Угол/Длина хорды]:
Якщо вказати кінцеву точку дуги, то AUTOCAD її підправляє, обчисливши радіус дуги по першій точці і центру (рис. 2.21).
У останньому випадку є ще два варіанти завершення процесу побудови дуги: Angle (Угол) і chord Length (Длина хорды). При виборі опції Angle (Угол) видається запит:
Specify included angle:
Центральный угол:
Кут може бути введений із знаком за допомогою клавіатури або вказаний мишею.
Якщо замість опції Angle (Угол) вибрати опцію chord Length (Длина хорды), то видається запит:
Specify length of chord:
Длина хорды:
Довжина хорди може бути задана або числом із знаком, або точкою (в цьому випадку за довжину буде взято відстань від початкової точки дуги до нової точки). Знак довжини впливає на напрям обходу дуги.
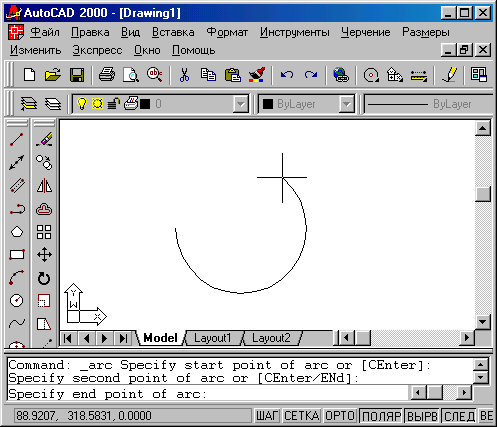
Рис. 2.21. Побудова дуги (start, center, end)
Решта всіх варіантів побудови дуги пропонується для самостійного опрацьовування. Перелік варіантів показано в пункті Arc (Дуга) випадаючого меню Draw (Черчение) (див. рис. 2.19).
Круг
Кола
Викреслювання кола виконується командою CIRCLE (Окружность). Команду можна вибрати з панелі Draw (Черчение) (рис. 2.14) або з випадаючого меню Draw (Черчение), в якому пункт CIRCLE (Окружность) деталізований шістьма підпунктами (опціями).
![]()

Рис. 2.14. Кнопка команди CIRCLE (Окружность).
При виклику команди AUTOCAD видає запит:
Specify center point for circle or [3P/2P/Ttr (tan tan radius)]:
Центр окружности или [ЗТ/2Т/ККР (кас кас радиус)]:
Якщо ви у відповідь на цей запит указуєте точку, то вона стає центром майбутнього кола, і видається наступний запит:
Specify radius of circle or [Diameter]:
Радиус окружности или [Диаметр]:
У цей момент можна ввести число, яке буде радіусом кола. Радіус можна задати і точкою (AUTOCAD вимірює відстань від центру кола до нової точки і бере його як радіус). Якщо ввести символ D (Д), то це означає, що ви вибираєте опцію Diameter (Диаметр). Тоді видається запит на введення діаметру:
Specify diameter of circle:
Диаметр окружности:
Діаметр можна задати числом або вказівкою точки (AUTOCAD в цьому випадку вимірює відстань від центру до нової точки і бере цю відстань як величину діаметру). Після завдання радіусу або діаметру побудова кола закінчується (рис. 2.15).
Якщо замість центру кола вибрати опцію ЗР (ЗТ), то AUTOCAD побудує коло по трьом точкам площини. По черзі задаються запити на першу, другу і третю точки і після правильної їх вказівки (а вони не повинні лежати на одній прямій) коло з'являється на екрані.
Якщо вибрана опція 2Р (2Т), то тоді запрошуються всього дві точки, але вважається, що обидві точки належать діаметру майбутнього кола (відстань між ними рівна діаметру). Система AUTOCAD видає такі запити:
Specify first end point of circle's diameter:
Первая конечная точка диаметра окружности:
Specify second end point of circle's diameter:
Вторая конечная точка диаметра окружности:
Опція Ttr (ККР), яка дозволяє побудувати коло, що торкається двох інших об'єктів і що має заданий радіус. Відповідно змінюються опції і запити системи. Перший запит:
Specify point on object for first tangent of circle:
Укажите точку на объекте, задавая первую касательную:
Другий запит:
Specify point on object for second tangent of circle:
Укажите точку на объекте, задавая вторую касательную:
Третій запит:
Specify radius of circle:
Радиус окружности:

Рис. 2.15. Побудова кола по центру і радіусу
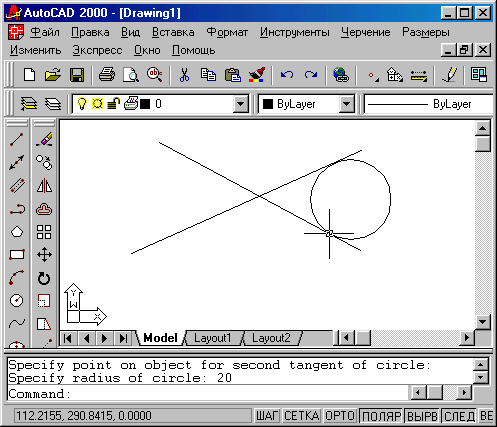
Рис. 2.16. Побудова кола за допомогою опції TTR(ККР)
Радіус можна задати числом або двома точками, відстань між якими і стане його величиною (рис. 2.16). Якщо побудова з вказаними даними неможлива, то система видає відповідне повідомлення (зазвичай це буває, коли радіус дуже малий або дуже великий).
Найчастіше існує декілька варіантів рішення задачі побудови кола, що торкається двох об'єктів і що має заданий радіус (наприклад, для двох пересічних відрізків). У такому разі з всіх можливих рішень AUTOCAD вибирає таке, яке щонайближче до тих точок, в яких ви позначали об'єкти для торкання (касание). Тому до вказівки точок при виборі об'єктів слід підходити достатньо уважно.
Падаюче меню Draw (Черчение) пункт Circle (Окружность) має підпункт 3 точки дотику (Tan, Tan, Tan). Проте це не нова самостійна опція команди CIRCLE (Окружность), а окремий випадок опції ЗР (ЗТ), коли всі три точки указуються за допомогою функції об'єктної прив'язки Tangent (Касательная) (рис. 2.17).
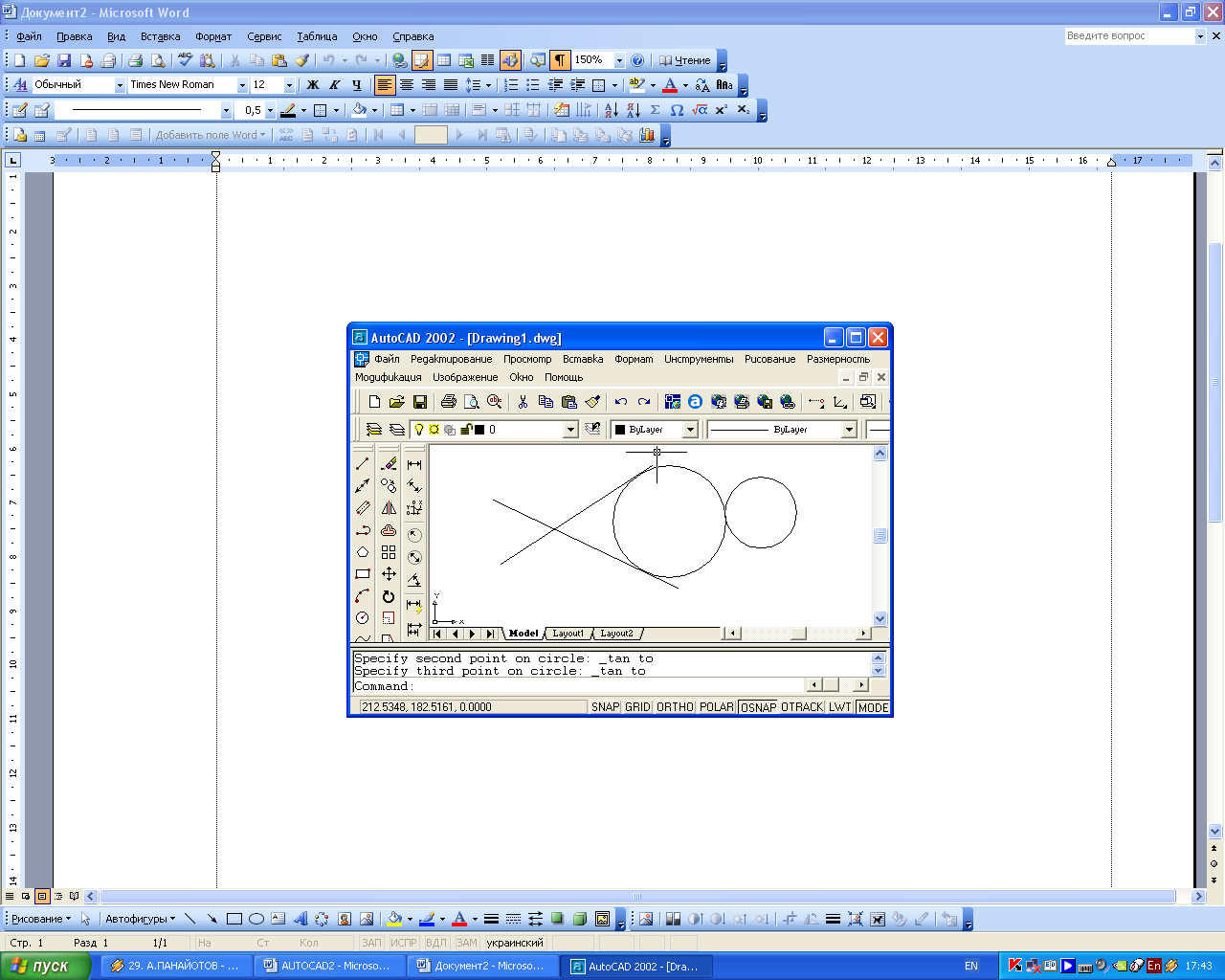
Рис. 2.17. Побудова кола, що торкається трьох об'єктів
У кола є чотири особливі точки – це крайня верхня, крайня нижня, крайня ліва і крайня права, які називаються квадрантами. Для прив'язки до них використовується функція Quadrant (Квадрант).
Еліпс
Еліпс— це геометричне місце точок, сума відстаней до яких від двох фіксованих точок (фокусів) постійна.
Створення еліпсів і еліптичних дуг виконується за допомогою команди ELLIPSE (Эллипс), яка, крім введення з клавіатури, може бути викликана кнопкою Ellipse (Эллипс) (рис. 2.31) панелі Draw (Черчение) або пунктом Ellipse (Эллипс) випадаючого меню Draw (Черчение). Створюваний командою примітив називається еліпс.
![]()

Рис. 2.31. Кнопка команди ELLIPSE (Эллипс)
Перший запит команди:
Specify axis endpoint of ellipse or [Arc/Center]:
Конечная точка оси эллипса или [Дуга/Центр]:
Якщо ви вказали першу точку осі еліпса, то наступний запит системи такий:
Specify other endpoint of axis:
Вторая конечная точка оси:
На цей запит потрібно вказати другу кінцеву точку осі еліпса. Система AUTOCAD по перших точках обчислює центр еліпса (середина відрізка між першою і другою точками). Далі слідує черговий запит:
Specify distance to other axis or [Rotation]:
Длина другой оси или [Поворот]:
У цей момент можна ввести число, що є довжиною другої осі еліпса. Якщо вказати третю точку, то система обчислить відстань від центру до цієї точки, візьме його за довжину другої напівосі і побудує за цими даними еліпс.
Якщо в останньому випадку замість довжини другої осі вибрати опцію Rotation (Поворот), то еліпс буде побудований як проекція кола, поверненого в просторі відносно площини XY (точніше, відносно головної осі) на кут, що задається вами. Допустимий діапазон кутів: 0 – 89,4 (якщо кут рівний нулю, то виходить звичайне коло). Відношення довжин напівосей обчислюється як абсолютна величина косинуса введеного кута.
Якщо у відповідь на запит першої точки вибрати опцію Center (Центр), то наступне повідомлення AUTOCAD буде таким:
Specify center of ellipse:
Центрэллипса:
Після вказівки точки центру еліпса AUTOCAD запрошує:
Specify endpoint of axis:
Конечная точка оси:
Після цього видається завершальне питання, як в розглянутому нами вище випадку
Specify distance to other axis or [Rotation]:
Длина другой оси или [Поворот]:
Приклади побудованих еліпсів приведені на рис. 2.32.
Для побудови еліптичної дуги потрібно у відповідь на запит першої точки вибрати опцію Arc (Дуга). Наступний запит системи AUTOCAD:
Specify axis endpoint of elliptical arc or [Center]:
Конечная точка оси эллиптической дуги или [Центр]:
Далі: Specify other endpoint of axis:
Вторая конечная точка оси
Specify distance to other axis or [Rotation]:
Длина другой оси или [Поворот]:
Тепер слідує запит на виділення дуги як частини еліпса:
Specify start angle or [Parameter]:
Начальный угол или [Параметр]:
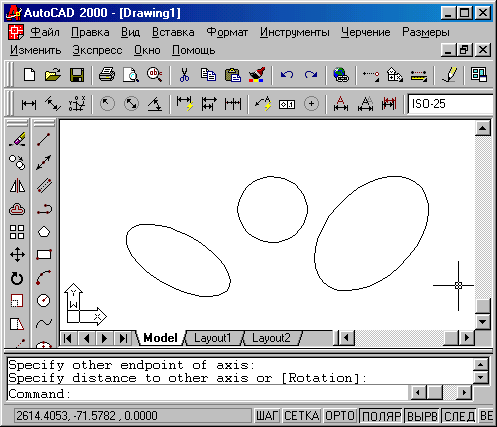
Рис. 2.32. Побудова еліпса
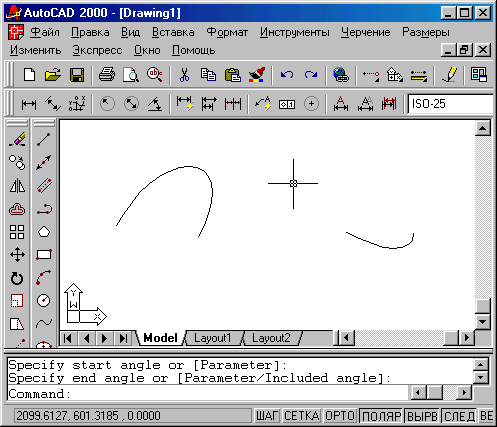
Рис. 2.33. Побудова еліптичної дуги
Початковий кут задається числом або за допомогою миші відносно першої осі (відлік проводиться проти годинникової стрілки, починаючи з першої точки осі). Далі:
Specify end angle or [Parameter/Included angle]:
Конечный угол или [Параметр/Внутренний угол]:
Можна задати кінцевий кут або, вибравши опцію Included angle (Внутренний угол), ввести внутрішній (центральний) кут дуги (рис. 2.33).
Блок
Блоки використовуються при створенні креслень, які містять однакові елементи (мікросхеми, радіодеталі і т.п.). Блок – це група об'єктів (примітивів), які з'єднані в єдиний об'єкт командою BLOCK (Блок). Це можуть бути примітиви створенні командами LINE (Отрезок), ARC (Дуга), CIRCLE (Окружность), PLINE (Полилиния), TEXT (Текст).
Після створення групи об'єктів введемо на клавіатурі команду BLOCK (Блок). Дану команду можна викликати також покажчиком миші або з випадаючого меню Draw (Черчение), або з панелі інструментів Draw (Черчение) (рис. 2.58).
![]()

Рис. 2.58. Кнопка відповідна команді BLOCK (Блок)
Після введення команди з'являється вікно Block Definition (Определение блока) (рис. 2.59). В полі Name (Имя) вводимо ім'я блока. Потім в полі Objects (Объекты) необхідно натиснути кнопку Select Objects (Выбор объектов), щоб тимчасово повернутися в креслення та вибрати об'єкти, які повинні бути перетворенні в блок. Після натиснення клавіші <Enter> вікно Block Definition (Определение блока) з'являється знов. Далі необхідно встановити перемикач на одній з опцій:
-
Retain (Удалить за выбором) – після створення блоку зображення креслення не змінюється;
-
Convert to block (Конверсия в блок) – зображення конвертується в блок (стає єдиним об'єктом);
-
Delete (Удалить) – створений блок зникає з креслення.
В полі Base point (Базовая точка) встановлюється точка вставки блока за умовчанням рахується, що це точка креслення (0,0,0), щоб встановити необхідну точку можна задати координати у віконцях X, Y, Z або натиснув кнопку Pick point (Указать точку) завдати її безпосередньо на зображенні блока курсором.

Рис. 2.59. Діалогове вікно Block Definition (Определение блока)
Створений блок можна вставити в поточне креслення. Щоб мати можливість використовувати цей блок в інших кресленнях його необхідно зберегти окремим файлом. Це робиться за допомогою команди WBlock (Зблок) після введення якої на екрані з'являється вікно Write Block (Запись блока). Елементи вікна (рис. 2.60):
поле Source (Источник):
-
Block (Блок) – обирається ім'я блока що необхідно зберегти;
-
Entire drawing (Весь рисунок) – зберігається поточне креслення;
-
Objects (Объекты) – зберігаються окремі об'єкти поточного креслення;
поля Objects (Объекты) та Base point (Базовая точка) встановлюються аналогічно вікну Block Definition (Определение блока) (див. вище);
поле Destination (Получатель):
-
File name (Имя файла) – ім'я файлу, що зберігається;
-
Location (Позиция) – вказується місце знаходження папки, де повинен зберігатися файл;
-
Insert units (Вставить юниты) – одиниці вимірювання для блока.
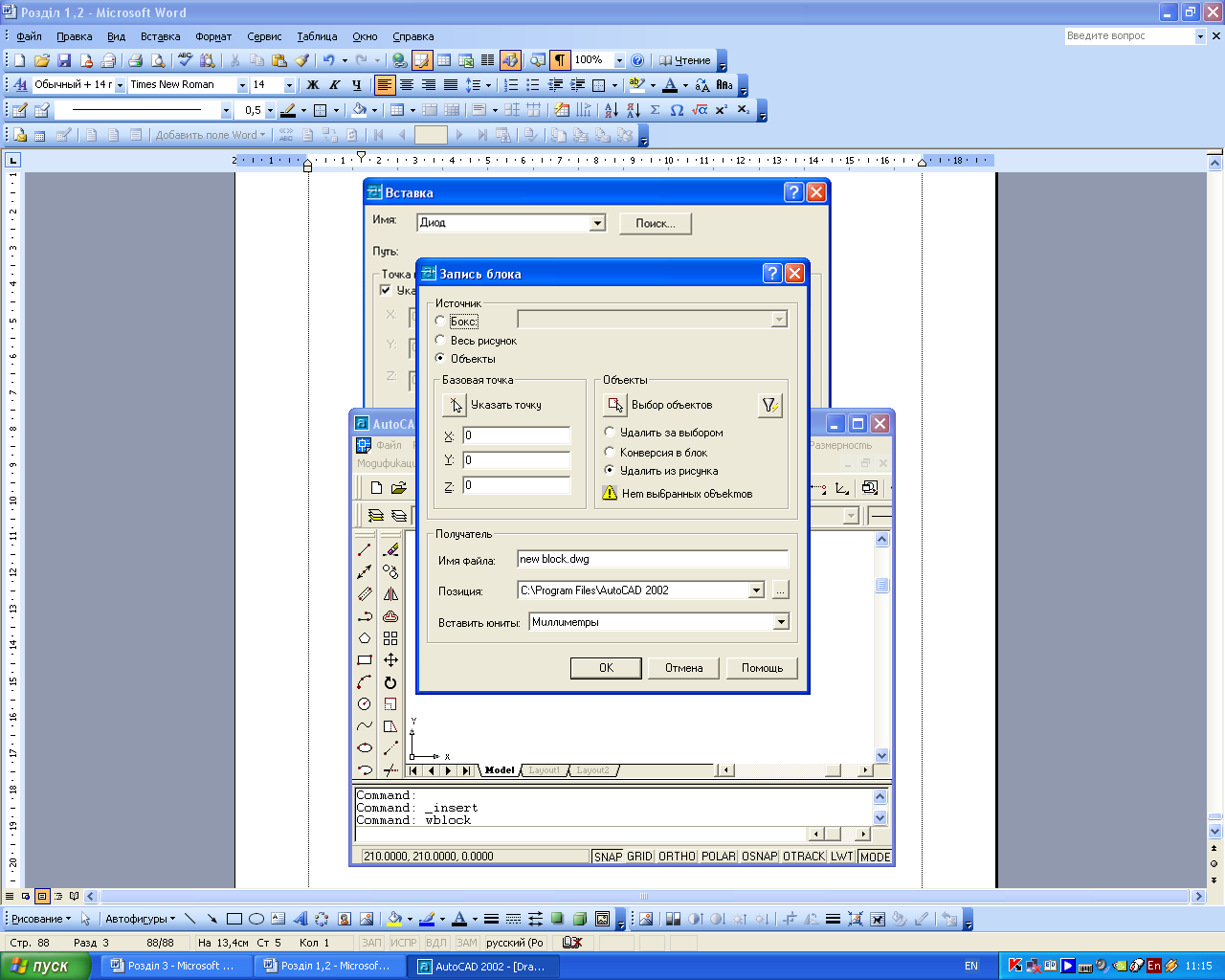
Рис. 2.60. Діалогове вікно Write Block (Запись блока)
Створений або збережений раніше блок можна вставляти в креслення за допомогою команди Insert (Вставка). Під час вставки блок можна обертати та змінювати його масштаб не використовуючи команди ROTATE (Поворот) чи SCALE (Масштаб).
Якщо блок вставлений за допомогою команди Insert (Вставка) необхідно змінити, можна перевизначити первинний блок, після чого всі раніше вставлені в креслення екземпляри блока будуть автоматично змінені. Дану команду можна викликати також покажчиком миші або з випадаючого меню Insert (Вставка) – пункт Block (блок), або з панелі інструментів Draw (Черчение) (рис. 2.61).
![]()

Рис. 2.61. Кнопка відповідна команді Insert (Вставка)
Після введення команди з'являється вікно Insert (Вставка), в якому користувач має можливість вибрати блок для вставки, визначити точку вставки, масштаб і кут оберту – або інтерактивно (вказати на екрані), або ввести значення у відповідному полі (рис. 2.62).
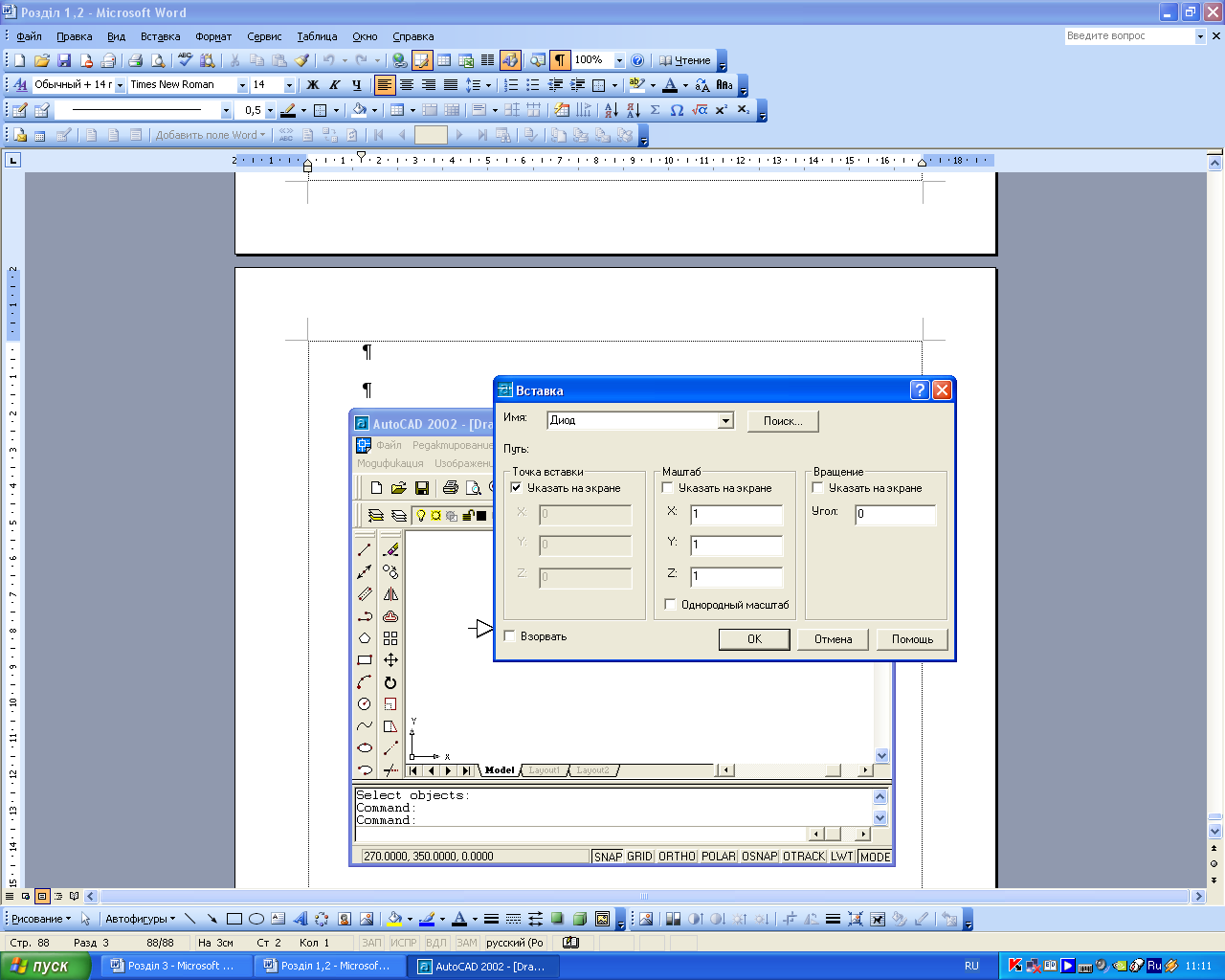
Рис. 2.62. Діалогове вікно Insert (Вставка)
Команда Insert (Вставка) вставляє блоки з таблиці блоків поточного креслення або шукає файли (раніше створенні креслення) і трактує їх як блоки під час вставки.
Штрихування
Для штрихування замкнутих областей малюнка служить команда ВНАТСН (КШТРИХ). яка викликається або за допомогою кнопки Hatch (Штриховка) панелі Draw (Черчение) (рис. 2.39), або за допомогою пункту Hatch (Штриховка) випадаючого меню Draw (Черчение).
![]()

Рис. 2.39. Кнопка команди ВНАТСН (КШТРИХ).
Команда ВНАТСН (КШТРИХ) дозволяє штрихувати область, обмежену замкнутою лінією (лініями), як шляхом простої вказівки точок в середині контуру, так і шляхом вибору об'єктів. Вона автоматично визначає контур і ігнорує примітиви, які не є частиною контуру . Команда викликає діалогове вікно Boundary Hatch (Граница штриховки) з двома вкладками (рис. 2.40).
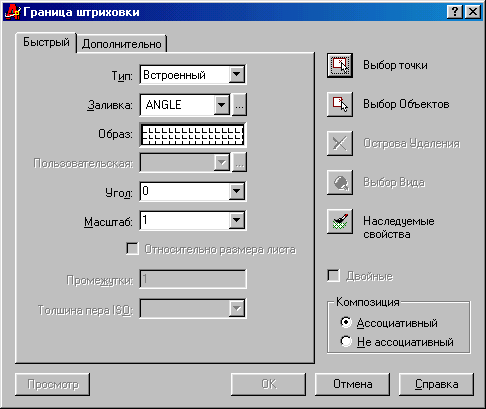
Рис. 2.40. Діалогове вікно Boundary Hatch (Граница штриховки),
вкладка Quick (Быстрый)
Ліва частина вкладки задає параметри штрихування, права – заповнювану штрихуванням область. Поле Type (Тип) пропонує вибрати групу зразків штрихування:
-
Predefined (Стандартный)
-
User defined (По типу линии)
-
Custom (Пользовательский)
Система AUTOCAD пропонує обширний набір стандартних штрихувань. Вибір штрихування здійснюється або по імені в списку, що розкривається, або візуально. Візуальний вибір доступний при натисненні на кнопку з символом "...", після чого відкривається діалогове вікно Hatch Pattern Palette (Палитра образцов штриховки), що складається з чотирьох вкладок. Вкладки ANSI і ISO містять зразки штрихувань стандартів ANSI і ISO, що поставляються разом з даною версією системи AUTOCAD.
Зауваження
Використовуваний для заливки (Solid) контур повинен бути замкнутим і без самоперетинів. Якщо заливається відразу декілька контурів, вони не повинні перетинатися. Якщо в полі Type (Тип) вибрана опція User defined (По типу линии), то зразок будується, використовуючи поточний тип лінії, кут і відстань між лініями (поле Spacing (Интервал)). Виберіть мишкою піктограму з потрібним вам зразком штрихування і натисніть OK. Можна задати також кут нахилу і масштаб штрихування відносно еталонного зображення. При збільшенні масштабу відстань між лініями штрихування збільшується, при зменшенні – зменшується.
За допомогою правої частини вкладки Quick (Основные) повинні бути задані параметри заповнюваного контуру. Кнопка Pick Points (Указание точек) дозволяє в циклі вказати внутрішні точки областей, контури яких AUTOCAD обчислить (навіть якщо контур складатиметься з частин різних лінії) (рис. 2.44). Вихід з циклу вказівки точок по натисненню клавіші <Enter>.
Кнопка Select Objects (Выбор объектов) (див. рис. 2.40) дозволяє помітити об'єкти, перетин між якими і дасть заповнювану штрихуванням область. Всі заштриховувані контури можуть бути отримані комбінацією методів вказівки точок і вибору об'єктів.
Кнопка Remove Islands (Определение островов) дає можливість при виборі великої кількості об'єктів виключити випадково виниклі острівці. Кнопка View Selections (Просмотр) дозволяє тимчасово покинути вікно Boundary Hatch (Штриховка по контуру) для того, щоб побачити ще раз, які зони штрихування вибрані.
Кнопка Inherit Properties (Наследуемые свойства) переносить параметри вже виконаного штрихування на нові об'єкти. У деяких видах штрихування доступний прапорець Double (Двойные), який при штрихуванні спочатку заповнює область звичайним способом, а потім повторює основний зразок, але вже під нахилом 90 градусів до початкового варіанту. Велике значення має поле Composition (Композиция). Воно задає або прибирає властивість асоціативності штрихування. Якщо штрихування асоціативне, то вона прив'язується до зовнішнього контуру. В цьому випадку при зміні контуру штрихування автоматично перераховується.
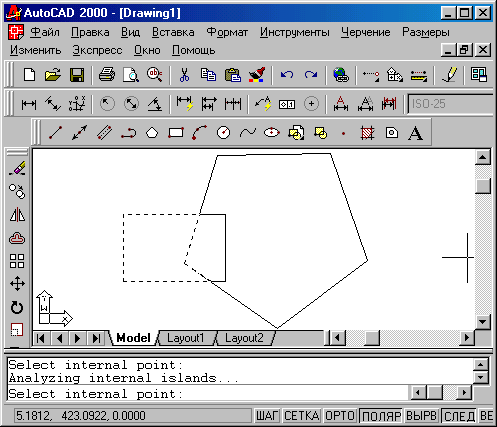
Рис. 2.44. Вибір зони штрихування за допомогою кнопки
Pick Points (Указание точек)
Наступний рівень настройки властивостей штрихування виконується за допомогою вкладки Advanced (Дополнительно) (рис. 2.45). Якщо при вказівці зони штрихування є вкладені один в одного об'єкти, то важливо визначити Island Detection Style (Стиль определения островов). При стилі Normal (Нормальный) можливі зони штрихування розташовуються по порядку їх руху від самому зовнішньої зони всередину і штрихуються через одну. При стилі Outer (Внешний) заштриховується тільки зовнішня частина, всі внутрішні ігноруються. При стилі Ignore (Игнорирующий) штрихується все, включаючи всі внутрішні зони. Графічні ілюстрації всіх варіантів стилю показано на рис. 2.45.

Рис. 2.45. Діалогове вікно Boundary Hatch (Граница штриховки),
вкладка Advanced (Дополнительно)
Якщо контур, який необхідно заштрихувати є не єдиним об'єктом, а складається з частин декількох примітивів, доцільне використання режиму Retain Boundaries (Сохранение границ). У цьому режимі контур може бути збережений або у вигляді полілінії, або у вигляді області. Можна вплинути на алгоритм виявлення острівців (методи: Flood (Заливка) і Ray Casting (Трассировка лучей)).
Якщо контур вибирався за допомогою кнопки Pick Points (Выбор точки) і результат, який видала система AUTOCAD, не цілком вас влаштовує, ви можете додатково вказати тільки ті об'єкти, з яких потрібно набирати контур (інші, раніше вибрані системою, будуть проігноровані). Це робиться за допомогою кнопки New (Новый) поля в Boundary Set (Границы).
Після формування контуру і завдання параметрів штрихування бажано проглянути результат установок за допомогою кнопки Preview (Просмотр) розташованою в лівому нижньому кутку діалогового вікна Boundary Hatch (Граница штриховки). Як правило, важко відразу підібрати відповідний масштаб для штрихування. Якщо масштаб дуже малий, то кількість ліній штрихування буде надмірно велика і штрихування буде дуже щільним. Якщо масштаб дуже великий, то кількість ліній штрихування може виявитися дуже малою (воно може опинитися навіть нульовим) – наприклад, як на рис. 2.46.
Якщо в прикладі на рис. 2.46 масштаб 1 змінити на 0.1, то вийде цілком прийнятний результат (рис. 2.47).
Штрихування створюється як єдиний примітив, тому при відмітці штрихування для вибору висвічується тільки одна ручка. Якщо потрібно розкласти штрихування на відрізки, які його складають, то це можна зробити командою EXPLODE (Расчленить). При розчленовуванні втрачається (якщо вона була) асоціативність штрихування.
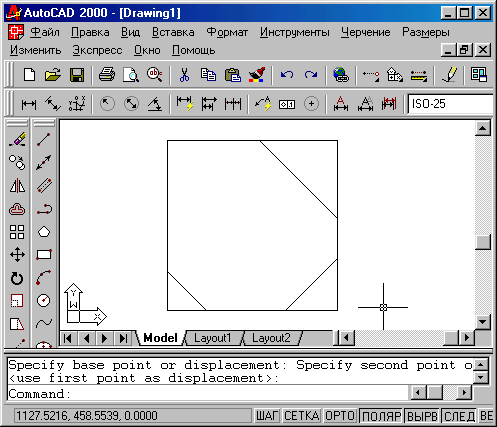
Рис. 2.46. Штрихування, виконане з дуже великим значенням масштабу
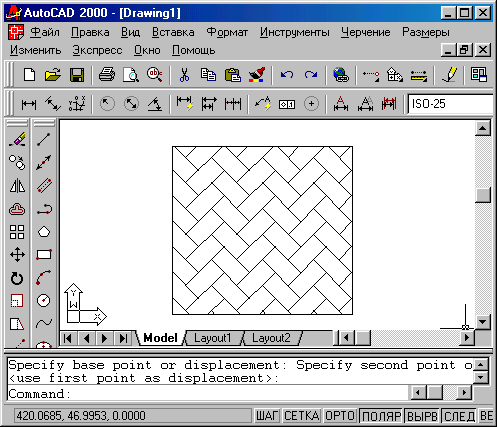
Рис. 2.47. Штрихування, виконане з нормальним масштабом
Текст
Написи можуть бути створені за допомогою команди TEXT (Текст), DTEXT (ДТекст) або МТЕКСТ (МТехт). У перших двох випадках створюється примітив текст, в другому – мультитекст (багато строковий).
Команда TEXT (Текст), що створює прості написи, крім клавіатури, може бути викликана з випадаючого меню Draw (Черчение), де в пункті Text (Текст) є підпункт Single Line Text (Однострочный). Після запуску команди спочатку видається повідомлення про поточний стиль, в якому пропонується написати текст:
Current text style: "Standard" Text height: 2.5000
Текущий текстовый стиль: "Standard" Высота текста: 2.5000
Поняття стилю включає ім'я шрифту і гарнітуру (ряд особливостей його використання (нахил букв відносно вертикалі, наявність ефекту перевертання та ін.). На початку сеансу роботи з малюнком зазвичай доступний (і є поточним) тільки один стиль з найменуванням Standard. Згідно з вимогами стандарту ЄСКД для виконання написів на кресленнях зазвичай використовують похилий шрифт. Викреслювання букв та співвідношення їх елементів для такого шрифту відповідає гарнітурі (типу шрифту) з назвою "GOST type A". Він встановлюється в діалоговому вікні Text style (Стиль текста) (рис. 2.48) , яке можливо викликати за допомогою команди Style (Стиль), або вибрати з меню Format (Формат) пункт Text style (Стиль текста).
Якщо натиснути кнопку New (Новый) відкривається вікно New Text Style (Новый текстовый стиль) (рис. 2.49). За умовчанням AUTOCAD автоматично присвоює новому стилю ім'я Style1 (Стиль1) його можна змінити або погодитися з тим, що пропонує система.
Рис. 2.48. Діалогове вікно Text style (Стиль текста)
Рис 2.49. Вікно New Text Style (Новый текстовый стиль)
В полі Font (Шрифт) встановлюємо Font Name (Имя шрифта) обравши потрібне зі списку. В полі Height (Высота) встановлюється висота букв, якщо всі написи на кресленні мають однаковий номер шрифта, якщо ні лишається значення 0.0000. В полі Width Factor (Фактор ширины), при необхідності, встановлюється фактор ширини (фактор ширини при значенні менше 1 – зменшує або при значенні більше 1 – збільшує ширину букв) і Oblique Angle (Косой угол) (кут нахилу букв встановлюється відносно вертикалі, тобто 15°) – рис. 2.50.
Висоту попереднього напису AUTOCAD запам'ятовує і пропонує її як значення за умовчанням (у нашому прикладі – це 2.5 мм). Побудова напису починається з відповіді на питання:
Specify start point of text or [Justify/Style]:
Начальная точка текста или [Выравнивание/Стиль]:
Ви можете вказати початкову точку тексту (це ліва точка базової лінії напису) або вибрати одну з опцій: Justification (Выравнивание) або Style (Стиль). Остання опція дозволяє вам поміняти ім'я поточного стилю.
Створення стилю тексту згідно стандарту ЄСКД
Опція Justification (Выравнивание) дає вам можливість вибрати інший варіант прив'язки напису до креслення, окрім лівої нижньої точки. Цю опцію розглянемо нижче. Тому вкажіть точку, яка стане початковою точкою базової лінії напису
Базова лінія – це відрізок, на якому розташовуються букви напису без урахування букв, що мають виступи вниз (наприклад: у, щ, р – і т. п.). Наступний запит:
Specify height <2.5000>:
Высота <2.5000>:
Потрібно ввести висоту (стосовно заголовних букв) тексту або вказати цю висоту другою точкою, до якої AUTOCAD обчислить відстань від початкової точки напису і візьме його за висоту.

Рис. 2.51. Результат роботи команди TEXT (Текст)
Цей запит може бути проігнорований якщо й вікні Text style (Стиль текста) значення у полі Height (Высота) не нульове
Далі з'явиться наступний запит:
Specify rotation angle of text <0>:
Угол поворота текста <0>:
Введіть число, задаючи кут повороту базової лінії напису відносно позитивного напряму осі Х (при горизонтальному положенні це 0). Можна вказати кут повороту другою точкою (наприклад, за допомогою миші). Завершальний запит:
Enter text:
Введите текст:
У тому місці, де ви визначили початок напису, з'явився курсор у формі букви I. Наберіть на клавіатурі текст будь-якої довжини (наприклад, Робоче креслення) і закінчіть його введення натисненням на клавішу <Enter>. До натиснення <Enter> ви можете текст ще відредагувати, після натиснення <Enter> AUTOCAD знову повторить запит:
Enter text:
Введите текст:
При цьому текстовий курсор переміститься на рядок нижче (відстань між рядками закладена в описі шрифту) і буде готовий до введення наступного напису. Ви можете ввести новий текст або, якщо хочете закінчити команду TEXT (Текст), натисніть <Enter>.
На рис. 2.51 вузловою точкою помічена точка початку тексту, а відрізком – базова лінія, яка указує заданий кут нахилу напису.
Якщо в текст потрібно вставити спеціальні знаки (наприклад, діаметр) або отримати підкреслені або надкреслені символи, то можна використовувати наступні коди, які починаються з двох символів відсотка:
-
%%nnn — вставка символу з номером nnn (наприклад %%048 – це символ з номером 048, тобто "0");
-
%%о – вмикання/вимикання надкреслення;
-
%%u – вмикання/вимикання підкреслення;
-
%%d – вставка символу градуса "°";
-
%%р – вставка символу плюс-мінус "±";
-
%%с – вставка символу діаметру "Ø";
-
%%% – вставка символу відсотка "%".
Режими надкреслення і підкреслення можуть діяти одночасно. Обидва режими після досягнення кінця рядка автоматично відключаються. Приклад використання спеціальних символів приведений на рис. 2.52.

Рис. 2.52. Приклади спеціального оформлення тексту
Опції вирівнювання тексту стають доступними, якщо замість початкової точки вибрати J (В):
Enter an option [Align/Fit/Center/Middle/Right/
TL/TC/TR/ML/MC/MR/BL/BC/BR]:
Задайте опцию [впИсанный/Поширине/Центр/сЕредина/впРаво/
ВЛ/ВЦ/ВП/СЛ/СЦ/СП/НЛ/НЦ/НП]:
Якщо ви вибираєте опцію Right (впРаво), то видається запит:
Specify right endpoint of text baseline:
Правая конечная точка базовой линии текста:
Потрібно вказати точку, яка буде правим кінцем базової лінії напису. Якщо ви вибираєте опцію Middle (сЕредина), то видається запит:
Specify middle point of text:
Средняя точка текста:
Вказана вами точка буде середньою точкою напису.
Результат для трьох випадків (початкова точка, Right (впРаво) і Middle (сЕредина)) проілюстрований на рис. 2.53.

Рис. 2.53. Приклади вирівнювання по лівій, правій і середній точках
Двохбуквені найменування опцій (BL (НЛ), ВС (НЦ), MR (СП), TR (ВП) і т. п.) утворені з перших букв слів Bottom (Низ), Middle (Середина), Тор (Верх), Left (Лівий), Center (Центр), Right (Правий).
На рис. 2.54 приведений приклад тексту "Недра", який може бути написаний різними варіантами вирівнювання. Відрізки, відповідні верхній і нижній кромкам напису, обрамляють напис зверху і знизу, причому верхня кромка вибирається для заголовних букв. Між цими відрізками показані відрізки, відповідні базовій і середній лініям.
Верхній ряд вузлових точок відповідає опціям TL (ВЛ), ТС (ВЦ), TR (ВП), середній ряд точок –ML (СЛ), МС (СЦ), MR (СП), нижній ряд точок –BL (НЛ), ВС (НЦ). BR (НП).
Команда МТЕХТ (МТекст) дозволяє нанести на креслення цілі абзаци достатньо довгого тексту (примітив, що утворюється при цьому, називається мультитекстом), з можливостями вирівнювання і редагування, що наближаються до можливостей таких текстових редакторів, як Microsoft Word.
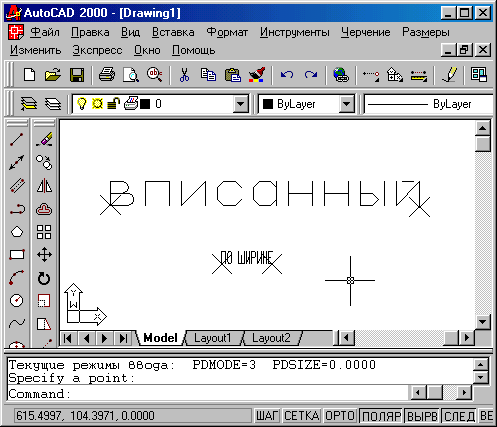
Рис. 2.55. Приклади вирівнювання з використанням опцій
Align (впИсанный) і Fit (Поширине)
Команда МТЕХТ (МТекст) інформує про ім'я текстового стилю, що діє, і просить вказати межі мультитексту по ширині (рис. 2.56).
Спочатку:
Current text style: "Standard" Text height: 2.5 Specify first corner:
Текущий текстовый стиль:"Standard".Высота текста:2.5
Первый угол:
Потім: Specify opposite comer or
[Height/Justify/Line spacing/Rotation/Style/Width]:
Противоположный угол или [ВЫСота/Выравнивание
/Межстрочный интервал/Поворот/Стиль/Ширина]:
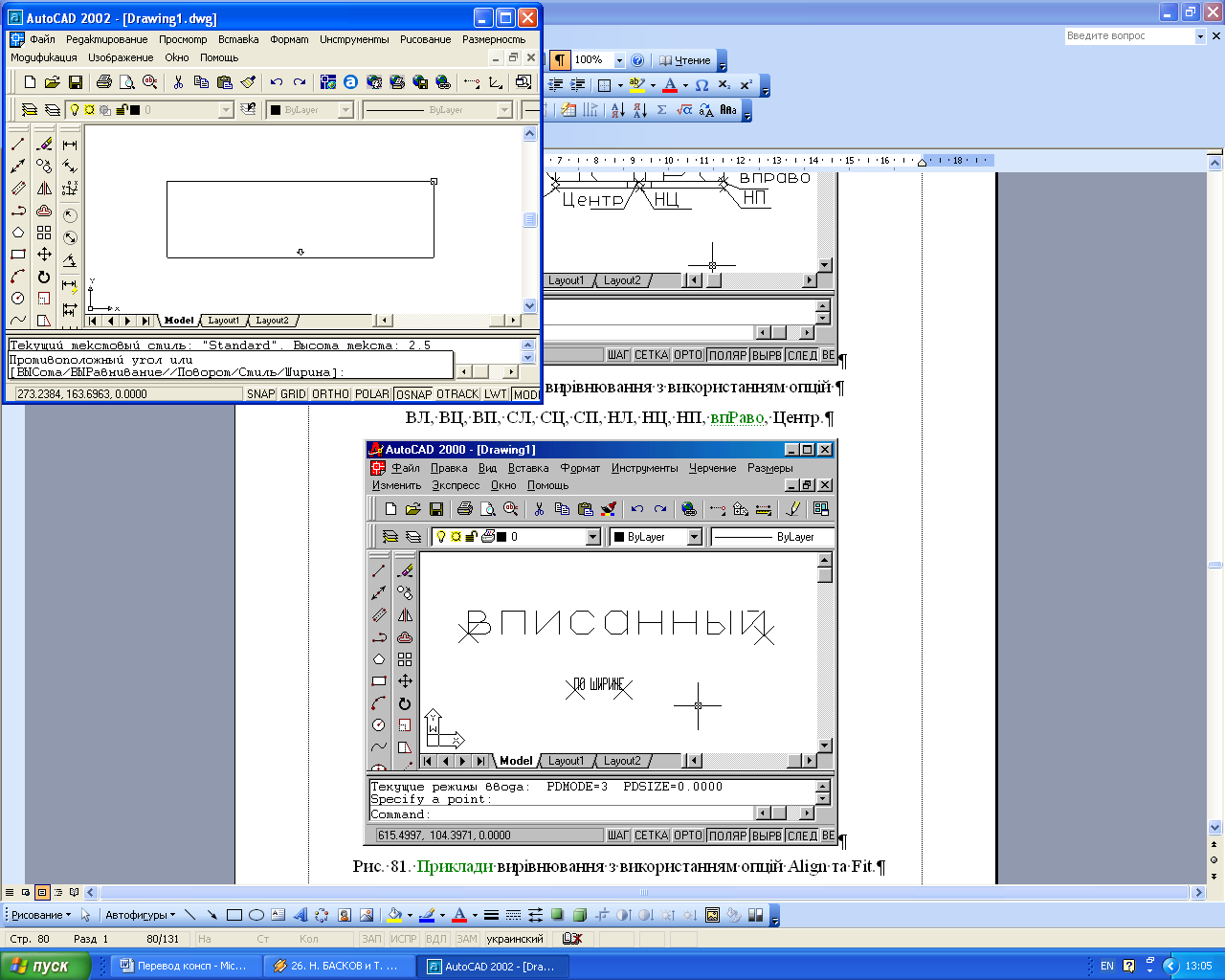
Рис. 2.56. Приклад роботи команди МТЕХТ (МТекст)
Після вказівки точок розкривається вікно редактора мультитекста Multiline Text Editor (Редактор многострочного текста), в якому мерехтливий текстовий курсор пропонує ввести текст. Вікно має чотири вкладки. Перша вкладка – Symbol (Символ)
3. Позначення Розмірів на кресленні
Керувати відображенням розмірних і виносних ліній, а також масштабом і форматом розмірного тексту дозволяє набір з 70 розмірних змінних. Існує два способи керування розмірними змінними: використання вікна Dimensional Style Manager (Менеджер стилей размеров) та введення імені змінної в командному рядку.
Розмірний стиль – це група установок розмірних змінних, що збережена під визначеним іменем. Всі асоціативні розміри входять в розмірний стиль. Асоціативний розмір – це складний примітив в якому початкові точки виносних ліній зв'язані з усіма об'єктами (розмірна лінія, виносні лінії, стрілки, розмірний текст) і являє собою конструкцію. Тому при виконанні команд STRETCH (Растянуть), ROTATE (Поворот), SCALE (Масштаб) число, яке вказано в розмірному тексті обновляється автоматично.
За умовчанням в кресленні знаходиться один розмірний стиль ISO-25 (метрический) або Standard (английский). Всі змінні, що зберігаються в цьому стилі, мають значення, що даються за умовчанням, які дозволяють креслити типові розміри. Ми маємо можливість створити довільну кількість розмірних стилів, надати їм імена та завдати установки. Один з цих стилів робиться поточним і AUTOCAD зчитує комбінацію установок розмірних змінних і використовує задані в ньому значення.
Викликати вікно Dimensional Style Manager (Менеджер стилей размеров) (рис. 4.1) можна задавши з клавіатури команди DIMSTYLE (РзмСтиль), покажчиком миші з випадаючого маню Format (Формат) вибрати пункт Dimension Style (Стиль размерности) або з випадаючого меню Dimension (Размеры) вибрати пункт Style (Стиль).
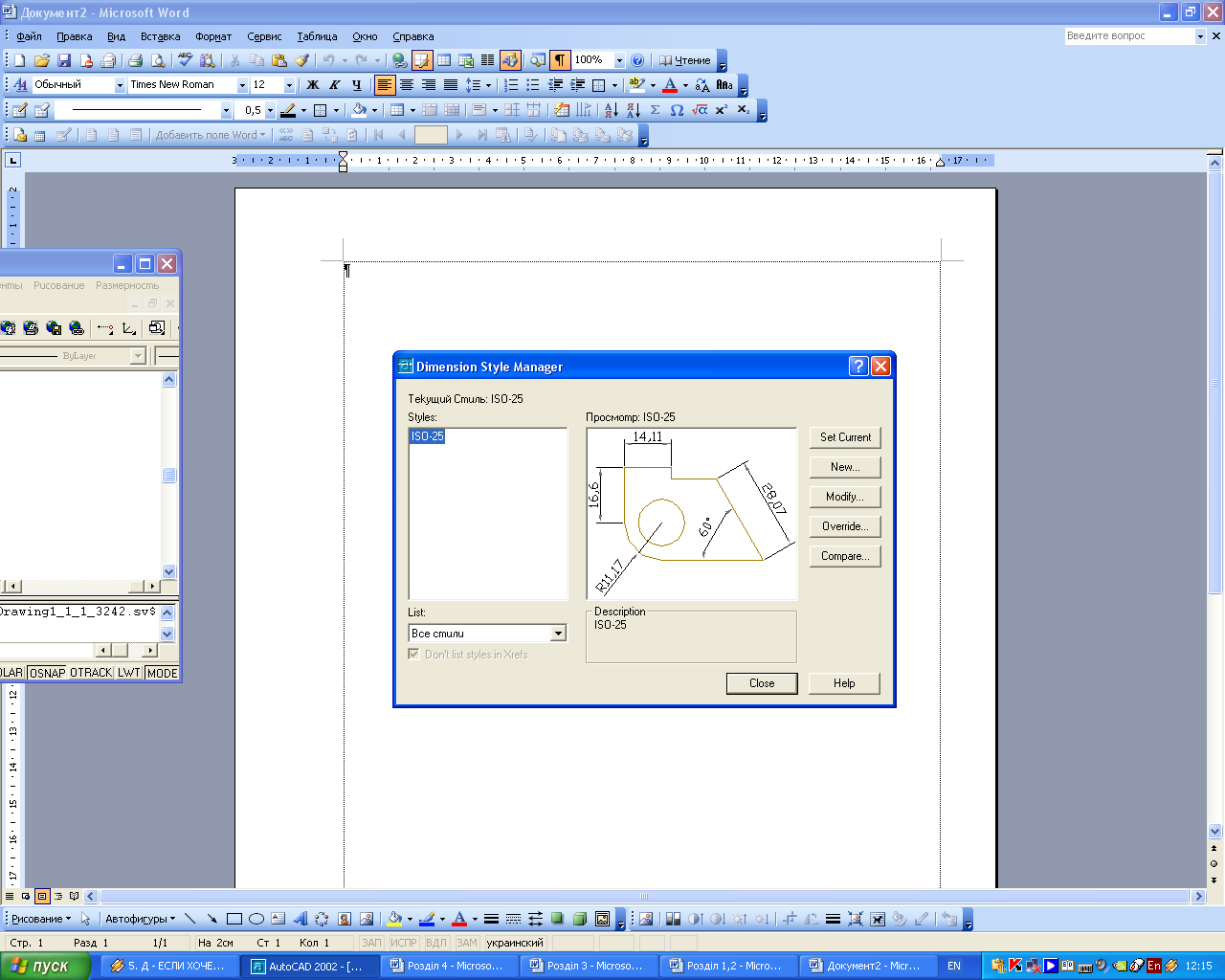
Рис. 4.1. Вікно Dimensional Style Manager (Менеджер стилей размеров)
У полі Style (Стиль) ми можемо побачити список імен розмірних стилів креслення (як сказано вище – за умовчанням в кресленні знаходиться один розмірний стиль ISO-25). У полі List (Список) користувач може змінювати список стилів, що виводиться у полі Style (Стиль): All Style (Все стили) або Style in use (Используемые стили). У полі Preview (Просмотр) відображені елементи поточного розмірного стилю. В правій частині вікна маємо 5 кнопок за допомогою яких користувач може:
-
Set current – встановити обраний розмірний стиль поточним;
-
New – створити новий розмірний стиль;
-
Modify – змінити існуючий розмірний стиль;
-
Override – тимчасово змінити розмірний стиль;
-
Compare – порівняти два розмірних стиля або зберегти нові значення розмірних змінних.
Для створення нового розмірного стилю натискаємо кнопку New (Новый) відкривається діалогове вікно Create New Dimension Style (Создание нового размерного стиля) (рис. 4.2). У полі введення New Style name (Имя нового стиля) вводиться ім'я стилю, що створюється. Список Start With (На основе) дозволяє вибрати розмірний стиль (із існуючих) на основі якого створюється новий, це дозволяє створити новой стиль доклавши мінімум зусиль, оскільки на практиці більшість розмірних стилів відрізняються лише деякими установками розмірних змінних. Список Use For (Размеры) дозволяє вказати тип розмірів, на які впливатиме новий стиль.
|
|
Рис. 4.2. Вікно Create New Dimension Style (Создание нового размерного стиля) |
Після означення усіх установок натискаємо кнопку Continue (Далее), що викликає діалогове вікно New Dimensional Style: Copy ISO-25 (Новый Стиль Измерения: Копия ISO-25) (рис. 4.3).
У вікні що відкрилося ми можемо бачити декілька вкладок, перша з яких – Lines and Arrows (Линии и Стрелки), в якій ми можемо
задати деякі значення, що стосуються ліній або стрілок. У полі Dimension Line (Размерные линии):
-
Color – колір;
-
Lineweight – ширина;
-
Baseline spacing – базова відстань між паралельними розмірними лініями.
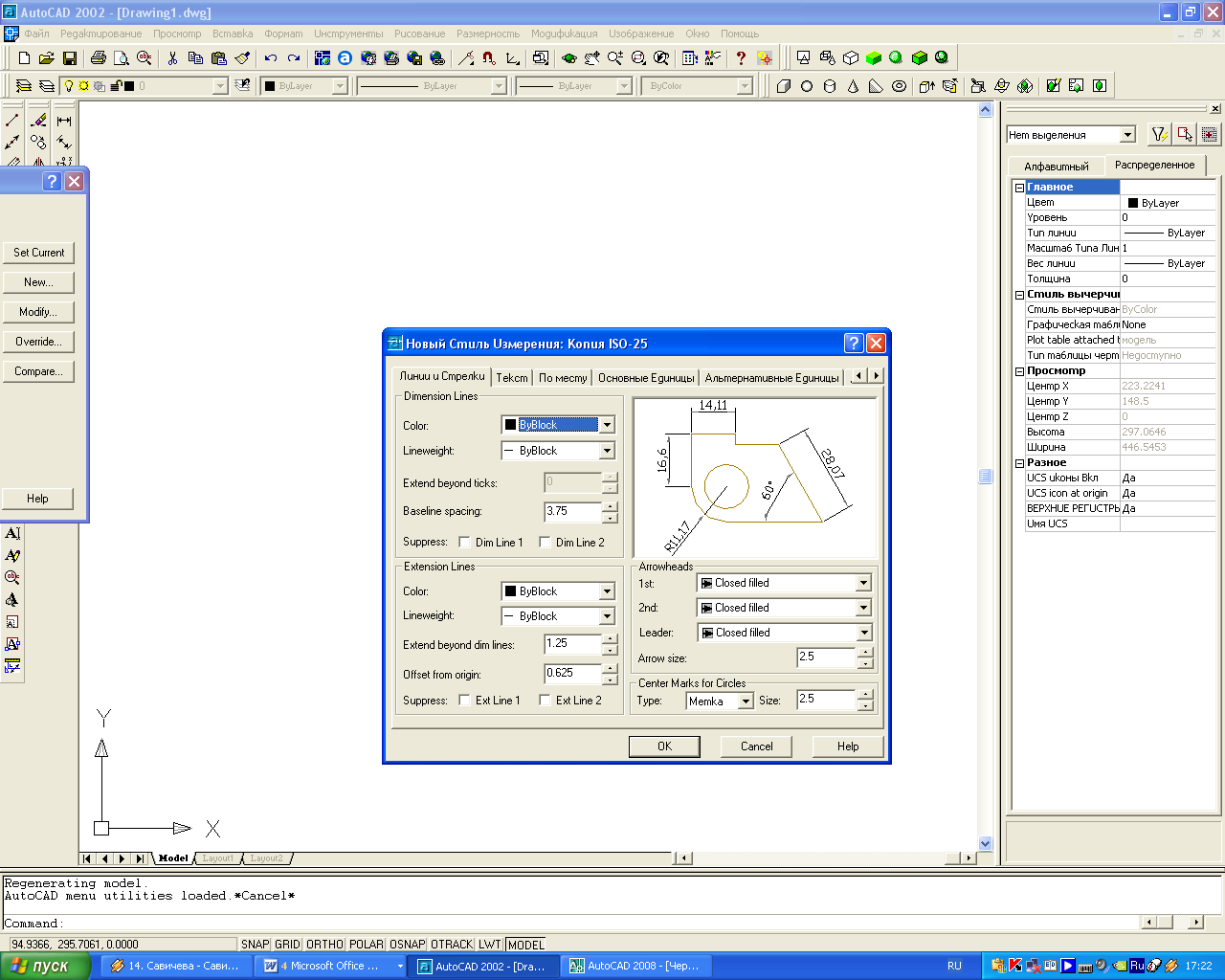
Рис. 4.3. Вікно New Dimensional Style: Copy ISO-25
(Новый Стиль Измерения: Копия ISO-25)
вкладка Lines and Arrows (Линии и Стрелки)
У полі Extension Line (Выносные линии):
-
Color – колір;
-
Lineweight – ширина;
-
Extend beyond dim lines – вихід за розмірну лінію;
-
Offset from origin – переміщення від початку (від заданої точки початку виносної лінії).
У полі Arrowheads (Стрелки-указатели):
-
Arrow size – розмір стрілки.
У полі Center Marks for Circles (Маркер центра для окружностей):
-
Type – тип маркеру (лінія або мітка);
-
Size – розмір мітки.
На вкладці Text (Текст) (рис. 4.4) ми можемо задати значення розмірних змінних, що стосуються тексту.
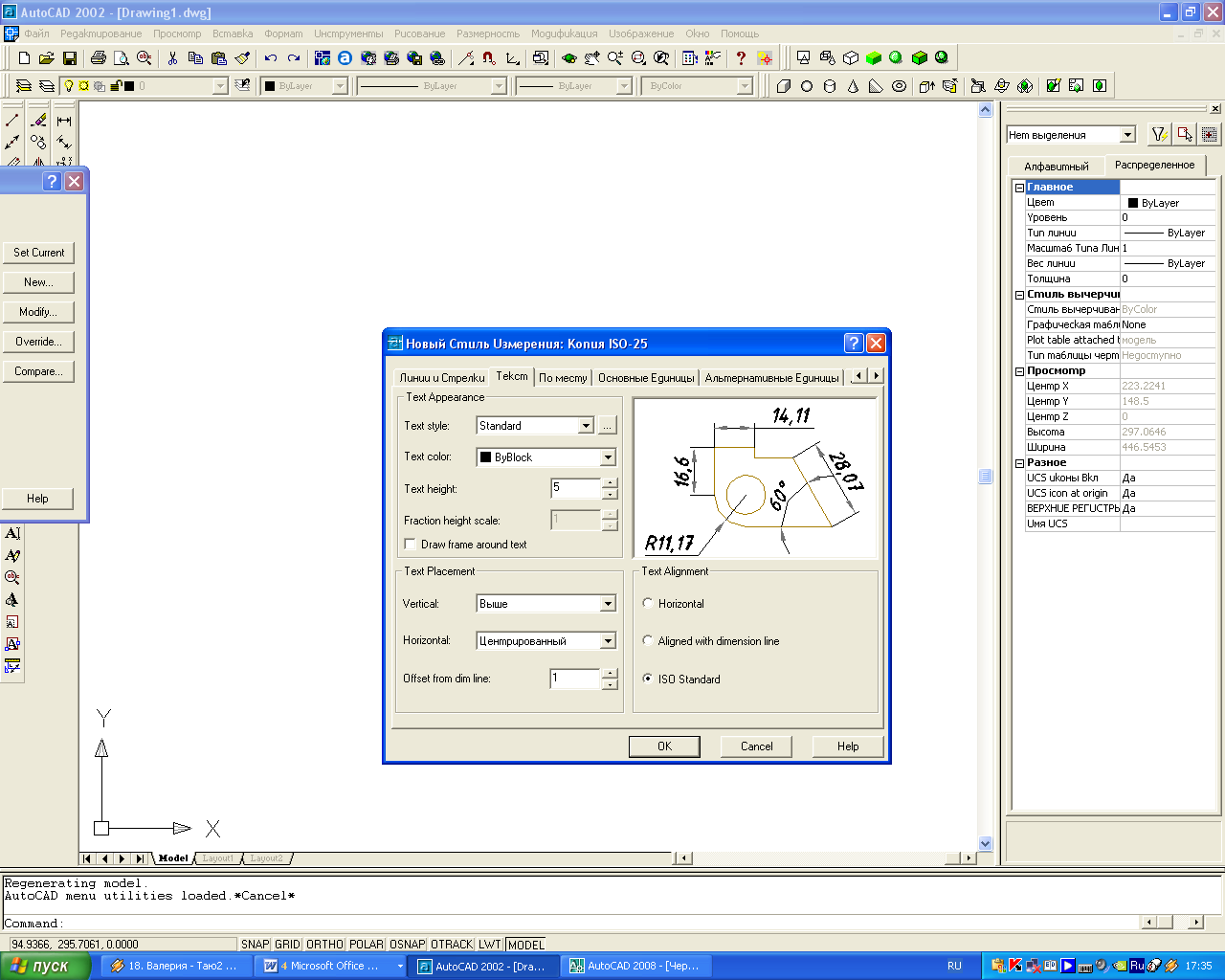
Рис. 4.4. Вікно New Dimensional Style: Copy ISO-25 (Новый Стиль Измерения: Копия ISO-25) вкладка Text (Текст)
У полі Text Appearance (Вид текста):
-
Text style – встановлюємо поточний стиль (кнопка з трьома точками відкриває вікно Text style (Стиль текста) роботу з яким було розглянуто в розд. 2.14);
-
Text color – колір тексту;
-
Text height – висота тексту.
У полі Text Placement (Размещение текста):
-
Vertical – розміщення по вертикалі;
-
Horizontal – розміщення по горизонталі;
-
Offset from dim line – відстань від розмірної лінії.
У полі Text Alignment (Выравнивание текста)
-
Horizontal – горизонтально (не залежно від розташування розмірної лінії);
-
Aligned with dimension line – розташування вздовж розмірної лінії;
-
ISO Standard – розташування тексту на полці-виносці (стосується не лінійних розмірів).
Виконавши всі необхідні установки натискаємо кнопку ОК, система повертається до вікна Dimensional Style Manager (Менеджер стилей размеров) (рис. 4.1). Щоб зберегти установки натискаємо кнопку Compare відкривається вікно Compare Dimension Style (Сравнить размерные стили) (рис. 4.5).
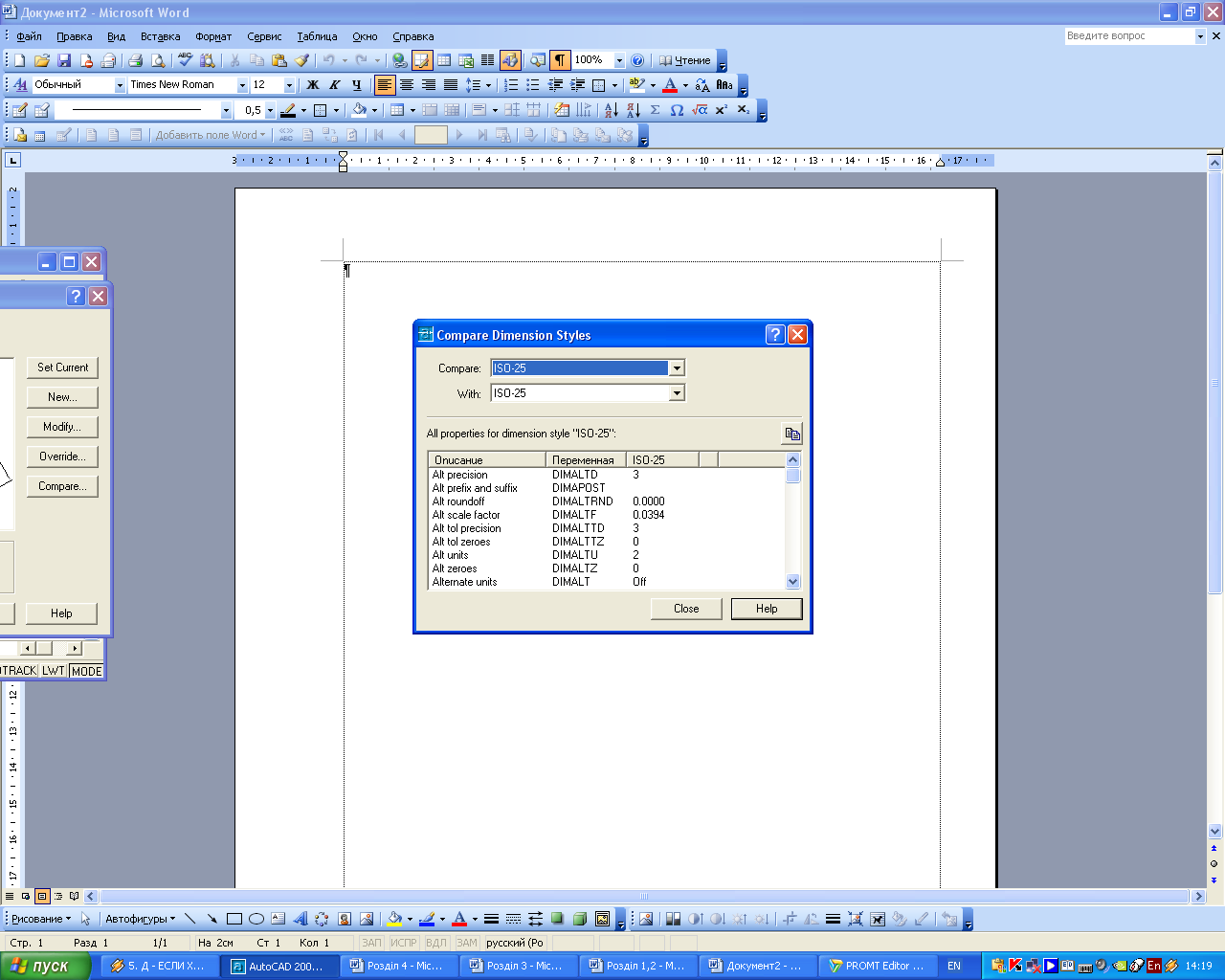
Рис. 4.5. Вікно Compare Dimension Style
(Сравнить размерные стили)
В цьому вікні ми бачимо імена розмірних стилів (які необхідно порівняти); внизу бачимо перелік розмірних змінних поточного стилю; справа маємо кнопку копіювання, яку необхідно натиснути щоб зберегти виконані установки в поточний розмірний стиль.