
- •Лабораторная работа Создание слайда по заданному эскизу в Microsoft Point Power Реализация презентации на конкретную тему
- •Основы использования
- •Режим структуры
- •6.2. Создание презентации
- •Использование мастера автосодержания
- •Создание и оформление слайдов
- •На вкладке Порядок и время:
- •Практическое занятие 1
- •Задание 1.
- •Задание 6.
- •Задание 7.
- •Задание 8.
- •Задание 9.
- •Задание 10.
- •Задание 11.
- •Автоматический запуск презентации
Лабораторная работа Создание слайда по заданному эскизу в Microsoft Point Power Реализация презентации на конкретную тему
Основы использования
С помощью Power Point можно подготовить выступление с использованием слайдов, которые потом можно распечатать на бумаге или на прозрачных пленках или просто демонстрировать на экране компьютера.
При запуске программы появляется диалоговое окно, в котором можно выбрать один из путей создания презентации: с по мощью Мастера автосодержания, шаблона оформления, а также пустой презентации или открыть уже существующую.
С помощью Мастера автосодержания можно выбрать тип создаваемой презентации и ее оформление.
Программа предоставляет большое количество шаблонов оформления слайдов.
При создании пустой презентации каждый слайд создается самостоятельно на основе одного из шаблонов авторазметки.
В PowerPoint для удобства работы над презентациями существуют разные режимы. Два основных режима, используемые в PowerPoint, — обычный режим и режим сортировщика слайдов. Для быстрого переключения режимов служат кнопки в левом нижнем углу на горизонтальной линейке прокрутки окна PowerPoint.
Обычный режим
В обычном режиме отображаются три области: область структуры, область слайда и область заметок. Эти области позволяют одновременно работать над всеми аспектами презентации. Размеры областей можно изменять, перетаскивая их границы.

Режим сортировщика слайдов
В режиме сортировщика слайдов на экране в миниатюре отображаются сразу все слайды презентации. Это упрощает добавление, удаление и перемещение слайдов, задание времени показа слайдов и выбор способов смены слайдов. Кроме того, можно просматривать анимацию на нескольких слайдах, выделив требуемые слайды и выбрав команду Просмотр анимации в меню Показ слайдов.
Для того чтобы просмотреть слайды в режиме сортировщика слайдов, необходимо из меню Вид выбрать команду Сортировщик слайдов или нажать кнопку Режим сортировщика
слайдов в левом нижнем углу на горизонтальной линейке прокрутки окна PowerPoint.
Режим структуры
В области структуры презентация изображается в сокращенном виде: только заголовки слайдов и содержащийся в слайдах текст. Структуру можно ввести в PowerPoint, создать с помощью мастера автосодержания или импортировать из другого приложения, такого, как Microsoft Word.
Работа со структурой является наилучшим вариантом организации и развития презентации, так как в процессе работы на экране отображаются все заголовки и основной текст. Можно поменять местами пункты на слайде, переместить слайд целиком с одной позиции на другую и изменить заголовки и основной текст. Например, чтобы упорядочить слайды или пункты маркированного списка, необходимо выбрать значок слайда или маркер, соответствующий тексту, который требуется переместить, и перетащить его на другую позицию.
При выборе текста в области структуры на панелях инструментов Стандартная и Форматирование появляются кнопки для работы со структурой. Они предназначены для быстрой организации презентации. Например, кнопки Повысить уровень и Понизить уровень служат для увеличения и уменьшения отступа маркера. Чтобы показать или скрыть форматирование в области структуры, нажмите кнопку Отобразить форматирование. Кнопка Развернуть все позволяет вывести весь текст полностью или только заголовки слайдов.
Для удобства работы со структурой все кнопки можно вывести на панели инструментов Структура. Для этого необходимо из меню Вид выбрать команду Панели инструментов, а затем Структура.
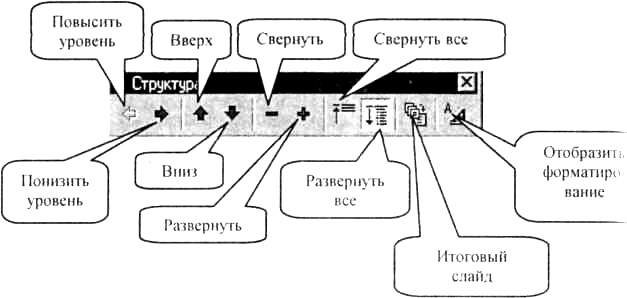
Режим Слайдов
Этот режим позволяет увеличить размер создаваемого слайда за счет уменьшения всех остальных областей окна.
Режим Показ слайдов
Этот режим служит для демонстрации созданных слайдов на экране. В процессе демонстрации слайдов можно использовать инструмент Перо для выделения объектов, на которых необходимо акцентировать внимание слушателей. Для того чтобы использовать инструмент Перо во время демонстрации слайдов, необходимо из контекстного меню слайда выбрать команду Указатель, а затем Перо. В этом же меню можно задать цвет пометок, выбрав необходимый цвет командой Цвет рисунка.
