
- •ВВЕДЕНИЕ
- •ОБЩИЕ ВОПРОСЫ ДЕШИФРИРОВАНИЯ
- •Назначение и способы составления фотосхемы
- •Методические указания по дешифрированию снимков
- •Особенности сочетания различных видов растительности и генерализация
- •Особенности графического оформления
- •Экранное дешифрирование
- •Коррекция изображений
- •Графическое оформление результатов экранного дешифрирования
- •ОБЩАЯ ХАРАКТЕРИСТИКА ЗАДАНИЯ
- •КОНТРОЛЬНЫЕ ВОПРОСЫ ДЛЯ ПОДГОТОВКИ К ЗАЧЕТУ ПО ЛАБОРАТОРНОЙ РАБОТЕ
- •БИБЛИОГРАФИЧЕСКИЙ СПИСОК
- •ПРИЛОЖЕНИЕ 1. ТАБЛИЦА ДЕШИФРОВОЧНЫХ ПРИЗНАКОВ НЕКОТОРЫХ ТОПОГРАФИЧЕСКИХ ОБЪЕКТОВ
- •ПРИЛОЖЕНИЕ 2. ПРИМЕР ИСПОЛЬЗОВАНИЯ ТАБЛИЦЫ ДЕШИФРОВОЧНЫХ ПРИЗНАКОВ
- •ПРИЛОЖЕНИЕ 3.ПРИМЕР ГРАФИЧЕСКОГО ОФОРМЛЕНИЯ РЕЗУЛЬТАТОВ ДЕШИФРИРОВАНИЯ
- •ПРИЛОЖЕНИЕ 4. ПРИМЕР УПРОЩЕННОГО ОФОРМЛЕНИЯ РЕЗУЛЬТАТОВ ДЕШИФРИРОВАНИЯ СПОСОБОМ ИНДЕКСОВ
- •ПРИЛОЖЕНИЕ 5. ПРИМЕР УПРОЩЕННОГО ГРАФИЧЕСКОГО ОФОРМЛЕНИЯ С ТЕКСТОВЫМ СОДЕРЖАНИЕМ
- •ПРИЛОЖЕНИЕ 6. ПРИМЕР ГРАФИЧЕСКОГО ОФОРМЛЕНИЯ РЕЗУЛЬТАТОВ ДЕШИФРИРОВАНИЯ ГРАФИЧЕСКИМ РЕДАКТОРОМ ПРОГРАММЫ MAPINFO PROFESSIONAL
- •ПРИЛОЖЕНИЕ 7. УСЛОВНЫЕ ЗНАКИ ДЛЯ ОФОРМЛЕНИЯ РЕЗУЛЬТАТОВ ДЕШИФРИРОВАНИЯ ИЗОБРАЖЕНИЙ СРЕДНЕГО МАСШТАБА
Для более тщательного выделения интересующих деталей снимка можно провести подобную операцию не со всем изображением, а с отдельными диапазонами его яркостей по отдельности.
2.6. Графическое оформление результатов экранного дешифрирования
Для обработки и анализа информации используются настольные ГИС, позволяющие работать с различными типами растровых изображений.
Ниже приведён порядок работы по графическому оформлению изображения в МapInfo Professional.
1. Открытие растрового изображения.
После открытия программы может открыться окно «Открыть сразу», если в программе уже выполнялась работа и программа делает запрос по восстановлению сеанса. Необходимо отменить данный запрос. Для открытия растрового изображения (снимка) из меню Файл выбирается опция Открыть, в результате появляется диалоговое окно, в котором задаётся тип файла – Растр, имя файла (jpg). Нажимается «Отмена», если программа предлагает что-либо открывать. Кроме главного меню и панели «Команды», которая обычно располагается сразу под главным меню, должны быть видны панель «Пенал» и панель «Операции».
Файл / Открыть
*тип файла: выбирается «растр»;
*представление: выбирается «в новой карте».
*выбирается снимок из соответствующей папки, нажимается открыть. Программа предлагает показать или регистрировать изображение. В
процессе регистрации выполняется геопривязка изображения, которая заключается в математическом преобразовании исходного изображения из системы координат цифрового изображения (пиксельной) в заданную систему координат. Если снимок не трансформирован, не известно его истинное направление на север, а единственной целью работы является дешифрирование, то следует воспользоваться командой «Показать».
2. Создание базы данных для опознаваемых объектов.
Сбор данных по растровому изображению (а к таковому относится и процесс дешифрирования) сводится к векторизации, то есть к цифрованию графических объектов по их изображениям. Векторизация выполняется по слоям, которые можно представить как прозрачные плёнки, размещаемые в различных сочетаниях. Обычно в отдельный слой помещают однотипные объекты, например, один слой может содержать элементы травянистой растительности, другой – гидрографию, третий – дороги и т. д. Если поместить такие слои один поверх другого, то в результате получится полная карта.
В МapInfo Professional информация об объектах местности существует в основном в двух видах – это пространственная геоинформация, которая в векторной форме описывает положение и размеры объектов (координаты и взаимосвязи точек, их составляющих) – векторные данные; а также атрибутивная информация об этих объектах – это дополнительные сведения,
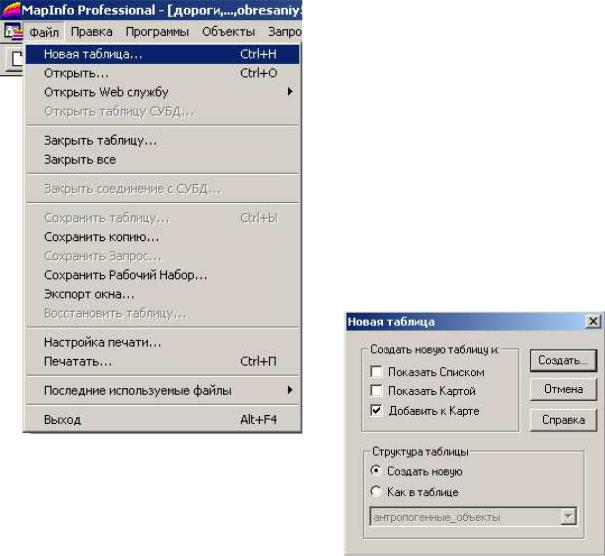
такие как названия, характеристики объектов. Оба вида информации связаны между собой и хранятся в так называемых таблицах. Наличие таблицы также активизирует панели «Пенал» и «Операции».
Перед началом работы необходимо создать «таблицы» (файловую структуру), в которые и будет записываться вся необходимая нам информация о создаваемых объектах (пространственная и связанная с ней атрибутивная информация). Каждая созданная таблица в МapInfo Professional
реализуется как отдельный, содержащий объекты слой.
В самом простом случае, когда программа используется только как графическая, объекты можно создавать и хранить в одном единственном слое.
Для создания таблицы в главном меню Файл выбирается Новая таблица и в открывшемся окне ставится галочка напротив пункта «Добавить к Карте» (рис.
10).
Рис. 10. Меню: Файл / Новая таблица…
При выборе «Показать Картой» будет открыто пустое окно, точнее окно карты, Рис. 11. Создание нового слоя
содержащее пустой, только что созданный, слой. Пункт «Добавить к Карте» (рис. 11) означает, что создаваемая таблица будет открыта в текущей карте, т. е. в данном случае, станет верхним (после косметического) слоем, который будет находиться поверх растрового изображения.
В разделе «Структура таблицы» (рис. 12) «точка» ставится напротив «Создать новую». Нажимается команда «Создать…».
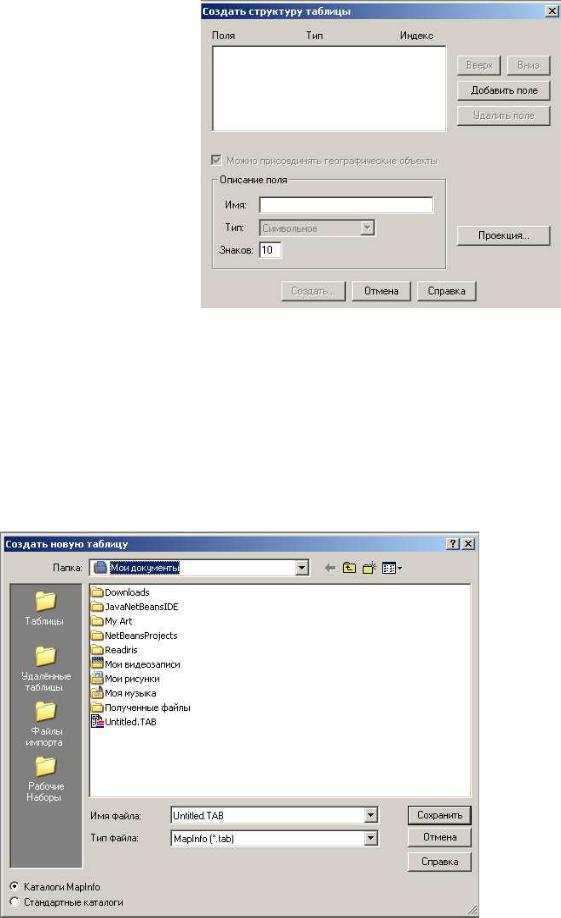
Создаваемые здесь поля таблицы по сути являются столбцами списка, содержащего атрибутивную информацию (каждая строка этого списка является отдельным векторным объектом карты (отдельным полигоном, линией или точкой)).
Нажимается
поле»: |
|
|
|
|
|
*Имя |
– |
«Название» |
|
|
|
(например, растительность). |
|
|
|||
*Тип – «Символьное». |
|
|
|||
*Знаков |
– |
«50» |
Рис. 12. |
Создание атрибутивной информации |
|
(примерное |
число |
элементов |
|||
|
|
||||
дешифрирования на данном изображении). Нажимается «Создать».
Для сохранения полученной таблицы, а значит и созданного слоя необходимо:
−Открыть ту папку, где лежит зарегистрированный снимок;
−Вписать в поле «Имя файла» «Дешифрирование»;
−«Сохранить» (рис. 13).
Рис. 13. Сохранение полученной таблицы

Один из основных инструментов МapInfo Professional – Управление слоями
 , находится на панели «Операции» (также его можно открыть, используя главное меню: Карта / Управление слоями (рис. 14)).
, находится на панели «Операции» (также его можно открыть, используя главное меню: Карта / Управление слоями (рис. 14)).
Рис. 14. Управление слоями
Здесь представлен список открытых в данной карте слоёв, включая растровое изображение. Растровая «подложка» всегда расположена снизу – в данном случае это снимок; верхним слоем всегда является «Косметический слой», служащий в основном для внесения временных пометок. Между «Косметическим слоем» и растровой «подложкой» находятся созданные (если это нужно) слои (гидрография, дороги, травянистая растительность).
На карте слои расположены в том же порядке, что и в отображаемом на данный момент окне. Если «галочка» стоит под изображением глаза, значит слой будет виден, его объекты будут отображаться на карте. Галочка под изображением карандаша означает, что слой изменяемый, т. е. именно в этот слой будут добавляться создаваемые объекты. Изображение стрелки, если галочка стоит в этом столбце, – объекты слоя можно выделять. Если выбран пункт под изображением бирки – значит, на карте будут отображаться подписи.
3. Векторизация изображения или графическое оформление.
После выполненных операций панель Пенал становится доступна для выбора инструментов (эллипс, прямоугольник, линия, замкнутый или незамкнутый полигон) по созданию векторных объектов и заданию стиля и цвета их оформления.
В процессе работы возникает желание сразу использовать для каждого объекта нужный условный знак, и в некоторых ГИС действительно содержатся условные знаки для конкретных масштабов. Однако в МapInfo Professional не всегда списка условных знаков достаточно для отображения ситуации при
топографическом дешифрировании. Для отображения контура неправильной
формы используется инструмент Полигон  , с помощью которого последовательно помечаются точки изменения направления линии контура нажатием левой кнопки мыши. Замыкание ломаной производится двойным щелчком мыши. Оконтуренный элемент дешифрирования (растительное образование – лес, степь, луг, гидрография – болото, озеро) можно заполнить соответствующим условным знаком, который выбирается инструментом «стиль
, с помощью которого последовательно помечаются точки изменения направления линии контура нажатием левой кнопки мыши. Замыкание ломаной производится двойным щелчком мыши. Оконтуренный элемент дешифрирования (растительное образование – лес, степь, луг, гидрография – болото, озеро) можно заполнить соответствующим условным знаком, который выбирается инструментом «стиль
области»  .
.
Вэтом окне задаётся рисунок, т. е условный знак, которым полигон будет отображаться.
Вполе «штрих» выбирается способ «заливки полигона», при этом если выбрать не сплошную заливку и убрать галочку напротив «Цвет фона», то создаваемый объект будет полупрозрачным; в поле «Граница» задаются параметры границы, её рисунок (стиль), цвет и толщина.
Если лесные массивы или массивы других видов растительности однотипны, то в одном из них размещаются подпись и характеристика, а другие могут быть просто залиты соответствующим рисунком или близким знаком по рекомендуемому в руководстве «Условные знаки» либо закреплены индексом с соответствующим описанием (прил. 4).
Линейные и точечные объекты, при отображении в условных знаках, фиксируются с помощью инструментов «стиль символа» и «стиль линии»
 .
.
Примеры графического оформления результатов экранного дешифрирования приведены в прил. 4, 5.
