
- •Практическая работа 1 автокад с нуля. Предварительные настройки.
- •Рабочее пространство
- •Горячие клавиши
- •Вес линий в автокаде
- •Как создать линию в автокаде
- •Линия под углом
- •Ввод координат в автокаде
- •Создание таблиц в автокаде.
- •Стиль таблиц
- •Параметры вставки
- •Способ вставки
- •Параметры столбцов и строк
- •Задание стилей ячеек
- •Практическая работа 5 главное меню программы. Пункт меню «формат». Размерный стиль. Текст. Текстовый стиль.
- •Главное меню программы. Пункт меню «формат». Размерный стиль. Основные единицы. Линейные размеры. Угловые размеры.
- •Главное меню программы. Пункт меню «вставка».Создание блока.
- •Главное меню программы. Пункт меню «формат». Слои.
- •Главное меню программы. Пункт меню «формат». Слои.
Задание стилей ячеек
В области «Задание стилей ячеек» по умолчанию в строке «Стиль ячеек первой строки» выставлен стиль «Название».
В строке «Стиль ячеек второй строки» по умолчанию выбран стиль «Заголовок». В строке «Стиль ячеек остальных строк» - стиль «Данные».

Рис. 11
После этого нажимаем на ОК и вручную заполняем таблицу.

Рис. 12
Практическая работа 5 главное меню программы. Пункт меню «формат». Размерный стиль. Текст. Текстовый стиль.
И чтобы сделать настройку размерного стиля, нужно в Главном меню найти слово «Формат», щелкнуть по нему левой кнопкой мыши, в выпавшем меню найти строчку «Размерные стили» и щелкнуть по ней левой кнопкой мыши.

Рис. 1
Диспетчер
можно вызвать другим путём. Нужно
щелкнуть по значку![]() на
«Панели стилей»:
на
«Панели стилей»:
![]()
Рис. 2
Появится «Диспетчер размерных стилей».

Рис. 3
Нажимаем левой кнопкой мыши на слово «Редактировать». После этого появляется окно «Изменение размерного стиля» с семью вкладками:

Рис. 4
Сегодня рассмотрим вкладку «Текст», щелкаем левой кнопкой мыши по слову «Текст». На этой вкладке видим четыре области: «Свойства текста», «Выравнивание текста», «Ориентация текста» и окно предпросмотра, которое находится в верхнем правом углу. Все изменения, которые мы производим, в нем становятся видны.
Рассмотрим область вкладки «Свойства текста» (текста размера).

Рис. 5
В первой строчке области предлагается выбрать стиль текста. Для этого нужно нажать левой кнопкой мыши по кнопке, на которую указывает стрелка (см. следующий рисунок).

Рис. 6
Появляется окно «Текстовые стили»:

Рис. 7
В области «Стили» представлены два стиля: Стандартный (Standard) и Аннотативный (аннотативный размер – такой размер, который будет соответствовать размеру аннотаций на чертеже). Под этой областью располагается строчка, в которой можно выбрать все стили или стили, присутствующие в данном чертеже.

Рис. 8
При желании можно создать новый стиль. Для этой цели есть кнопка «Новый».

Рис. 9
После щелчка левой кнопкой мыши по этой кнопке появляется окно «Новый текстовый стиль»:

Рис. 10
По умолчанию имя стиля – стиль 1. Имя стиля можно изменить. Для создания имени можно использовать буквы (русские, английские), цифры, некоторые символы (знак «$», подчеркивание «_», дефис «-»).
Вернемся к рис. 9.
Рассмотрим область «Шрифт».

Рис. 11
При
нажатии на галочку в окне «Имя шрифта»
становится доступен целый список
названий шрифтов. Перед одними из шрифтов
стоят две буквы ТТ (TrueType), перед другими
– значок циркуля ![]() .
Шрифты со значком циркуля – это шрифты
программы AutoCAD. Шрифты TrueType – это все
существующие шрифты (например, программы
Word).
.
Шрифты со значком циркуля – это шрифты
программы AutoCAD. Шрифты TrueType – это все
существующие шрифты (например, программы
Word).

Рис. 12
В строке «Начертание» имеется четыре варианта начертания шрифта.

Рис. 13
Для примера выберем шрифт «Book Antigua» и начертание «Курсив». Стрелка на следующем рисунке показывает, как в этом случае будет выглядеть шрифт.
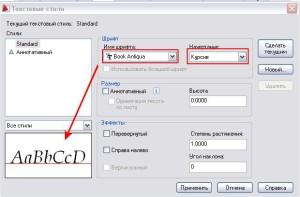
Рис. 14
А на чертеже этот шрифт будет выглядеть так:

Рис. 15
После выбора имени шрифта и его начертания нажимаем на кнопку «Сделать текущим».
При выборе шрифта из набора AutoCAD́а (со значком циркуля) строчка «Начертание» становится неактивной.
Рассмотрим следующую область закладки. Область «Размер». Если мы хотим установить аннотативный размер, то в этой области ставим галочку (в этом случае стиль тоже должен быть аннотативный). Устанавливаем высоту текста на листе.

Рис. 16
Внизу окна нажимаем кнопку «Применить».
Следующая область – «Эффекты». То, что касается эффектов «Перевернутый» и «Слева направо» - не думаю, что эти эффекты могут пригодиться.
Что касается строчки «Степень растяжения»: при выборе значения больше 1.0000 – текст будет растягиваться, при значении меньшем, чем 1.0000 – сжиматься.
На рисунках, расположенных ниже, можно увидеть как, в зависимости от степени растяжения, будет меняться текст.

Рис. 17

Рис. 18
При изменении угла наклона вид шрифта меняется следующим образом: при выборе отрицательного значения наклона шрифт наклоняется влево.

Рис. 19
При выборе положительного значения - шрифт наклоняется направо:

Рис. 20
