
- •Практическая работа 1 автокад с нуля. Предварительные настройки.
- •Рабочее пространство
- •Горячие клавиши
- •Вес линий в автокаде
- •Как создать линию в автокаде
- •Линия под углом
- •Ввод координат в автокаде
- •Создание таблиц в автокаде.
- •Стиль таблиц
- •Параметры вставки
- •Способ вставки
- •Параметры столбцов и строк
- •Задание стилей ячеек
- •Практическая работа 5 главное меню программы. Пункт меню «формат». Размерный стиль. Текст. Текстовый стиль.
- •Главное меню программы. Пункт меню «формат». Размерный стиль. Основные единицы. Линейные размеры. Угловые размеры.
- •Главное меню программы. Пункт меню «вставка».Создание блока.
- •Главное меню программы. Пункт меню «формат». Слои.
- •Главное меню программы. Пункт меню «формат». Слои.
Создание таблиц в автокаде.
Для того чтобы создать таблицу, необходимо щелкнуть левой кнопкой мыши по значку «Таблица» на панели рисования или нажать в главном меню программы Автокад на кнопку «Рисование», в выпадающем меню найти пункт «Таблица» и щелкнуть по нему левой кнопкой мыши. Можно еще вписать в командную строку слово «таблица» (без кавычек, естественно). Но первые два варианта предпочтительней.

Рис. 1
Появляется окно «Вставка таблицы».
Окно имеет несколько областей: сверху слева располагается область «Стиль таблиц», ниже – «Параметры вставки», ниже – окно просмотра. Затем – в верхнем левом углу – «Способ вставки», под этой областью располагаются «Параметры столбцов и строк» и область «Задание стилей ячеек». Рассмотрим первую область.
Стиль таблиц

Рис. 2
Стиль
таблицы по умолчанию - Standard. При желании
можно создать другой стиль таблицы. Для
этого нужно нажать на кнопку ![]() ,
на которую указывает красная стрелка.
Созданием нового стиля таблицы мы
занимались на двух прошлых занятиях.
,
на которую указывает красная стрелка.
Созданием нового стиля таблицы мы
занимались на двух прошлых занятиях.
Параметры вставки
Первый вариант – вставка таблицы в Автокад «С пустой таблицы». В этом случае таблица создается и заполняется вручную.
В случае выбора варианта «На основе связи с данными» появляется диалоговое окно (выделено синим цветом), которое предоставляет возможность выбора данных из существующей внешней таблицы.

Рис. 3
Если есть связи с таблицами Microsoft Excel, то это будет указано в диалоговом окне. Для создания новой связи с данными таблицы Microsoft Excel щелкаем по словам «Создайте новую связь с данными Excel». Появляется окно, в котором вводится имя связи с данными.

Рис. 4
После ввода имени связи появляется следующее окно, в котором находим исходную таблицу Excel. Нажимаем ОК.

Рис. 5
И третий вариант вставки – «На основе данных на чертеже». Устанавливаем флажок рядом со словами «На основе данных объекта на чертеже (извлечение данных)». Нажимаем ОК.
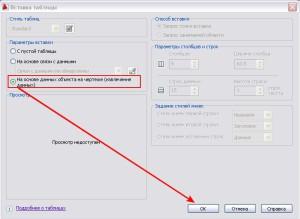
Рис. 6
Появляется мастер извлечения данных.

Рис. 7
Способ вставки
Вставка таблицы в Автокаде осуществляется двумя разными способами:

Рис. 8
Запрос точки вставки. При применении этого варианта в случае построения таблицы сверху вниз указываем точку вставки, имея в виду, что туда поместится верхний левый угол таблицы. В случае построения таблицы снизу вверх таблица будет вставляться в чертеж своим нижним левым углом.
Второй вариант вставки – это вставка с использованием запроса занимаемой области. Программа сначала запросит указать первый угол таблицы, затем противоположный. Ширина столбцов и количество строк в этом случае устанавливается программой автоматически.
Параметры столбцов и строк
Область окна «Параметры столбцов и строк» включает:
количество столбцов и ширину столбцов;
количество строк данных и высоту строки.

Рис. 9
В случае выбора способа вставки - «Запрос выбора вставки», в области «Параметры столбцов и строк» мы выставляем количество столбцов и строк, нажимая на треугольники, выделенные синими стрелками. Или просто вписываем количество столбцов и строк в соответствующих строчках.
Для этого выделяем левой кнопкой мышки цифру или число, которое хотим изменить, и нажимаем на клавишу Delete. Затем вписываем нужную цифру или число. Выставляем необходимую ширину столбца в миллиметрах. Высота строки будет зависеть от высоты текста, количества строк текста и от отступов от текста до границ ячейки.
В случае выбора способа вставки – «Запрос занимаемой области» ширина столбца программой будет выбираться автоматически исходя из заданной области. Количество строк будет также выбираться автоматически, учитывая высоту строки и заданную под таблицу область.

Рис. 10
