
- •Практическая работа 1 автокад с нуля. Предварительные настройки.
- •Рабочее пространство
- •Горячие клавиши
- •Вес линий в автокаде
- •Как создать линию в автокаде
- •Линия под углом
- •Ввод координат в автокаде
- •Создание таблиц в автокаде.
- •Стиль таблиц
- •Параметры вставки
- •Способ вставки
- •Параметры столбцов и строк
- •Задание стилей ячеек
- •Практическая работа 5 главное меню программы. Пункт меню «формат». Размерный стиль. Текст. Текстовый стиль.
- •Главное меню программы. Пункт меню «формат». Размерный стиль. Основные единицы. Линейные размеры. Угловые размеры.
- •Главное меню программы. Пункт меню «вставка».Создание блока.
- •Главное меню программы. Пункт меню «формат». Слои.
- •Главное меню программы. Пункт меню «формат». Слои.
Вес линий в автокаде
Главной чертой правильного чертежа это когда толщины всех линий соответствуют ЕСКД или внутренним стандартам фирмы, если таковы имеются. В этом коротком уроке мы рассмотри несколько методов задании толщины линии.
Давайте использовать термины, принятые в автокаде, и называть вещи своими именами. Толщина линии ничто иное как вес линии, который выводится при печати и при необходимости его можно увидеть и на экране. Нарисуемотрезок, выберем его и нажмем ПКМ. В открывающем контекстом меню выбираем свойства.

В строке Вес линии выбираем необходимую Вам толщину. Так же это можно выполнить и через ленту - во вкладке главная находим группу свойства и во втором выпадающем списке выбираем необходимую толщину.

Если используем полилинию, то в свойствах выбираем глобальная толщина. Такой метод я использую, чтобы показать гидроизоляцию, пароизоляцию и т.п. , не используя СПДС.

Но лучше всего, когда вы структурируете свой проект по слоям, в которых уже настроены толщины и типы линий, а вам надо будет только указать слой линии., а чтобы увидеть вес линии в рабочем пространстве включите отображение веса в режимных кнопках.
Практическая работа 2
Как создать линию в автокаде
Мы начинаем серию уроков по теме линии в autocad 2015, которая в первую очередь ориентирована на начинающих пользователей, будущих чертежников, конструкторов. Мы рассмотрим типы линий в автокаде и капнем немного поглубже ...
Запуская Автокад Вы, наверняка, щелкаете по инструментам, которые попадаются сразу на глаза, и строите непонятные фигуры. Но мы же уже с Вами ознакомились с интерфейсом и даже умеем его настроить под себя, знаем где находятся сгруппированые команды, но не знаем как ими пользоваться.
Начнем
мы с отрезка  ,
который находится на ленте во
вкладке главная.
Вы чаще всего будете использовать
отрезок при черчении, поэтому стоит
узнать его получше. Уверен, что Вы
догадались как строиться отрезок - по
двум точкам), но как эти точки можно
задавать?
,
который находится на ленте во
вкладке главная.
Вы чаще всего будете использовать
отрезок при черчении, поэтому стоит
узнать его получше. Уверен, что Вы
догадались как строиться отрезок - по
двум точкам), но как эти точки можно
задавать?
Первый способ конечно с помощью мыши, кликая по рабочей области. И если необходимо, чтобы отрезок начинался с определенного места (конца другого отрезка, середины, из центра и т.п.), то необходимо включить привязки. Часто отрезок является вспомогательным элементом при черчении и его необходимо строитьортогонально, т.е. либо горизонтально, либо вертикально. Разработчки об этом позаботились и для этого необходимо включить режим ОРТО на панели Режимных кнопок или горячая клавиша F8.
Редко, отрезок строиться по координатам. Для этого выбирает его и смотрим, что у нас просит автокад в командной строке - Первая точка. Вводим с клавиатуры коррдинату по Х, ставим запятую и указываем координату по Y. Так же и для второй точки. Данный метод мною использовался единожды и описал его лишь для информации, что так можно сделать.
Линия под углом
А вот следующий способ построения отрезка я использую очень часто. Бывают геометрии, в которых необходимо построить линию под углом. Можно конечно по теореме пифагора рассчитывать или с помощью дополнительных инструментов, но все гораздо проще. Выбираем отрезок, можно ввести в командной строке слово отрезок как альтернатива, и указываем первую точку, из которой будем строить линию под углом. Дальше с клавиатуры набираем: < значение угла. Например <25 - означает, что прямая будет строиться под углом 25 градусов. Но откуда начинается отсчет ? Взгляните на рисунок.

Как в математике - ось X принимается за нуль, от нее откладывается угол. Его можно задавать двумя способами, как и со знаком минус, так и без него.
ЛИМИТЫ ЧЕРТЕЖА В АВТОКАДЕ
Установить границы текущего рисунка в автокаде можно используя команду «Лимиты». Для её вызова нужно щелкнуть по пункту «Формат» главного меню и в выпавшем списке выбрать пункт «Лимиты чертежа» или ввести слово «Лимиты» в командную строку (в русифицированной версии автокада).
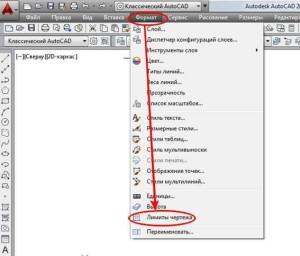
Рис. 1
Лимиты чертежа задаются двумя парами ограничивающих область чертежа точек: x и y для нижнего левого угла и x и y для верхнего правого угла. Лимиты в пространстве листа выбираются в соответствии с принятыми в черчении форматами листов бумаги (А0, А1, А2, А3, А4…). В командной строке в качестве координат для нижнего левого угла предложены координаты x =0 и y=0 (рис. 2).

Рис. 2 Для подтверждения этих координат просто нажимаем Enter на клавиатуре. После этого уже, в зависимости от того, какой формат чертежа (А0, А1, А2, А3, А4…) мы хотим выбрать, в командной строке проставляем координаты верхнего правого угла. Если нас устраивает формат А3 (на рис.3 в командной строке указаны координаты верхнего правого угла для А3 – 420.0000, 297.0000), то просто подтверждаем эти координаты, введя Enter. Если нет, то вводим другие координаты, например, для А2 (594, 420):

Рис. 3
И нажимаем Enter. При выборе формата чертежа нужно учитывать размеры объекта, который вы будете изображать. Допустим, вам нужно изобразить на чертеже деталь габаритами 150х300 мм. Для изображения этой детали, с учетом рамки, штампа, размерных линий, подойдет формат А3 с размерами 297х420 мм. Еще один пример. Возьмем план здания размерами в осях 18340х11780 мм (см. рис. 4). Представим, что накладываем этот план в натуральную величину на соответствующий лист бумаги. Такой «виртуальный» лист в нашем случае будет иметь размер 29700х42000 мм. Или 29,7х42 метра. В этом случае не нужно будет пересчитывать элементы чертежа: всё чертится в натуральную величину.

Рис. 4
Как распечатать чертеж в автокаде? А распечатываться этот лист будет как формат А3 с размерами 297х420 мм. Таким образом, на распечатанном листе план здания будет уменьшен в 100 раз.
