
- •Практическая работа 1 автокад с нуля. Предварительные настройки.
- •Рабочее пространство
- •Горячие клавиши
- •Вес линий в автокаде
- •Как создать линию в автокаде
- •Линия под углом
- •Ввод координат в автокаде
- •Создание таблиц в автокаде.
- •Стиль таблиц
- •Параметры вставки
- •Способ вставки
- •Параметры столбцов и строк
- •Задание стилей ячеек
- •Практическая работа 5 главное меню программы. Пункт меню «формат». Размерный стиль. Текст. Текстовый стиль.
- •Главное меню программы. Пункт меню «формат». Размерный стиль. Основные единицы. Линейные размеры. Угловые размеры.
- •Главное меню программы. Пункт меню «вставка».Создание блока.
- •Главное меню программы. Пункт меню «формат». Слои.
- •Главное меню программы. Пункт меню «формат». Слои.
Практическая работа 1 автокад с нуля. Предварительные настройки.
ИНТЕРФЕЙС ПРОГРАММЫ.
Желательно, чтобы программа, которую вы будете устанавливать на свой компьютер, была на русском языке. Так вам будет легче её осваивать. После того, как Вы установили программу, запускаем её. Программа запускается двойным щелчком левой кнопки мышки по её криптограмме (так называют значок любой программы – не только AutoCADа).

Рис. 1
Значок может быть на рабочем столе Вашего компьютера. Если его нет на рабочем столе, то нажимаете на кнопку «Пуск» (она у Вас располагается в нижнем левом углу экрана), далее нажимаете на надпись «Все программы», находите среди программ слово «Autodesk», далее – по стрелке AutoCAD…, опять по стрелке – вправо AutoCAD… , щелкаем по слову «AutoCAD» левой кнопкой мышки и программа запускается.
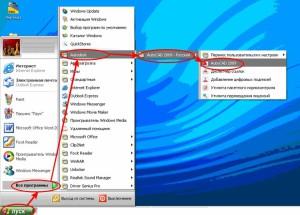
Рис.2
Для того, чтобы лучше рассмотреть рисунок, щелкните по нему левой кнопкой мыши.
Чтобы значок появился на рабочем столе, поступим следующим образом: точно так же, как мы с вами запускали AutoCAD – нажимаем на кнопку «Пуск», далее – «Все программы», выбираем «Autodesk», затем AutoCAD и здесь уже правой кнопкой выделяем слово AutoCAD – появляется меню, в котором выбираем «Отправить» и следующий шаг - щелкаем левой кнопкой мыши по надписи:«На рабочий стол (создать ярлык)».
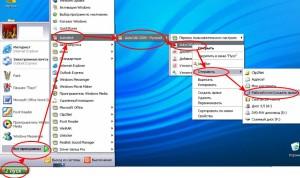
Рис. 3
Сразу после запуска программы появляется окно графического редактора, которое выглядит следующим образом:
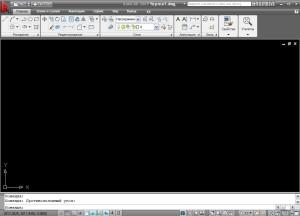
Рис. 4
После запуска программы настроим вид рабочего окна. Я установлю рабочее пространство Классический AutoCAD.
Сделать это можно так: нажимаем в нижнем правом углу экрана на маленький треугольник левой кнопкой мыши.
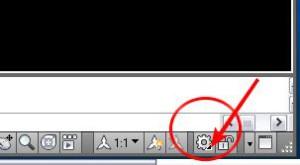
Рис. 5
У нас появляется меню:
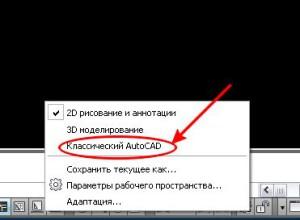
Рис. 6
Выбираем «Классический AutoCAD» и щелкаем по нему левой кнопкой мыши.
Выбрать «Классический AutoCAD» можно другим способом:

Рис. 7
Нужно последовательно пройти по цепочке: буква «А» в верхнем левом углу окна программы, затем в выпадающем меню выбираем строчку «Сервис», потом «Рабочие пространства» и, наконец «Классический AutoCAD».
Кстати, хочу обратить ваше внимание на следующее: иногда в процессе работы «вылетает» командная строка. Вернуть на место её можно, нажав на два слова «Командная строка» (как найти эти два слова – см. на рис. 8) или нажав одновременно на клавиатуре вашего компьютера сочетание клавиш «Ctrl+9».

Рис. 8
Теперь мы имеем вот такой экран, без ленты, которая занимала много места сверху.

Рис. 9
Палитру инструментов уберем с экрана. Для этого нажмем на крестик (показан на рис. 10 стрелкой).
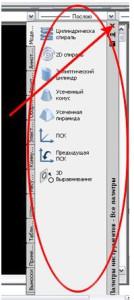
Рис. 10
Теперь изменим цвет экрана. Мне больше нравится белый цвет. Вы, если хотите, задайте цвет по своему усмотрению или оставьте черный цвет экрана.
Для этого нужно «кликнуть» правой кнопкой мышки в любом месте черного экрана.
Появится окно, выбираем слово «Настройка», «щелкаем» по нему левой кнопкой мышки.
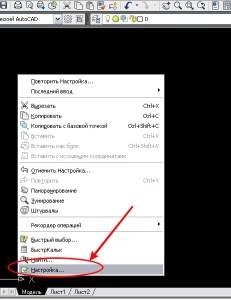
Рис. 11
Появляется окно настроек.
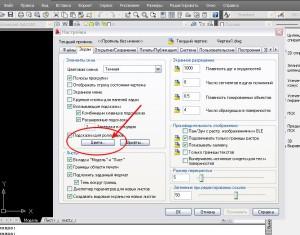
Рис. 12
Нажимаем на кнопку «Цвета».
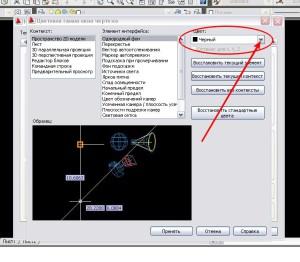
Рис. 13

Рис. 14
Выбираем цвет, нажимаем на кнопку «Принять». Вы можете выбрать другие цвета нежели те, которые представлены в выпадающем меню. Для этого нажмите на кнопку "Выбор цвета" и выберите устраивающий Вас цвет.
В результате мы получили вот такой экран.
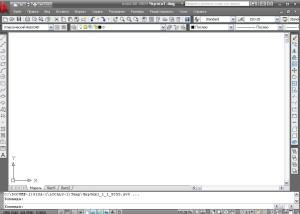
Рис. 15
AutoCAD, наверно, самая гибкая программа по настойке рабочего пространства, Вы сможете изменить практически все в ней! И помимо этого сделать несколько рабочих пространств, к примеру, одно у Вас будет настроено под 2D черчение, а второе для 3D моделирования. И таких рабочих пространств можно делать сколько угодно.
Приступим!
