
5 семестр - ИПОВС / БД лабы / БДлаб1
.pdf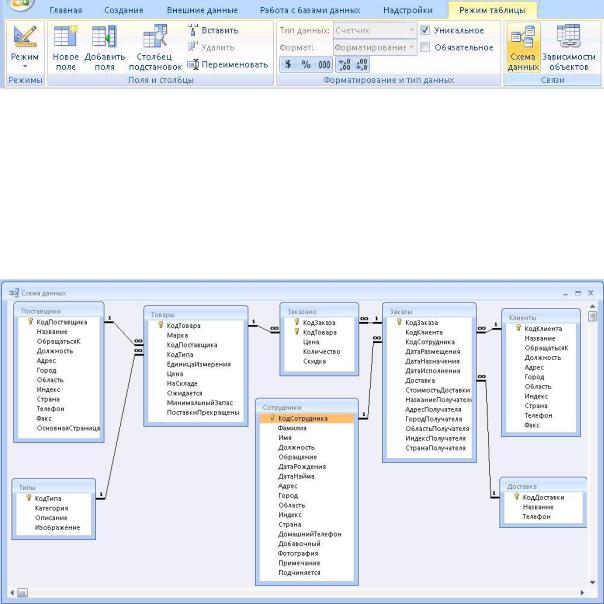
Рис. 9. Лента с вкладкой “Режим таблицы” и коллекцией “Связи”
Эта команда активизирует одноименное окно, отображающее схему связи таблиц базы данных и список полей в каждой из таблиц (рис. 10). Термин “схема данных”, используемый в СУБД Access, не следует путать с понятием “схема базы данных”, определяемым в теории баз данных как описание даталогической модели базы данных на языке выбранной СУБД.
Рис. 10. Окно “Схема данных” с таблицами и связями между ними
В схеме данных связь главной и подчиненной таблиц схематически изо-
бражается линией, соединяющей первичный и внешний ключи этих таблиц, с
указанием единицы со стороны главной таблицы и символа бесконечности со стороны подчиненной таблицы, причем поля таблицы, входящие в первичный ключ, отмечаются значком  (см. рис. 10). Нередко таблица (например, “Заказы”)
(см. рис. 10). Нередко таблица (например, “Заказы”)
оказывается одновременно главной для одних таблиц (“Заказано”) и подчинен-
ной для других таблиц (“Сотрудники”, “Клиенты”, “Доставка”).
11
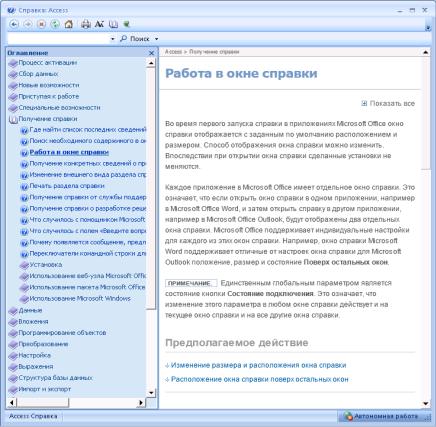
Справочная система СУБД Access
В состав Access входит справочная система, содержащая подробные све-
дения о возможностях этого приложения, назначении элементов пользователь-
ского интерфейса, приемах практической работы с ним и об используемой тер-
минологии.
Справочная информация размещается в окне справки (рис. 11), которое активизируется при нажатии клавиши F1 или кнопки Справка в окне базы дан-
ных (см. рис. 3) и состоит из четырех областей: панели инструментов, панели поиска, оглавления и области открытой справочной статьи.
Рис. 11. Окно справки
На панели инструментов расположены кнопки для управления просмотром справочных статей и настройки параметров окна справки.
Панель поиска предназначена для поиска справочных статей по ключевым словам или фразам, введенным либо выбранным из списка. Добавляя или удаляя ключевые слова в условиях поиска, можно управлять списком найденных статей,
сужая поиск до тех пор, пока в списке не останутся только нужные статьи.
12
Оглавление служит для просмотра содержания справочной системы и по-
является в окне справки, если нажать кнопку  на панели инструментов. Оглав-
на панели инструментов. Оглав-
ление представлено в виде иерархии значков с названиями справочных материа-
лов. Развернуть (свернуть) иерархию можно щелчком по значку, похожему на закрытую (открытую) книгу.
В области открытой справочной статьи информация отображается после щелчка по названию статьи со значком, содержащим вопросительный знак.
Текст в этой области можно выделить при помощи курсора мыши и скопировать в буфер обмена, нажав комбинацию клавиш <Ctrl-C>.
Ключевые слова и термины в тексте справочной статьи выделяются сире-
невым цветом, обозначающим ссылку. Щелчок левой кнопкой мыши по такой ссылке активизирует подсказку, объясняющую термин. Некоторые ссылки выде-
ляются синим цветом. После щелчка по такой ссылке в области открытой спра-
вочной статьи появляется текст, соответствующий выбранной ссылке. Когда курсор мыши находится над ссылкой, он приобретает форму руки, указывающей на ссылку.
Завершение работы СУБД Access
Чтобы завершить работу СУБД Access, следует нажать кнопку “Выход” в
окне кнопки Office (см. рис. 4) или закрыть окно базы данных.
Основные операции с базой данных и ее таблицами
Для демонстрации основных возможностей СУБД Access будет использо-
ваться учебная база данных “Торговая компания”, которая является упрощенной версией базы данных “Борей 2007”.
Открытие, сохранение и закрытие базы данных
Чтобы открыть базу данных при запуске Access, в окне приветствия (см.
рис. 1) следует обратиться к правой части окна, озаглавленной “Открыть послед-
нюю базу данных”. Если нужная база данных находится в списке ранее откры-
вавшихся, то она открывается щелчком по соответствующей строке в списке.
Если нужной базы данных в списке нет, то щелчком по ссылке “Другие…” сле-
дует открыть диалоговое окно “Открытие файла базы данных”, в котором осуще-
ствляется выбор необходимого файла и его открытие.
13
Если выбран файл “Торговая компания.accdb” с учебной базой данных
“Торговая компания”, то на панели сообщений (см. рис. 3) может появиться пре-
дупреждение системы безопасности о том, что часть содержимого базы данных отключена. Это предупреждение связано с особенностями защиты Access, со-
гласно которым по умолчанию выполнение макросов на языке VBA запрещено.
Чтобы продолжить работу с базой данных, следует нажать кнопку “Параметры” и выбрать переключатель “Включить это содержимое”. При открытии учебной базы данных появляется информационная заставка, сообщающая о назначении базы данных. После нажатия на кнопку “ОК” заставка исчезает.
Если кнопку “Параметры” не нажимать, то в работе базы данных могут возникнуть проблемы.
Связь таблиц и список полей в каждой из таблиц открытой базы данных можно увидеть в окне “Схема данных” (см. рис. 10), выбрав команду “Схема данных” на вкладке “Работа с базами данных” ленты (см. рис. 5).
После запуска Access можно открыть любую существующую базу данных командой “Открыть”, находящейся в окне кнопки Office (см. рис. 4).
Сохранить базу данных после внесения в нее изменений, относящихся к хранящейся информации или объектам базы данных, можно кнопкой “Сохра-
нить”, расположенной на панели быстрого доступа (см. рис. 3), или командой
“Сохранить”, находящейся в окне кнопки Office (см. рис. 4).
Открытие существующей или создание новой базы данных влечет авто-
матическое закрытие ранее открытой или созданной. Закрытие базы данных
происходит также при выборе команды “Закрыть базу данных” в окне кнопки
Office (см. рис. 4).
Открытие, просмотр, печать, сохранение и закрытие таблицы
Таблицы являются основными объектами любой базы данных, поскольку в них хранится вся информация, накапливаемая в базе.
Чтобы открыть существующую таблицу, нужно в области переходов (см.
рис. 3) выбрать тип объекта “Таблицы” и дважды щелкнуть по имени таблицы,
например, “Типы”. Другой способ открытия таблицы заключается в щелчке на имени таблицы правой кнопкой мыши и выборе команды “Открыть”. Независи-
14

мо от использованного способа таблица открывается по умолчанию в режиме таблицы, и ее содержимое появится в окне таблицы (рис. 12).
Рис. 12. Вид окна таблицы в режиме таблицы
Информация, содержащаяся в таблицах реляционных баз данных, отобра-
жается в виде строк и столбцов. При этом в качестве строк выступают записи
таблицы, а в качестве столбцов ее поля. Записи содержат информацию об от-
дельном экземпляре сущности (об определенном типе товара, о конкретном то-
варе и т.д.). Записи состоят из набора полей. Поле — это элемент таблицы, со-
держащий определенные данные, например, категорию товара. В режиме табли-
цы термин “поле” обозначает как целый столбец (со значениями поля), так и конкретную ячейку в столбце (со значением поля в записи). Чтобы избежать пу-
таницы, целесообразно называть поле конкретной записи в табличном представ-
лении ячейкой.
Данные, находящиеся в ячейке, доступны для копирования или изменения после ее выделения. По умолчанию, при открытии таблицы, выделенной стано-
вится ячейка, являющаяся первым полем первой записи таблицы. Выделенная ячейка обводится рамкой. Выделить ячейку можно, щелкнув по ней мышью или используя клавиши перемещения курсора.
Запись (строка таблицы) выделяется при нажатии элемента выделения за-
писи. Чтобы выделить группу записей, идущих одна за другой, следует нажать
15
левую кнопку мыши, когда ее курсор находится над элементом выделения пер-
вой записи группы и, не отпуская левой кнопки мыши, протащить курсор по элементам выделения остальных записей группы. Выделение записи и группы записей часто используется для копирования их содержимого в буфер обмена.
Для перемещения маркера текущей записи можно использовать кнопки,
расположенные в левой части навигационной панели (см. рис. 12). Для просмот-
ра содержимого столбцов, находящихся за границами окна таблицы, предназна-
чена полоса прокрутки, расположенная в правой части навигационной панели.
Для перемещения маркера текущей записи можно воспользоваться вертикальной полосой прокрутки или ввести номер записи в поле на навигационной панели.
Вертикальная полоса прокрутки появляется только в том случае, если все строки таблицы не помещаются в окне.
В верхней части таблицы находятся заголовки полей (столбцов). Когда курсор мыши перемещается над заголовком поля, он превращается в маленькую стрелку, направленную вниз. Заголовок столбца позволяет изменять размеры по-
ля и выделять поле для его копирования или перемещения. Выделение всех дан-
ных в столбце таблицы задается щелчком мыши по заголовку столбца.
Чтобы изменить высоту или ширину ячеек, нужно установить курсор мы-
ши на границу между элементами выделения записи или заголовками полей со-
ответственно и при нажатой левой кнопке мыши перемещать в требуемом на-
правлении курсор мыши, принявший вид перечеркнутой двунаправленной стрелки, до получения необходимой высоты или ширины ячеек.
Просмотр графических данных, хранящихся в столбце базы данных (на-
пример, точечные рисунки в столбце “Изображение” таблицы “Типы”), осущест-
вляется двойным щелчком мыши по ячейке этого столбца, запускающим графи-
ческий редактор, в окне которого отображается рисунок, находящийся в ячейке.
Если таблица связана с другой подчиненной таблицей (например, на рис. 10 таблица “Товары” является подчиненной для таблицы “Типы”), то в окне таблицы справа от элементов выделения записи дополнительно отображаются элементы развертывания записи в виде значка (+), предназначенные для про-
смотра в окне таблицы данных из связанной (подчиненной) таблицы. При щелч-
16
ке мышью по этому элементу в подтаблице выводятся записи подчиненной таб-
лицы, соответствующие текущей записи главной таблицы, а значок принимает вид значка (-), обозначающего элемент сворачивания записи.
В режиме таблицы выводится ее содержимое, которое можно просматри-
вать или изменять. Для создания и изменения структуры таблицы предназначен
режим конструктора таблицы, в котором отображаются характеристики полей таблицы. Чтобы открыть таблицу в режиме конструктора, нужно в области пере-
ходов щелкнуть на имени таблицы правой кнопкой мыши и выбрать команду
“Конструктор”. Если таблица уже открыта в режиме таблицы, то можно перейти в режим конструктора, нажав кнопку “Конструктор” (выглядит как чертежный треугольник и карандаш) в нижней правой части окна базы данных или щелкнув на заголовке окна таблицы правой кнопкой мыши и выбрав команду “Конструк-
тор” из контекстного меню. После перехода в режим конструктора в окне табли-
цы отображается список полей и вкладки свойств полей (рис. 13), а на ленте ста-
новится активной контекстная вкладка “Конструктор”.
В режиме конструктора можно просматривать и изменять значения свойств полей и таблицы в целом, задавать формат вывода значений полей и т.д.
Окно свойств таблицы активизируется командой “Страница свойств” на вкладке
“Конструктор”. В появившемся окне свойств таблицы (рис. 14) можно задать описание таблицы, условие на значения в таблице (условия, обеспечивающие целостность данных), текст сообщения об ошибке, возникающей при невыпол-
нении условия на значение.
Режим конструктора позволяет получить информацию об индексации таб-
лицы. Индексы - это внутренние таблицы, ускоряющие поиск информации и по-
строение таблицы, содержащей результаты запросов, а также сортирующие таб-
лицу по значению ключевого поля. В окне индексов (рис. 15) доступны все поля открытой таблицы, допускающие индексацию. Окно индексов открытой табли-
цы, позволяющее просматривать, изменять или создавать индексы, активизиру-
ется командой “Индексы” на вкладке “Конструктор”.
17
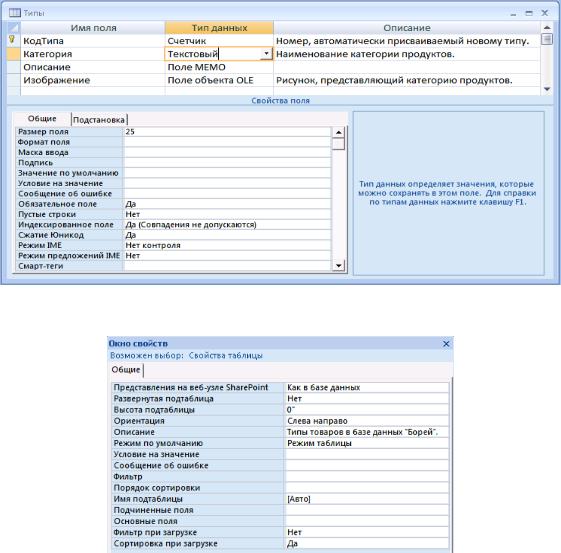
Рис. 13. Вид окна таблицы в режиме конструктора
Рис. 14. Окно свойств таблицы
На рис. 15 показано окно индексов таблицы “Типы”. Поле или поля табли-
цы, образующие первичный ключ, помечаются значком ключевого поля. В
большинстве таблиц первичный ключ состоит из одного поля, и именно по нему индексируется таблица, причем при индексации не допускаются повторяющиеся данные в поле индекса.
Печать содержимого таблицы без создания сложного отформатирован-
ного отчета задается командой “Печать” в окне кнопки Office. Такая печать мо-
жет потребоваться для проверки новых и измененных записей. Перед печатью таблицы можно оценить внешний вид напечатанных страниц, воспользовавшись командой “Предварительный просмотр”.
18

Рис. 15. Окно индексов таблицы “Типы”
Сохранить изменения, сделанные в таблице, можно с помощью кнопки
“Сохранить” на панели быстрого доступа (см. рис. 3).
Таблица закрывается нажатием на кнопку “Закрыть” в заголовке окна таблицы.
Изменение данных в таблице
В открытой таблице можно корректировать содержимое отдельных ячеек,
добавлять и удалять строки, если выбран режим таблицы.
Над содержимым ячейки данных курсор мыши становится похожим на бу-
кву “I”, превращаясь в инструмент выделения текста. Нужная ячейка выделяется щелчком по ней левой кнопкой мыши, после чего в ячейке появляется текстовый курсор. В Access реализованы все общие для приложений пакета Microsoft Office
функции редактирования текста. Если в поля записи внесены изменения, то на элементе выделения записи появляется маркер изменяемой записи, напоминаю-
щий карандаш. Чтобы отказаться от внесения изменений, следует нажать клави-
шу <Esc>.
Если выделенная ячейка содержит точечный рисунок, то она является по-
лем объекта OLE, связанного или внедренного в таблицу. Текст, отображаемый в полях объектов OLE, информирует пользователя о типе содержащихся в них данных, и недоступен для непосредственных изменений пользователем. Данные,
хранящиеся в таких ячейках, изменяются с помощью специальных программ
(например, графического редактора Paint), которые вызываются двойным щелч-
ком мыши по ячейке.
Для добавления новой записи в таблицу, предназначена пустая строка вни-
зу таблицы, помеченная маркером новой записи (*). После заполнения всех ячеек
19
запись добавляется в таблицу. Если заполнена только часть ячеек, то запись мо-
жет быть добавлена в таблицу нажатием кнопки со знаком звездочки на навига-
ционной панели.
Чтобы удалить запись, ставшую ненужную или добавленную по ошибке,
следует выделить ее и нажать клавишу <Delete> или нажать правую кнопку мы-
ши и выбрать команду “Удалить запись”. При появлении диалогового окна, за-
прашивающего подтверждение удаления записи, можно подтвердить удаление нажатием кнопки “Да” или отказаться от удаления нажатием кнопки “Нет”.
Использование запросов, форм и отчетов
Запросы
Запросы предназначены для поиска в базе данных информации, удовле-
творяющей определенным критериям. Найденные записи, называемые результа-
тами запроса, можно просматривать, редактировать и анализировать различными способами. Кроме того, результаты запроса могут использоваться в качестве ос-
новы для создания других объектов. При выполнении запроса Access находит в указанных таблицах данные, соответствующие заданному условию, и отображает их в табличном виде.
Существуют различные типы запросов. Наиболее распространенными яв-
ляются запросы на выборку, параметрические и перекрестные запросы. Для соз-
дания простых запросов используется Мастер запросов, более сложные запросы можно создать вручную в режиме конструктора. Список запросов, созданных в базе данных, отображается в области переходов после выбора типа объекта “За-
прос”. Работа с выбранным из списка запросом возможна в режиме таблицы,
режиме конструктора или режиме SQL.
В режиме таблицы, который может быть задан двойным щелчком по име-
ни запроса в области переходов, результаты выполнения запроса отображаются в табличном виде в окне запроса. В режиме конструктора, который может быть задан нажатием кнопки “Конструктор” в нижней правой части окна базы данных,
в окне запроса отображается запрос на языке QBE (Query By Example - запрос по образцу), относящемся к табличным языкам запросов (рис. 16). В режиме SQL в
окне запроса отображается запрос на языке SQL (Structured Query Language -
20
