
- •Лабораторная работа № 2
- •1. Теоретическая часть
- •Технология dsl
- •Технология wlan
- •Оптоволоконная технология
- •Технология dvb-s
- •Технология WiMax
- •2. Практическая часть
- •2.1. Настройка Windows xp для работы по коммутируемому беспарольному доступу
- •2.1.1. Настройка параметров соединения.
- •2.1.2. Запуск соединения.
- •2.2. Настройка локальной сети в Windows xp
- •2.3. Настройка беспроводной сети в Windows xp
- •2.4. Тестирование скорости соединения с Интернетом.
2. Практическая часть
2.1. Настройка Windows xp для работы по коммутируемому беспарольному доступу
Создание соединения.
1. Зайдите в меню создания нового соединения:
Пуск -> Панель управления -> Cетевые подключения -> Создание нового соединения
2. В появившемся окне "Мастер новых подключений" нажмите кнопку "Далее"

3. В окне "Тип сетевого подключения" выберите пункт "Подключить к Интернету" и нажмите кнопку "Далее"
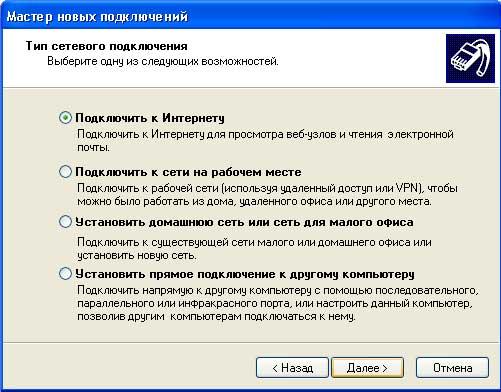
4. В следующем окне выбираете пункт "Установить подключение вручную" и нажимаете кнопку "Далее"

5. В окне "Подключение к Интернету" выбираете пункт "Через обычный модем" и нажимаете кнопку "Далее"

6. В окне "Имя подключения" вводим любое имя создаваемого нами соединения, например "belpak" и жмем кнопку "Далее"

7. В окне "Введите телефонный номер" вводим дозвоночный номер и жмем кнопку "Далее"

8. В окне "Детали учетной записи в Интернете" вводим любое имя, убираем опцию "Включить брандмауэр для подключения к Интернету" и жмем кнопку "Далее"

9. В окне "Завершение работы мастера новых подключений" жмем кнопку "Готово"

На этом создание соединения завершено.
2.1.1. Настройка параметров соединения.
1. Зайдите в свойства созданного соединения:
Пуск -> Панель управления -> Cетевые подключения -> Правой кнопкой мышки на созданное соединения и выбираем пункт меню "Свойства"
2. В появившемся окне выключаем опцию "Использовать правила набора номера"

Переключаемся на закладку "Сеть", выбираем протокол TCP/IP и заходим в "Свойства"

В появившемся окне вводим адреса DNS-серверов: 193.232.248.2 и 193.232.248.45, при работе со статическим IP-адресом необходимо также ввести Ваш IP-адрес, затем жмем кнопку "OK".

На этом настройка параметров соединения завершена, жмем кнопку "OK".
2.1.2. Запуск соединения.
1. Запускаем созданное соединение:
Пуск -> Панель управления -> Cетевые подключения -> Нажимаем два раза на созданное соединение
2. В появившемся окне вводим любое имя и нажимаем кнопку "Вызов"

2.2. Настройка локальной сети в Windows xp
1. Перейдите в папку Пуск > Настройка > Панель управления > Сетевые подключения (или Панель управления > Сетевые подключения). Найдите ярлык Подключение по локальной сети, кликните по нему правой клавишей и в открывшемся меню выберите пункт Свойства.

2. В открывшемся окошке выберите из списка компонентов Протокол Интернета (TCP/IP), кликните по нему левой клавишей мыши и нажмите кнопку Свойства.

3. В открывшемся окне установите параметры, как указано на иллюстрации (число, следующее за последней точкой в IP-адресе может варьироваться на ваше усмотрение в пределах от 2 до 254, но IP-адрес не должен совпадать с IP-адресами других компьютеров и устройств).
Нажмите OK, окошко закроется. В открытом окошке также нажмите OK. Настройка подключения по локальной сети завершена.
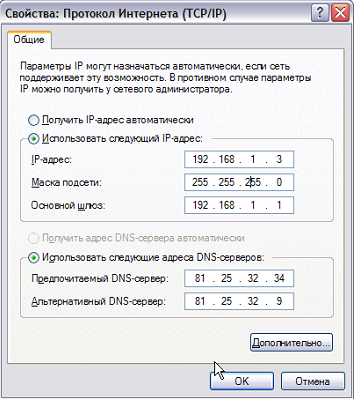
Так же можно получить IP-адрес автоматически.
2.3. Настройка беспроводной сети в Windows xp
С Ноутбука или Карманного компьютера, можно подключиться к Интернет если у Вас есть:
- сотовый телефон GSM с GPRS.
- адаптер WiFi он же IEEE 802.11a, IEEE 802.11b или IEEE 802.11g;
1. Подключение по GPRS.
Соединив ноутбук с телефоном через ИК-порт, Bluetooth-соединение или через специальный кабель на COM или USB порт компьютера, необходимо создать подключение к Интернету (Панель управления -> Сеть и удаленный доступ к сети). Телефон, выполняя функцию модема, свяжется по специальному номеру с Вашим оператором сотовой связи и при входе в Интернет станет транслировать соединение на ноутбук.
Следует иметь ввиду, что по скорости и надежности соединение через сотовый телефон уступает даже модемному соединению по коммутируемым телефонным линиям.
2. Подключение по WiFi.
Для него нужно, чтобы точка доступа WiFi находилась на расстоянии не более 100 м от Вашего ноутбука. На практике, в городских условиях расстояние, увы, всего 20 - 50 м.
1. В окне Сетевые подключения нажмите правую кнопку мыши на значке Беспроводное сетевое соединение и в ниспадающем меню выберите Свойства.

2. На вкладке Общие удостоверьтесь, что стоят галочки на кнопке-флажке При подключении вывести значок в области уведомлений и на кнопке-флажке Уведомлять при ограниченном или отсутствующем подключении (для удобства).

3. Вверху диалогового окна Беспроводное сетевое соединение - свойства нажмите вкладку Беспроводные сети.
Если там нет вкладки Беспроводные сети, то внизу окна Беспроводное сетевое соединение - свойства нажмите кнопку OK.
В меню Пуск нажмите Настройка > Панель управления.
Затем в окне Панель управления дважды щелкните на значке Администрирование > Службы.
Удостоверьтесь, что служба под именем Wireless Zero Configuration (или Беспроводная настройка) в состоянии Работает.
Иначе дважды щелкните на Wireless Zero Configuration и в окне свойств службы нажмите кнопку Пуск, а затем кнопку OK.
Затем снова в окне Сетевые подключения нажмите правую кнопку мыши на значке Беспроводное сетевое соединение и выберите Свойства.
На вкладке Беспроводные сети удостоверьтесь, что стоит галочка на кнопке-флажке Использовать Windows для настройки сети.
Затем в секции Предпочитаемые сети для продолжения установки нажмите кнопку Добавить.

4. На вкладке Связи в поле Сетевое имя (SSID) напечатайте MIAN (все буквы - заглавные).
Отметить галочкой пункт "Подключиться, даже если сеть не ведет вещание"
В поле Проверка подлинности в ниспадающем меню выберите WPA.
Если там нет WPA, то обновите драйвер беспроводного сетевого адаптера.
Затем в поле Шифрование данных в ниспадающем меню выберите TKIP.
Удостоверьтесь, что галочка на кнопке-флажке Это прямое соединение компьютер-компьютер; точки доступа не используется не стоит.

5. Вверху диалогового окна Свойства беспроводной сети нажмите вкладку Проверка подлинности.
В поле Тип EAP в ниспадающем меню выберите Protected EAP (PEAP).
Снимите галочку с кнопки-флажка Проверять подлинность как у компьютера при доступности сведений о компьютере.
Удостоверьтесь, что галочка на кнопке-флажке Проверять подлинность как у гостя при отсутствии сведений о компьютере или пользователе не стоит.
Затем нажмите кнопку Свойства для продолжения установки.
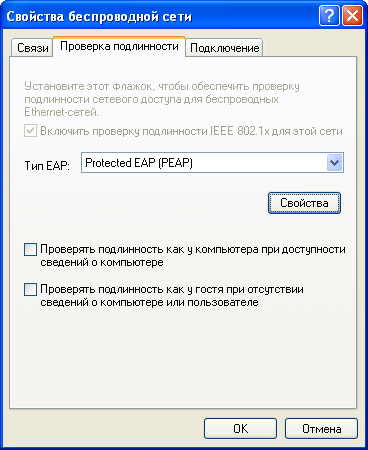
6. В диалоговом окне Защищенные свойства EAP снимите галочку с кнопки-флажка Проверять сертификат сервера.
Удостоверьтесь, что в поле Выбор метода проверки подлинности стоит Secured password (EAPMSCHAP v2).
Поставьте галочку на кнопке-флажке Включить быстрое переподключение.
Затем нажмите кнопку Настроить.

7. В диалоговом окне Свойства EAP MSCHAPv2 снимите галочку с кнопки-флажка Автоматически использовать имя входа и пароль Windows (и имя домена, если существует).
Нажмите кнопку ОК.
8. В диалоговом окне Защищенные свойства EAP нажмите кнопку ОК.
Вверху диалогового окна Свойства беспроводной сети нажмите вкладку Подключение.
Удостоверьтесь, что стоит галочка на кнопке-флажке Подключаться, если сеть находится в радиусе действия.
Нажмите кнопку ОК.
9. В диалоговом окне Беспроводное сетевое соединение - свойства нажмите кнопку OK, чтобы закончить настройку соединения.

10. Windows XP впервые попытается соединиться, и в панели задач появится всплывающая подсказка.
Нажмите на этой всплывающей подсказке.
11. В окне Ввод учетных данных в полях Имя пользователя и Пароль напечатайте соответствующие данные.
Поле Домен оставьте пустым.
Нажмите кнопку OK.

Если Вы пользуетесь Windows 98/2000 придется воспользоваться ПО прилагаемом к WiFi адаптеру. Обычно это русифицированная программа и проблем возникнуть не должно.
Проверять состояние подключения можно с помощью иконки, которая должна появиться в системном трее. Щелкнув по ней, вы можете увидеть состояние вашего подключения и мощность сигнала.
