
- •Твердотельное моделирование деталей и создание рабочих чертежей в среде сгм Solid-Works
- •Оглавление
- •Глава 2. Создания чертежа точеной детали типа «Штуцер»
- •Глава 3. Создание чертежа фрезерованной детали типа «Качалки»,
- •Глава 4. Создания чертежа литой детали типа «Корпус»
- •Аннотация
- •Введение
- •1.2. Настройка шаблонов и параметров для оформления чертежей
- •1.2.1. Настройка шаблонов
- •1.2.2. Настройка параметров чертежа
- •1.3. Настройка шаблонов основной надписи.
- •1.4. Сохранение шаблонов.
- •Глава 2. Создание чертежа по электронной модели точеной детали типа «Штуцер»
- •Алгоритм создания чертежа по электронной модели точеной детали типа «Штуцер»:
- •2.1. Построение модели точеной детали типа «Штуцер»
- •2 Этап. Фаска 1,6х45º под резьбу.
- •Построение элементов от левой базовой плоскости до шестигранника
- •9 Этап. Ниппельный конус.
- •2.2. Формирование чертежа точеной детали
- •2.2.1. Построение видов.
- •2.2.2. Перемещение и вращение видов на чертеже
- •2.2.3 Удаление вида
- •2.2.4. Добавление видов на чертеже
- •2.2.5. Изменение масштаба вида
- •2.2.6. Изображение разреза на чертеже
- •2.3. Заполнение основной надписи
- •Глава 3. Создания чертежа по электронной модели литой детали типа «Крышка»
- •Алгоритм построения объемной модели детали «Крышка»:
- •3.1. Создание объемной модели литой детали
- •3.2. Создание чертежа литой детали
- •3.2.1. Построение чертежа
- •3.5. Текстовые пояснения на чертежах
- •4.1. Создание объемной модели детали типа «Качалки» по его эскизу
- •4.2.1.1. Построение видов.
- •4.2.1.2. Построение разрезов и сечений
- •4.2.2. Простановка размеров
- •4.2.3. Простановка значков шероховатости
- •4.2.4. Текстовые пояснения на чертеже
- •Литература
- •Диаметрыре, внутренние диаметры и шаги метрической резьбы (мм)
2.2.6. Изображение разреза на чертеже
Для построения
разрезов на чертежах чертим прямоугольник
там, где производим вырез, затем
активируем команду
![]() - Вырыв
детали. Например,
на главном
виде по оси вниз постройте прямоугольник,
активируйте команду
- Вырыв
детали. Например,
на главном
виде по оси вниз постройте прямоугольник,
активируйте команду
![]() - Вырыв детали
В появившемся диалоговом окне установите
глубину вырыва, а
затем включите Предварительный просмотр.
- Вырыв детали
В появившемся диалоговом окне установите
глубину вырыва, а
затем включите Предварительный просмотр.
Чертеж готов к простановке размеров.
Простановка размеров на чертежах точеной детали
СГМ SolidWorks – система параметрического моделирования, поэтому все модели и чертежи в ней управляются размерами. Существует два типа размеров:
• Управляющие размеры, или размеры, по которым была построена модель. Значения управляющих размеров можно изменять, как находясь в документе модели, так и непосредственно в чертеже. Для отображения управляющих размеров на чертеже выберите меню Вставка/элементы модели.
• Справочные или управляемые размеры. Значения справочных размеров зависят от управляющих размеров и пересчитываются автоматически. Для добавления справочных или управляемых размеров в чертёж нажмите кнопку Автоматическое нанесение размеров панели инструментов Размеры и взаимосвязи и проставите необходимые размеры.
Далее включается
команда
![]() - Автоматическое
нанесение размеров
и проставляются размеры, так как строили
отдельные элементы модели. Размер
каждого элемента стараются проставить
в одном месте, там где наиболее полно
представлена его форма, Это поможет
механику (токарю, фрезеровщику и т.д.)
быстро подобрать необходимый инструмент,
а на станке задать его перемещение –
на заданный диаметр и длину снимаемого
слоя.
- Автоматическое
нанесение размеров
и проставляются размеры, так как строили
отдельные элементы модели. Размер
каждого элемента стараются проставить
в одном месте, там где наиболее полно
представлена его форма, Это поможет
механику (токарю, фрезеровщику и т.д.)
быстро подобрать необходимый инструмент,
а на станке задать его перемещение –
на заданный диаметр и длину снимаемого
слоя.
П ростановку
размеров на чертеже производите
поэтапно, так как создавали модель,
т.е. по операциям
ростановку
размеров на чертеже производите
поэтапно, так как создавали модель,
т.е. по операциям
Габаритные размеры заготовки - длина 80 мм, и Ø46.
этап. Цилиндр под нарезание резьбы.Ø24, длина 16 мм
этап. Фаска под резьбу 1.6х45º.
этап. Создание резьбы. Длина 14 мм, М24х1.5.
этап. Цилиндр под нарезание резьбы. Ø36, длина 48 мм. .
этап. Проточка Ø 33,8, ширина – 3мм.
этап. Часть проточки (фаска под резьбу) 1х45º
этап. Цилиндрический участок Размер цилиндрического участка Ø 32, длина 14 мм.
этап. Фаска под резьбу - 45º.
этап. Ниппельный конус. Угол конуса -74º, Ø18,
этап. Создание резьбы. М36х1,5 (заменяем диаметр 36 на диаметр резьбы 36 с малым шагом).
этап. Фаски шестигранника. Угол фаски - 30º, диаметр фаски Ø38.
этап. Размер под ключ (Смотри Примечание Размер под ключ)
этап. Внутренние отверстия. Ø16 , проходящей через весь штуцер и Ø 20, длиной 30 мм.
2.2.8.Текстовая информация на чертеже и шероховатость
Примечания
Важным средством оформления чертежей являются Примечания, функциональный набор которых собран на одноименной панели инструментов (рис. 11). К примечаниям относятся: заметка, отклонение формы, шероховатость, позиция, база, обозначение сварного шва, блок, штриховка, указатель центра, осевая линия, условное изображение резьбы и др.
Р ис.
11. Панель инструментовПримечания.
ис.
11. Панель инструментовПримечания.
Внимание! Если на панели инструментов нет меню Примечания, то щелкните правой кнопкой мыши на сером фоне интерфейса и в выпадающем окне выберите строку Примечание.
Текстовая информация
О дним
из наиболее часто используемых
инструментов при оформлении чертежей
являетсяЗаметка,
которая может отображаться с выноской,
указывающей на элемент (грань, кромку
или вершину) документа, может содержать
простой текст, символы, параметрический
текст или гиперссылки. Выноска может
быть прямой, изогнутой или с изогнутыми
указателями. При оформлении технических
требований в заметку можно добавить
другие примечания, например символы
шероховатости.
дним
из наиболее часто используемых
инструментов при оформлении чертежей
являетсяЗаметка,
которая может отображаться с выноской,
указывающей на элемент (грань, кромку
или вершину) документа, может содержать
простой текст, символы, параметрический
текст или гиперссылки. Выноска может
быть прямой, изогнутой или с изогнутыми
указателями. При оформлении технических
требований в заметку можно добавить
другие примечания, например символы
шероховатости.
На
панели инструментов чертежа активируйте
![]() - Заметка. В
диалоговом окне
в окне
Границы
укажите слово Нет
и, значок окружности или какой-либо
другой появившейся значок исчезнет.
- Заметка. В
диалоговом окне
в окне
Границы
укажите слово Нет
и, значок окружности или какой-либо
другой появившейся значок исчезнет.
На поле чертежа над Основной надписью напишите необходимый текст, например, * Размер для справок, используя существующие настройки текста или изменив их в появившемся окне Форматирование.
![]()
Простановка шероховатости
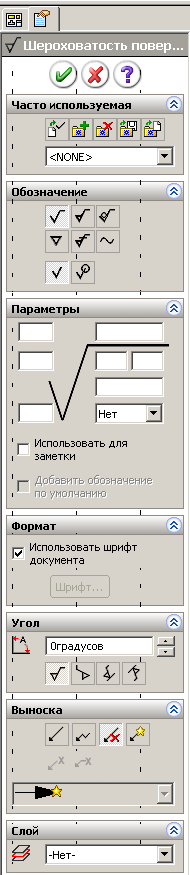
А![]() ктивируйте
значок
ктивируйте
значок
![]() - Шероховатости.
В
диалоговом окне Шероховатость
поверхности
укажите
- Шероховатости.
В
диалоговом окне Шероховатость
поверхности
укажите
![]() - Обработка
необходима, а
в окне
Компоновке обозначений вставьте
группу
обработки
со
скобками
Ra
6.3 ( ). На
поле чертежа у курсора появится значок
шероховатости
- Обработка
необходима, а
в окне
Компоновке обозначений вставьте
группу
обработки
со
скобками
Ra
6.3 ( ). На
поле чертежа у курсора появится значок
шероховатости
![]()
Для
того чтобы вставить в скобки значок
![]() - Местные
вернитесь в диалоговое окно Обозначение
и укажите значок
- Местные
вернитесь в диалоговое окно Обозначение
и укажите значок
![]() - Местные.
Если
размер значка
- Местные.
Если
размер значка
![]() большой, то надо в окне Формат
убрать галочку Использовать
шрифт документа
и щелкнуть Шрифт.
В
диалоговом окне Выбрать
шрифты
надо указать - 2мм. ОК
большой, то надо в окне Формат
убрать галочку Использовать
шрифт документа
и щелкнуть Шрифт.
В
диалоговом окне Выбрать
шрифты
надо указать - 2мм. ОК
Уменьшенный значок перетащите в скобки.


Весь блок перенесите блок в правый верхний угол рамки, где всегда ставится шероховатость большинства обрабатываемых поверхностей с определенной точностью, например, 6,3. Для этого нажмите одновременно Ctrl и С, щелкните мышкой по значкам, затем Ctrl и V и блок готов к перемещению.
Н![]()
![]()
![]() а
детали ниппельная поверхность
обрабатывается очень хорошо, поэтому
на ней обязательно ставится значок,
который вновь создается, с другими
значениями. Этот значок захватывается
курсором и ставится на элемент.
а
детали ниппельная поверхность
обрабатывается очень хорошо, поэтому
на ней обязательно ставится значок,
который вновь создается, с другими
значениями. Этот значок захватывается
курсором и ставится на элемент.
На всех изображениях резьбы ставится шероховатость группы Rz. Курсором захватывается значок и указывается там, где он должен стоять на чертеже.
При необходимости воспользуйтесь углом поворота и выноской.
