
- •Твердотельное моделирование деталей и создание рабочих чертежей в среде сгм Solid-Works
- •Оглавление
- •Глава 2. Создания чертежа точеной детали типа «Штуцер»
- •Глава 3. Создание чертежа фрезерованной детали типа «Качалки»,
- •Глава 4. Создания чертежа литой детали типа «Корпус»
- •Аннотация
- •Введение
- •1.2. Настройка шаблонов и параметров для оформления чертежей
- •1.2.1. Настройка шаблонов
- •1.2.2. Настройка параметров чертежа
- •1.3. Настройка шаблонов основной надписи.
- •1.4. Сохранение шаблонов.
- •Глава 2. Создание чертежа по электронной модели точеной детали типа «Штуцер»
- •Алгоритм создания чертежа по электронной модели точеной детали типа «Штуцер»:
- •2.1. Построение модели точеной детали типа «Штуцер»
- •2 Этап. Фаска 1,6х45º под резьбу.
- •Построение элементов от левой базовой плоскости до шестигранника
- •9 Этап. Ниппельный конус.
- •2.2. Формирование чертежа точеной детали
- •2.2.1. Построение видов.
- •2.2.2. Перемещение и вращение видов на чертеже
- •2.2.3 Удаление вида
- •2.2.4. Добавление видов на чертеже
- •2.2.5. Изменение масштаба вида
- •2.2.6. Изображение разреза на чертеже
- •2.3. Заполнение основной надписи
- •Глава 3. Создания чертежа по электронной модели литой детали типа «Крышка»
- •Алгоритм построения объемной модели детали «Крышка»:
- •3.1. Создание объемной модели литой детали
- •3.2. Создание чертежа литой детали
- •3.2.1. Построение чертежа
- •3.5. Текстовые пояснения на чертежах
- •4.1. Создание объемной модели детали типа «Качалки» по его эскизу
- •4.2.1.1. Построение видов.
- •4.2.1.2. Построение разрезов и сечений
- •4.2.2. Простановка размеров
- •4.2.3. Простановка значков шероховатости
- •4.2.4. Текстовые пояснения на чертеже
- •Литература
- •Диаметрыре, внутренние диаметры и шаги метрической резьбы (мм)
2.2. Формирование чертежа точеной детали
2.2.1. Построение видов.
Создание чертежа
детали можно осуществлять двумя
способами. Одним из них является способ,
когда на панели инструментов открывается
вначале команда
![]() - Создать чертеж детали/ сборки. Откроется
Новый документ, в
котором
выберите
шаблон чертежа с настроенными параметрами
формата А4, затем формат чертежа в
диалоговом окне Формат
листа /Размер. ОК
- Создать чертеж детали/ сборки. Откроется
Новый документ, в
котором
выберите
шаблон чертежа с настроенными параметрами
формата А4, затем формат чертежа в
диалоговом окне Формат
листа /Размер. ОК

В окне Стандартный размер листа укажите Формат А4 лист 1(книжная) ОК. Появляется чистая форматка c основной надписью. Справа (иногда слева) от нее расположены виды электронной модели Штуцера.
Выберите вид, который Вы считаете главным, зацепите курсором и перетащите на поле чертежа. При передвижении курсора по полю появляются другие виды, которые можно установить в проекционной связи отпустив курсор мышки. При этом всегда открывается диалоговое окно Проекционный вид. ОК.


Внимание! Если изображений видов нет,
то нажмите на значок
![]() - открыть, и они появятся.
- открыть, и они появятся.
Осевая линия.
Как видно из чертежа на видах нет осевых
линий. Построить оси можно с помощью
команды
![]() - Осевая
линия. Для
этого щелкните мышкой по этой команде.
Активируйте сначала одну, а затем другую
образующую цилиндра на виде, и осевая
появится. Если она короткая, то зацепив
точку на ее конце, вытяните ее.
- Осевая
линия. Для
этого щелкните мышкой по этой команде.
Активируйте сначала одну, а затем другую
образующую цилиндра на виде, и осевая
появится. Если она короткая, то зацепив
точку на ее конце, вытяните ее.
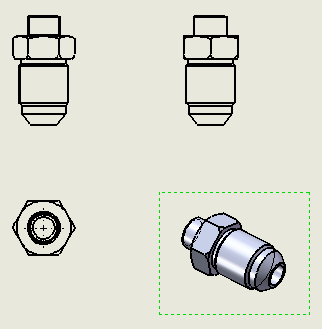
2.2.2. Перемещение и вращение видов на чертеже
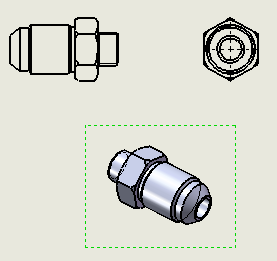 Чертежный вид
1 является
главным видом, так как на нем представлено
наибольшее количество информации.
Чертежный вид
1 является
главным видом, так как на нем представлено
наибольшее количество информации.
Расположим этот вид горизонтально, добавим вид слева, а не нужные виды уберем.
Для того чтобы вызвать команды вращения, перемещения щелкните правой кнопкой мыши по полю чертежа и в появившемся меню указывается строка Масштабирование/перемещение/
вращение,
а в выпадающем
меню
![]() - Вращать.
В открывшемся диалоговом окне Вращать
чертежный вид
укажите угол вращения 90º (или тот,
который Вам нужен). Закончив операцию
укажите Применить.
Другой способ: захватив мышкой вид
детали, вращайте ее в любую сторону.
- Вращать.
В открывшемся диалоговом окне Вращать
чертежный вид
укажите угол вращения 90º (или тот,
который Вам нужен). Закончив операцию
укажите Применить.
Другой способ: захватив мышкой вид
детали, вращайте ее в любую сторону.
Д ля
перемещения вида зацепите чертеж мышкой
и переместите его на требуемое место
чертежа.
ля
перемещения вида зацепите чертеж мышкой
и переместите его на требуемое место
чертежа.
2.2.3 Удаление вида
Для удаления какого-либо вида на чертеже необходимо подвести к нему курсор, кликнуть им по зеленой рамке. (В диалоговом окне высветится номер чертежа, например, Чертежный вид 3). Затем правой кнопкой мыши щелкните по полю чертежа и в выпадающей строке укажите Удалить. Программа запросит подтверждение. Согласитесь. ДА.

2.2.4. Добавление видов на чертеже
Добавить вид
сверху можно с помощью команды
![]() - Проекционный
вид. Активируйте
эту команду, а затем щелкните мышкой
по главному виду, зацепите его и потяните
курсор
или
вниз или
влево.
- Проекционный
вид. Активируйте
эту команду, а затем щелкните мышкой
по главному виду, зацепите его и потяните
курсор
или
вниз или
влево.
Выносное разрез
2.2.5. Изменение масштаба вида
М асштаб
чертежа программа устанавливает
автоматически исходя из масштаба листа
(Использовать
масштаб родительского).
асштаб
чертежа программа устанавливает
автоматически исходя из масштаба листа
(Использовать
масштаб родительского).
При необходимости
увеличить или уменьшить вид на чертеже
можно открыть диалоговое окно
Проекционный
вид, щелкнув
мышкой по виду.
В окне
Масштаб
установите переключатель Использовать
масштаб
Пользователя
(поставьте
точку в кружке). В выпадающей строчке
укажите масштаб вида, например, 2:1,
нажмите кнопку
![]() ОК
ОК
