
- •Информационные процессы в медицине
- •Раздел I. Создание комплексных медицинских документов в текстовом редакторе Microsoft Word 4
- •Раздел II. Создание комплексных медицинских презентаций в программе подготовки презентаций Microsoft PowerPoint 67
- •Раздел III. Создание комплексных медицинских документов с применением Microsoft Excel 2010 92
- •Раздел I. Создание комплексных медицинских документов в текстовом редактореMicrosoftWord
- •Вопросы для самоподготовки.
- •Задание.
- •Дополнительные материалы по теме. Запуск Microsoft Word 2010
- •Лента Word 10
- •Перемещение по документу
- •Сохранение документа
- •Форматирование текста. Работа с абзацами
- •Разметка страницы
- •Проверка правописания
- •Практическое занятие № 2
- •Дополнительные материалы по теме. Таблицы вMsWord 10 Создание таблицы
- •Ввод текста и перемещение по таблице
- •Выделение элементов таблицы
- •Редактирование текста в таблице
- •Действия с ячейками, строками, столбцами
- •Обрамление таблиц
- •Использование таблиц для подготовки документов
- •Вопросы для самоподготовки
- •Иерархическая структура данных
- •Рациональная тарелка питания
- •Пропорциональное соотношение элементов питания
- •Дополнительные материалы по теме. Графические элементы SmartArt
- •Общие сведения по созданию графических элементов SmartArt
- •Применение для приложения PowerPoint
- •Что следует учесть при создании графического элемента SmartArt?
- •Создание графического элемента SmartArt и добавление в него текста
- •Добавление или удаление фигур в графическом элементе SmartArt
- •Изменение цветов всего графического элемента SmartArt
- •Применение стиля SmartArt ко всему графическому элементу SmartArt
- •Пример работы со SmartArt
- •Тестовые задания к разделу 1
- •РазделIi. Создание комплексных медицинских презентаций в программе подготовки презентацийMicrosoftPowerPoint
- •Практическое занятие № 4 Тема.MicrosoftPowerPoint. Создание сложных презентаций и анимаций. Цель. Освоить и применить на практике возможности MicrosoftPowerPoint2010.
- •Вопросы для самоподготовки
- •Дополнительные материалы по теме. Основные возможности сервисного пакета ms PowerPoint Создание базовой презентации вPowerPoint 2010 Ознакомление с рабочей областью PowerPoint
- •Шаблон презентации
- •Присвоение имени и сохранение презентации
- •Добавление, изменение порядка и удаление слайдов
- •Применение к слайду нового макета
- •Изменение порядка слайдов
- •Форматирование маркированных списков
- •Изменение внешнего вида текста
- •Добавление заметок докладчика
- •Придание презентации нужного внешнего вида
- •Добавление клипа, рисунков SmartArt и других объектов
- •Добавление клипа
- •Преобразование текста слайда в рисунок SmartArt
- •Добавление смены слайдов
- •Добавление гиперссылок
- •Проверка орфографии и просмотр презентации
- •Ознакомление с подготовкой презентации к отправке
- •Печать материалов для выдачи и заметок докладчика
- •Тестовые задания к разделу 2
- •РазделIii. Создание комплексных медицинских документов с применениемMicrosoftExcel2010
- •Дополнительные материалы по теме. Электронная таблица ms Excel. История развития.
- •Что такое электронная таблица
- •Строки, столбцы, ячейки и их адреса
- •Указание блока ячеек
- •Окно, рабочий лист
- •Данные, хранимые в ячейках электронной таблицы Типы входных данных.
- •Формулы
- •Вопросы для самоподготовки
- •Дополнительные материалы по теме.
- •Перемещение по таблице (активация нужной ячейки)
- •Выделение ячеек, диапазонов ячеек, столбцов и строк
- •Изменение ширины столбцов и высоты строк
- •Ввод и редактирование данных в ячейках
- •Очистка данных в ячейках и удаление ячеек
- •Заливка ячеек цветом
- •Добавление границ ячеек
- •Функции в Microsoft Excel
- •Синтаксисзаписи функции
- •Ввод функций вручную
- •Ввод функции с помощью кнопки "сигма"
- •Вопросы для самоподготовки
- •Дополнительные материалы по теме. Формулы в Microsoft Excel Общие сведения
- •Использование текста в формулах
- •Использование ссылок в формулах
- •Операторы
- •Основные функции Простейшие математические и статистические функции
- •Функции суммесли и счётесли
- •Логические функции если, и, или
- •Функция впр (Вертикальное Первое Равенство)
- •Функция гпр (Горизонтальное Первое Равенство)
- •Тестовые задания к разделу 3
- •Рекомендуемая литература
Форматирование текста. Работа с абзацами
При наборе текста в текстовом редакторе Word по умолчанию происходит выравнивание текста слева. Если необходимо изменить выравнивание текста каким-либо другим способом Вам необходимо выполнить следующую команду Главная\Абзац\Отступы и интервалы. В диалоговом окне Вы сможете выбрать выравнивание всего текста или его фрагмента.
Существует четыре типа выравнивания:
по левому краю;
по центру;
по правому краю;
по ширине.
Кроме режима выравнивания настраиваются следующие параметры абзаца:
величина отступа слева (от левого поля);
величина отступа справа (от правого поля);
величина отступа первой строки абзаца («красная строка»);
величина интервала (отбивки между абзацами) перед абзацем и после него,
величина межстрочного интервала.
Если Вам необходимо задать отступ первой строки Вы выполняете следующие команды:
Office\Параметры Word\Дополнительно\Единицы измерений. В диалоговом окне Единицы измерений Вы указываете единицы измерения отступа. Например сантиметры.
Чтобы задать отступ первому абзацу Вам нужно выполнить команду Главная\Абзац\Отступы и интервалы\Отступ слева.
При наборе текста нужно помнить, что для завершения одного абзаца и образования нового нужно нажать клавишу Enter.
Расстояние между строками
В текстовом редакторе Word по умолчанию расстояние между строками в один интервале. Для изменения межстрочного интервалом выполните команду Главная\Абзац\Отступы и интервалы\Межстрочный интервал. В диалоговом окне Межстрочный интервал Вам необходимо выбрать значение. Например, значение межстрочного интервала Полуторный.
Шрифт
При настройке шрифта можно выбрать гарнитуру шрифта, размер (измеряется в полиграфических пунктах), вариант начертания, цвет символов и др. свойства. Word 2010 предоставляет множество функций, позволяющих создавать документы любого типа. Он позволяет создать цветовую гамму, стиль шрифта и формат объектов.
Форматирование текста осуществляется средствами вкладки Главная ленты инструментов. При наборе текста на вкладке ленты Главная есть группа инструментов Шрифт, которая позволяет выбрать тип шрифта, размер, создать выделенный шрифт (полужирный, курсив, подчеркнутый, верхний или нижний индекс и т. д.).
Прежде, чем задать вид букв текста, необходимо выделить фрагмент документа, для которого вы будете задавать оформление (слово, несколько слов, предложение, абзац, да какой угодно фрагмент текста).
После того как вы выделили фрагмент текста, с помощью инструментов с вкладки Главная ленты инструментов группы Шрифт можно:
выделить текст жирным — щелкнуть мышкой по значку ж. Если текст
перед этим уже был выделен жирным, то выделение жирным будет снято;
выделить
курсивом (наклоном) — щелкнуть мышкой
по значку
![]() Если
текст перед этим уже был выделен курсивом,
то выделение курсивом будет снято;
Если
текст перед этим уже был выделен курсивом,
то выделение курсивом будет снято;
задать
подчеркивание текста — щелкнуть мышкой
по значку![]() . Если текст перед этим уже был подчеркнут,
то подчеркивание будет снято.
. Если текст перед этим уже был подчеркнут,
то подчеркивание будет снято.
Выбрать
внешний вид букв —
щелкнуть мышкой по раскрывающемуся
списку Типа шрифта и выбрать понравившийся
вариант![]() .
.
Помните, что некоторые варианты начертания букв могут быть применены только лишь к английским словам.
Задать
размер шрифта (букв) —
щелкнуть мышкой по раскрывающемуся
списку![]() и
выбрать нужное значение.
и
выбрать нужное значение.
Задать
цвет букв![]() -
выбрать его в списке, открывающемся при
щелчке мышкой по стрелке справа от
значка.
-
выбрать его в списке, открывающемся при
щелчке мышкой по стрелке справа от
значка.
Задать цвет фона букв (при этом буквы как бы будут выделены маркером данного цвета) — выбрать его в списке, открывающемся при щелчке мышкой по стрелке справа от значка.
Сделать текст перечеркнутым — щелкнуть мышкой по значку abc
Сделать текст надстрочным - щелкнуть мышкой по значку x2.
Сделать текст подстрочным - щелкнуть мышкой по значку x2.
Изменить регистр букв — задать какими строчными или прописными должны отображаться буквы. При этом возможно несколько вариантов, выбрать один из которых можно в списке, раскрывающемся при щелчке мышью по кнопке Аа.
Если вы снова захотите изменить оформление и вид букв, вам потребуется провести всю операцию сначала: выделить тот же фрагмент текста и задать ему новые параметры с помощью тех же кнопок. В этом случае новые параметры отменят старые.
Приведенные выше способы форматирования текста можно заменить всплывающей панелью. При наборе текста в Word 10, выделив весь или фрагмент текста, слегка пошевелив мышкой появляется всплывающая панель с набором основных инструментов форматирования текста. Можно также щелкнуть по выделенному фрагменту правой кнопкой мыши и воспользоваться командами по форматированию текста, имеющимся в появившемся окне.
Кроме этого, форматирование текста можно провести по другому, воспользовавшись стрелкой в правом нижнем углу вкладки Главная ленты инструментов группы инструментов Шрифт. В результате на экране появится диалоговое окно Шрифт, в котором, на вкладке Шрифт, Вы можете выбрать все необходимые Вам настройки шрифта.
Программа Word 10 дает возможность создать свой вид маркера. Для этого выполните воспользовавшись стрелкой в правом нижнем углу вкладки Главная ленты инструментов группы инструментов Шрифт в раскрывшемся диалоговом окне выберите Определить новый маркер. Выбрав в нем Символ, Вы можете задать в качестве маркера символ, а выбрав Рисунок - рисунок.
Списки
При создании списка лучше вначале набрать элементы. При наборе элементов имеет смысл, набрав один элемент списка нажать клавишу «Enter», а затем набирать следующий на новой строке. Затем выделить весь перечень, и на вкладке Главная ленты инструментов нажать на кнопку соответствующею вашему выбору, т. е. маркированный, нумерованный или многоуровневый.
В правом нижнем углу после всех этих кнопок есть стрелочка, нажав на которую Вы получаете доступ к расширенным настройкам списка. Для этого в раскрывшейся галерее возможных вариантов маркеров в самом низу выберите Определить новый маркер\Символ, а нажав Рисунок вместо маркера в списке Вы можете использовать рисунок.
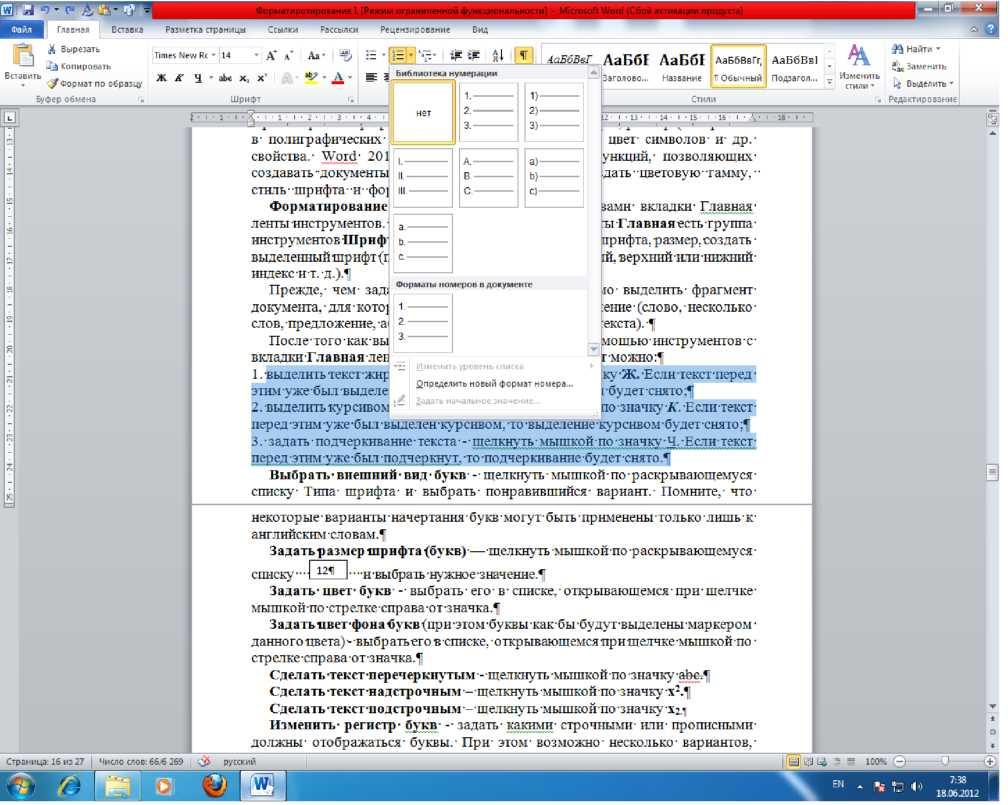
Рис. 9. Настройка списков
Табуляция. Использование табуляторов
Табуляторы позволяют набрать отдельные строки или фрагменты текста в виде колонок с определенными интервалами, а также оформлять небольшие таблицы. Для ввода табуляторов в документ используется клавиша ТаЬ.
Табуляторы используют для отступа и для вертикального выравнивания текста документа. При нажатии клавиши «ТаЬ» Word вставляет в документ символ табуляции и передвигает курсор (и весь текст, находящийся справа от него) на следующую позицию табуляции. По умолчанию Word устанавливает свои позиции табуляции. Вы можете изменить это расстояние и установить свои собственные значения.
Позиция табуляции — отметка на горизонтальной линейке, указывающая величину отступа текста или место, с которого будет начинаться колонка текста. Позиции табуляции используются очень активно при создании оглавлений и списков, поскольку позволяют легко и красиво их оформить. Этой же цели служит и так называемый заполнитель. Заполнитель: пунктирная, сплошная, прерывистая линия, которая используется в оглавлении для заполнения пространства, занятого знаками табуляции.
