
- •Информационные процессы в медицине
- •Раздел I. Создание комплексных медицинских документов в текстовом редакторе Microsoft Word 4
- •Раздел II. Создание комплексных медицинских презентаций в программе подготовки презентаций Microsoft PowerPoint 67
- •Раздел III. Создание комплексных медицинских документов с применением Microsoft Excel 2010 92
- •Раздел I. Создание комплексных медицинских документов в текстовом редактореMicrosoftWord
- •Вопросы для самоподготовки.
- •Задание.
- •Дополнительные материалы по теме. Запуск Microsoft Word 2010
- •Лента Word 10
- •Перемещение по документу
- •Сохранение документа
- •Форматирование текста. Работа с абзацами
- •Разметка страницы
- •Проверка правописания
- •Практическое занятие № 2
- •Дополнительные материалы по теме. Таблицы вMsWord 10 Создание таблицы
- •Ввод текста и перемещение по таблице
- •Выделение элементов таблицы
- •Редактирование текста в таблице
- •Действия с ячейками, строками, столбцами
- •Обрамление таблиц
- •Использование таблиц для подготовки документов
- •Вопросы для самоподготовки
- •Иерархическая структура данных
- •Рациональная тарелка питания
- •Пропорциональное соотношение элементов питания
- •Дополнительные материалы по теме. Графические элементы SmartArt
- •Общие сведения по созданию графических элементов SmartArt
- •Применение для приложения PowerPoint
- •Что следует учесть при создании графического элемента SmartArt?
- •Создание графического элемента SmartArt и добавление в него текста
- •Добавление или удаление фигур в графическом элементе SmartArt
- •Изменение цветов всего графического элемента SmartArt
- •Применение стиля SmartArt ко всему графическому элементу SmartArt
- •Пример работы со SmartArt
- •Тестовые задания к разделу 1
- •РазделIi. Создание комплексных медицинских презентаций в программе подготовки презентацийMicrosoftPowerPoint
- •Практическое занятие № 4 Тема.MicrosoftPowerPoint. Создание сложных презентаций и анимаций. Цель. Освоить и применить на практике возможности MicrosoftPowerPoint2010.
- •Вопросы для самоподготовки
- •Дополнительные материалы по теме. Основные возможности сервисного пакета ms PowerPoint Создание базовой презентации вPowerPoint 2010 Ознакомление с рабочей областью PowerPoint
- •Шаблон презентации
- •Присвоение имени и сохранение презентации
- •Добавление, изменение порядка и удаление слайдов
- •Применение к слайду нового макета
- •Изменение порядка слайдов
- •Форматирование маркированных списков
- •Изменение внешнего вида текста
- •Добавление заметок докладчика
- •Придание презентации нужного внешнего вида
- •Добавление клипа, рисунков SmartArt и других объектов
- •Добавление клипа
- •Преобразование текста слайда в рисунок SmartArt
- •Добавление смены слайдов
- •Добавление гиперссылок
- •Проверка орфографии и просмотр презентации
- •Ознакомление с подготовкой презентации к отправке
- •Печать материалов для выдачи и заметок докладчика
- •Тестовые задания к разделу 2
- •РазделIii. Создание комплексных медицинских документов с применениемMicrosoftExcel2010
- •Дополнительные материалы по теме. Электронная таблица ms Excel. История развития.
- •Что такое электронная таблица
- •Строки, столбцы, ячейки и их адреса
- •Указание блока ячеек
- •Окно, рабочий лист
- •Данные, хранимые в ячейках электронной таблицы Типы входных данных.
- •Формулы
- •Вопросы для самоподготовки
- •Дополнительные материалы по теме.
- •Перемещение по таблице (активация нужной ячейки)
- •Выделение ячеек, диапазонов ячеек, столбцов и строк
- •Изменение ширины столбцов и высоты строк
- •Ввод и редактирование данных в ячейках
- •Очистка данных в ячейках и удаление ячеек
- •Заливка ячеек цветом
- •Добавление границ ячеек
- •Функции в Microsoft Excel
- •Синтаксисзаписи функции
- •Ввод функций вручную
- •Ввод функции с помощью кнопки "сигма"
- •Вопросы для самоподготовки
- •Дополнительные материалы по теме. Формулы в Microsoft Excel Общие сведения
- •Использование текста в формулах
- •Использование ссылок в формулах
- •Операторы
- •Основные функции Простейшие математические и статистические функции
- •Функции суммесли и счётесли
- •Логические функции если, и, или
- •Функция впр (Вертикальное Первое Равенство)
- •Функция гпр (Горизонтальное Первое Равенство)
- •Тестовые задания к разделу 3
- •Рекомендуемая литература
Добавление смены слайдов
Смены слайдов представляют собой анимационные эффекты, возникающие при переходе от одного слайда к следующему. Office PowerPoint 2010 предоставляет множество типов смены слайдов, включая стандартные эффекты затухания, растворения, обрезания и стирания, а также более необычные переходы, например колеса и шахматные доски.
В группе Переход к этому слайду вкладки Анимации выберите нужный вариант перехода.
Для предварительного просмотра внешнего вида текущего слайда с использованием конкретного варианта перехода наведите указатель на эскиз этого перехода.
Чтобы просмотреть эскизы других переходов, щёлкните стрелки рядом со строкой эскизов.
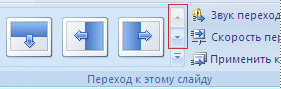
Если позднее понадобится использовать другой вариант перехода слайдов, щёлкните этот переход, чтобы применить его.
Можно выбрать другие варианты в группе Переход к этому слайду, чтобы управлять скоростью перехода, добавить звук и применить этот же вариант перехода ко всем слайдам презентации.
Добавление гиперссылок
Для перехода с одного слайда на другой, к ресурсу в локальной сети или в Интернете либо даже к другому файлу или программе можно воспользоваться гиперссылками.
Выделите текст, который нужно щелкнуть для активации гиперссылки.
Либо можно выделить объект (например, клип или рисунок SmartArt ).
В группе Ссылки вкладки Вставка щелкните элемент Гиперссылка.
В диалоговом окне Вставка гиперссылки нажмите соответствующую кнопку в поле Мои адреса, чтобы задать назначение ссылки (то есть место, на которое указывает ссылка).
Например, чтобы перейти на другой слайд презентации, нажмите кнопку Место в документе.
Найдите и щелкните место назначения, внесите нужные изменения в поля Отображаемый текст и Адрес, а затем нажмите кнопку OK.
Проверка орфографии и просмотр презентации
После того как достигнут нужный внешний вид всех слайдов, для завершения презентации необходимы еще два шага.
Проверка орфографии в презентации. Несмотря на то что в программе Office PowerPoint 2010 проверка орфографии включена автоматически, по окончании работы с презентацией рекомендуется еще раз проверить орфографию.
Нажмите сочетание клавиш CTRL+HOME, чтобы переместиться к началу презентации.
В группе Правописание вкладки Рецензирование выберите Орфография.
Если Office PowerPoint 2010 обнаруживает орфографические ошибки, появляется диалоговое окно и выделяется первое слово с ошибкой, обнаруженное средством проверки орфографии. Автор определяет, как нужно исправить найденную программой ошибку. После исправления неправильного слова программа находит следующее слово с ошибкой и т. д.
Просмотр презентации в виде показа слайдов. Для просмотра презентации на экране компьютера в том виде, в каком она будет представлена аудитории, выполните следующие действия:
В группе Начать показ слайдов вкладки Показ слайдов выполните одно из следующих действий:
Для запуска презентации с первого слайда выберите С начала.
Чтобы начать показ со слайда, в настоящий момент находящегося в области Слайд, выберите С текущего слайда.
Презентация открывается в режиме показа слайдов.
Щёлкните мышью, чтобы перейти к следующему слайду.
Чтобы вернуться в обычный режим, в любой момент можно нажать клавишу ESC.
Конечно, просмотр возможен в любой момент создания презентации.
