
- •Программа выполнена с помощью средств Microsoft PowerPoint 2000
- •Программа выполнена с помощью средств Microsoft PowerPoint 2000
- •Схема изучения PowerPoint 2000
- •Схема изучения PowerPoint 2000
- •Назначение элементов управления
- •Назначение пакета и его возможности
- •Презентации PowerPoint можно использовать для сопровождения любых предметных лекций, докладов, курсовых и дипломных
- •Интерфейс
- •В PowerPoint имеются панели инструментов, которые значительно облегчают работу. Так как панелей инструментов
- •При работе в PowerPoint настоятельно рекомендуется использовать контекстное (всплывающее) меню, которое открывается щелчком
- •Перемещение по слайдам
- •Режимы работы
- •Обычный
- •В Обычном режиме отображаются три области: область структуры, область слайда и область заметок.
- •На страницы заметок можно добавлять графические объекты и рисунки. В этом случае следует
- •В режиме Структуры удобно работать над проектом в целом: решать общие вопросы организации
- •Создание презентации
- •Использование мастера автосодержания
- •Использование шаблона презентации
- •Пример использования шаблонов дизайна
- •Цветовая схема слайда
- •Пример изменения цветовой схемы слайда
- •Задание фона
- •Градиентная заливка обеспечивает плавное изменение интенсивности цвета. В PowerPoint имеются подготовленные профессионалами заготовки
- •Пример создания фона с помощью закладки Узор.
- •В качестве фона можно использовать рисунок
- •Изменение оформления презентации
- •Выбор разметки слайда
- •Объекты
- •Направляющие
- •Пример использования направляющих линий
- •Списки
- •Вставка и редактирование диаграмм
- •Меню
- •Таблицу с данными можно редактировать следующим образом:
- •Для форматирования элементов диаграммы (например, легенды или столбцов) надо в раскрывающемся списке Элементы
- •Вставка и форматирование текста
- •Для облегчения восприятия на одном слайде рекомендуется использовать не более трёх различных шрифтов.
- •Колонтитулы
- •Образец слайдов
- •Организационная диаграмма
- •Включение рисунков
- •Преобразование рисунков
- •Группировка - разгруппировка
- •Для настройки поэтапной демонстрации текста надо:
- •Поочерёдная демонстрация объектов
- •Организация переходов
- •Демонстрация презентации
- •Выборочная и автоматическая демонстрация
- •Чтобы изменить порядок слайдов в выборочной демонстрации, следует выделить слайд и переместить его,
- •При автоматической демонстрации презентации переход к новому слайду происходит автоматически через заданный промежуток
- •Пометки на слайдах
- •Скрытые слайды
- •Заметки докладчика
- •Создание печатного текста
- •Задание параметров печати
- •Исходный слайд
- •Гиперссылки
- •Для примера в текущем разделе организован переход по гиперссылке к слайду с рисунком,
- •Другим способом организации гиперссылок является использование команды
- •В PowerPoint включены готовые к использованию управляющие кнопки (пункт Управляющие кнопки в меню
- •Примеры
- •Словарь
- •Метка-заполнитель – рамка с пунктирным контуром, появляющаяся при создании нового слайда. В зависимости
- •Литература
- •Конец

Для облегчения восприятия на одном слайде рекомендуется использовать не более трёх различных шрифтов.
Можно управлять размещением абзацев в границах текстового объекта. В частности, разрешено задавать разные способы выравнивания, уменьшать и увеличивать интервал между абзацами. Для этого используются соответствующие кнопки на панели инструментов Форматирование.
Некоторые виды форматирования текста ( левый абзацный отступ, отступ первой строки и др.) можно применять только к текстовому объекту в целом, а не к отдельным символам и словам. Текстовый объект – это весь текст, расположенный внутри одной метки–заполнителя. Изменения, вносимые в текстовый объект, действуют на все абзацы внутри него.
Для изменения отступов тестового объекта надо щёлкнуть внутри него мышью, а затем перетащить маркеры отступов на линейке. Если линейки нет на экране, то её можно вывести через контекстное меню или меню Вид.
Если текстовый объект содержит элементы маркированного списка с двумя или более уровнями подчинённости, то линейка будет содержать по два маркера (левого абзацного отступа и отступа первой строки) для каждого уровня. Перетаскивая маркеры по линейке, можно добиться нужного расположения списка.
Изменение межстрочных интервалов и пропусков между абзацами выполняется в окне Интервалы, которое открывается командой Формат|Интервалы.
Меню |
Начало |
Словарь |
Выход |
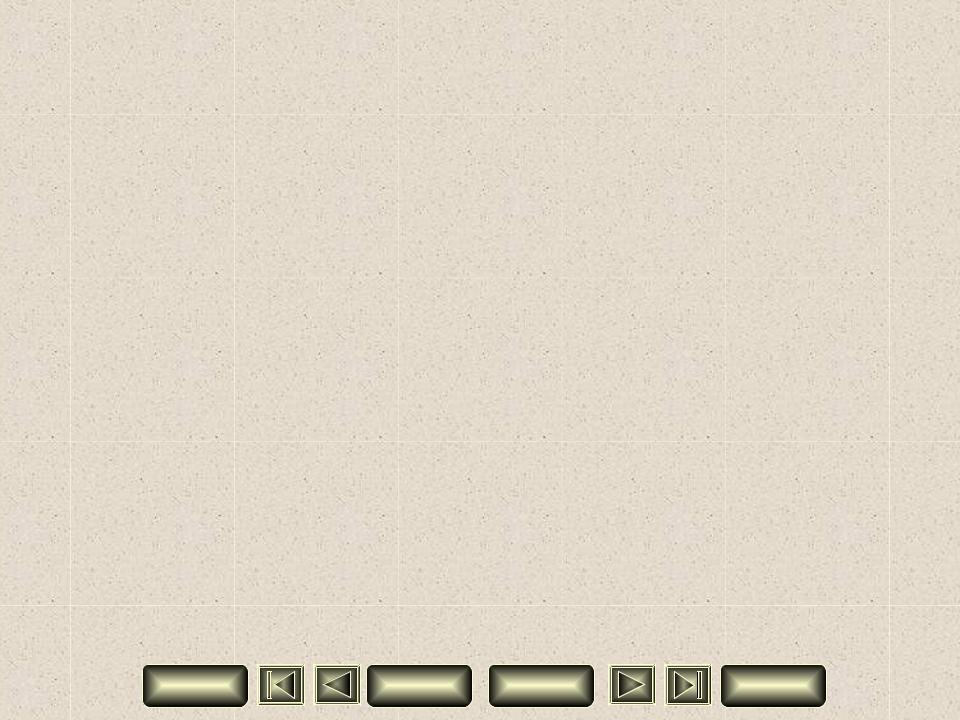
Колонтитулы
Профессионально оформленные слайды обычно имеют нижний колонтитул, где указывается название презентации или организации, номер слайда по порядку, дата выступления или составления презентации.
Для добавления к слайдам нижнего колонтитула надо:
•дать команду Вид|Колонтитулы и в открывшемся диалоговом окне выбрать вкладку Слайд;
•чтобы указать дату – включить соответствующий флажок. На слайдах может автоматически указываться текущая дата – для этого надо поставить переключатель в положение Автообновление и при необходимости выбрать из раскрывающегося списка формат даты и времени. Можно также указать фиксированную дату – поставить переключатель в положение Фиксировано и ввести дату;
•чтобы указать на слайдах номер – включить флажок Номер слайда;
•чтобы ввести в колонтитул произвольный текст следует включить флажок Нижний колонтитул и ввести текст с клавиатуры;
• чтобы колонтитул не появлялся на титульном листе – включить флажок Не показывать на титульном листе;
•щёлкнуть кнопку Применить ко всем.
Если требуется ввести колонтитул только на одном слайде, то после задания соответствующих опций надо щёлкнуть кнопку Применить.
Меню |
Начало |
Словарь |
Выход |
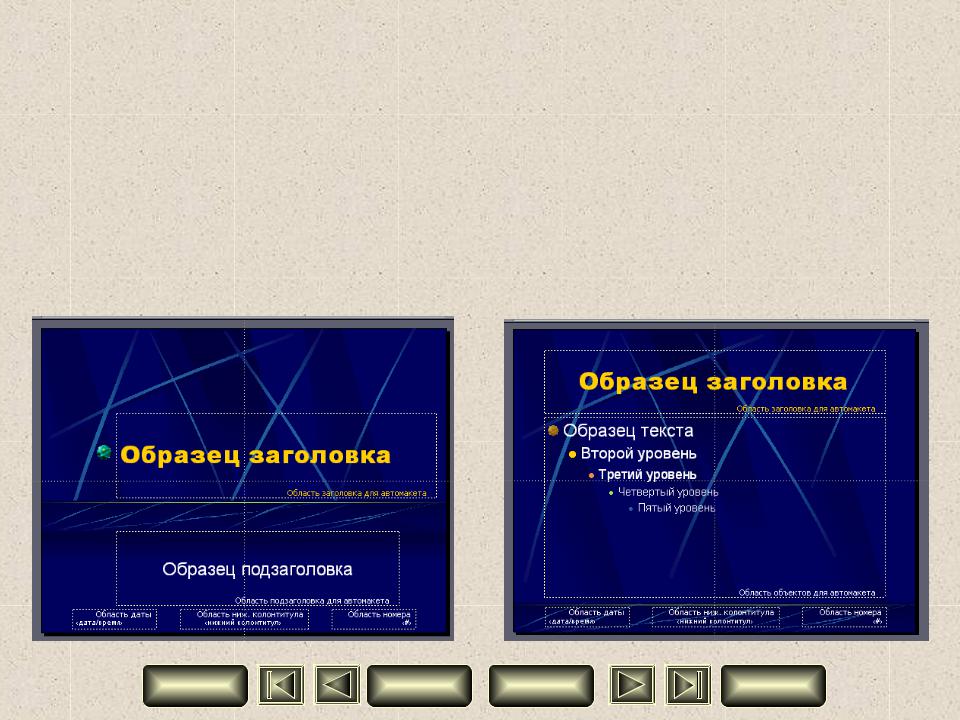
Образец слайдов
PowerPoint позволяет создавать презентации, все слайды которых оформлены в едином стиле. Это обеспечивается специальными слайдами, называемыми образцами. Различают образец слайдов и образец заголовков. Образец заголовков определяет оформление титульных слайдов, а образец слайдов – всех остальных.
Образцы задают фон, набор шрифтов, формат и размещение текста и заголовков, вводимых в слайды. Использование образцов избавляет от необходимости форматировать каждый слайд в отдельности. Объекты, добавленные на образец, будут отображаться на всех слайдах, соответствующего типа..
Меню |
Начало |
Словарь |
Выход |

Организационная диаграмма
Очень часто желательно иметь слайд, содержащий организационную диаграмму, чтобы показать, например, структуру организации. В этом случае создаётся слайд с разметкой Организационная диаграмма.
Для работы с организационными диаграммами PowerPoint автоматически запускает другую программу – Microsoft Organization Chart, поэтому панель инструментов и меню изменяются. Программа Microsoft Organization Chart предлагает пример авторазметки организационной диаграммы, состоящей из четырёх блоков (рамок) – верхнего и трёх нижних.
Меню |
Начало |
Словарь |
Выход |
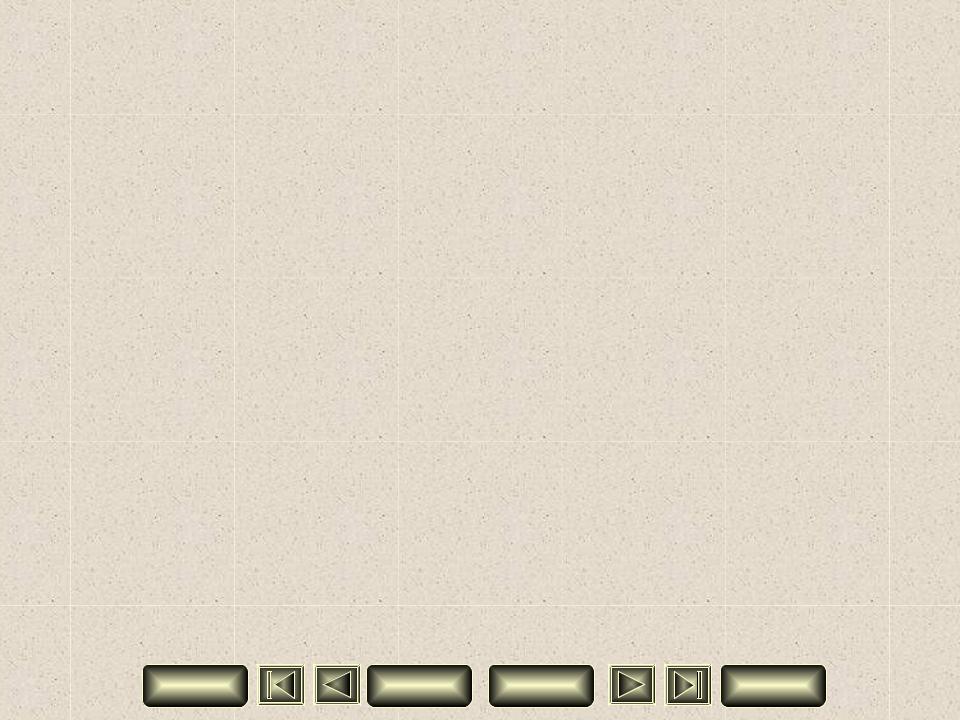
Включение рисунков
Презентация будет наглядней, если использовать в слайдах рисунки. Галерея ClipArt, входящая в состав Microsoft Office 2000, содержит множество рисунков, которые можно вставлять в слайды.
При создании слайда можно выбрать разметку Текст и графика (ClipArt) и вставлять рисунок в метку-заполнитель. Если же слайд уже создан и нет желания менять его разметку, то для вставки рисунка надо дать команду Вставка|Рисунок| Картинки. На экране появится диалоговое окно Microsoft ClipArt Gallery. Чтобы задать рисунок и вставить его в слайд, надо выбрать в левом списке нужный раздел, щёлкнуть выбранный рисунок и щёлкнуть кнопку Вставить. С рисунком ClipArt, вставленным в слайд, можно выполнять те же действия, что и с другими объектами: перемещать, копировать, изменять размер, удалять.
В слайд разрешено включать рисунки из различных графических файлов. Например, можно добавить рисунок, подготовленный в редакторе Paint, или отсканированную фотографию. Для включения в слайд рисунка из файла надо дать команду Вставка|Рисунок|Из файла, выбрать в открывшемся окне папку, нужный файл и щёлкнуть кнопку Вставить.
Быстро добавить к слайду несложные иллюстрации, схемы и т.п. позволяет использование автофигур.
Меню |
Начало |
Словарь |
Выход |
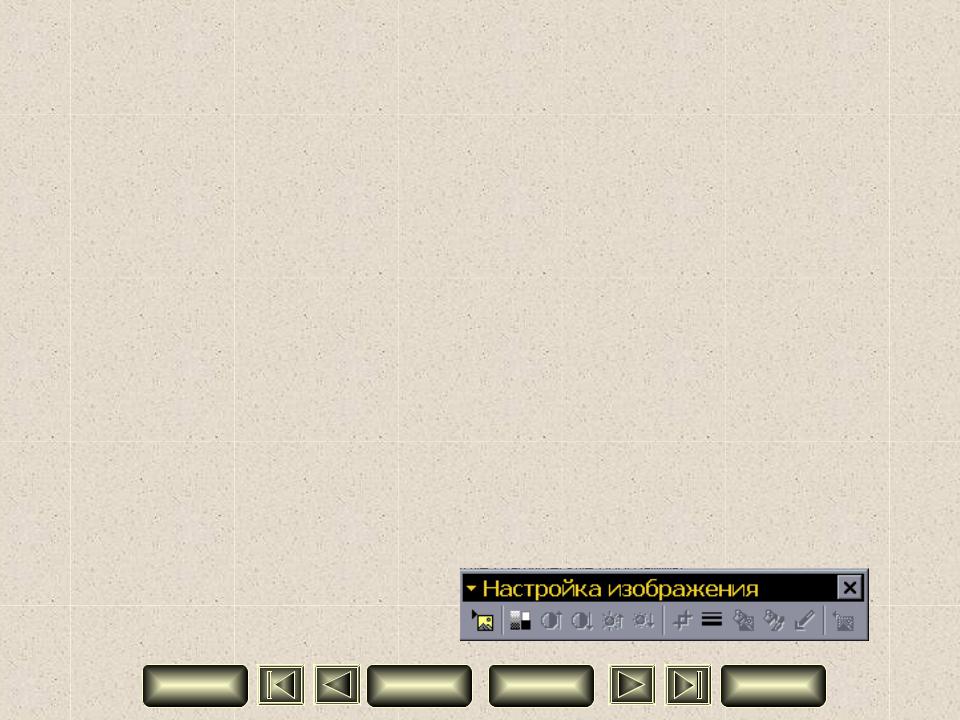
Преобразование рисунков
Приступая к редактированию рисунка, необходимо вывести на экран панель инструментов Настройка изображения. Кнопки этой панели позволяют перекрасить или обрезать рисунок, изменить контрастность, установить прозрачный цвет и др. Предварительно рисунок должен быть выделен.
При работе в диалоговом окне Перекрасить рисунок предоставляется возможность изменить цвета или заливку. Если выбрано изменение цветов, то для каждого цвета исходного рисунка можно назначить другой цвет. При перекрашивании рисунков рекомендуется пользоваться основными цветами из цветовой схемы слайдов. Тогда при изменении цветовой схемы цвета рисунков автоматически изменятся так, чтобы рисунки были по-прежнему хорошо видны.
Рисунки, добавленные из графических файлов некоторых типов, нельзя перекрасить средствами PowerPoint. Для изменения таких рисунков приходится использовать другие графические программы.
Использование команды Обрезать позволяет оставить в слайде только часть рисунка. В этом режиме курсор принимает форму маленькой рамки, которую надо установить на квадратик на границе рисунка и удерживая левую кнопку мыши, перемещать рамку до нужной позиции, а затем отпустит кнопку. По окончании обрезки щёлкнуть вне рисунка.
Меню |
Начало |
Словарь |
Выход |

Группировка - разгруппировка
С помощью разгруппировки можно разделить составной объект (например, рисунок галереи ClipArt) на компоненты и форматировать их индивидуально. Для разгруппировки объекта надо по нему щёлкнуть, а затем выбрать Разгруппировать в раскрывающемся списке Действия на панели инструментов Рисование.
Если составной объект был импортирован, то PowerPoint сообщит об этом и предложит преобразовать его. На запрос о преобразовании следует ответить утвердительно.
Объединение нескольких объектов на слайде в группу позволяет работать с ними как с одним объектом: перемещать, форматировать и т.п. Чтобы объединить объекты в группу, их надо выделить, а затем в списке действия на панели
Рисование выбрать Группировать.
Меню |
Начало |
Словарь |
Выход |

|
Создание слайд-фильма |
. |
Поэтапная демонстрация слайдов |
Если слайд содержит несколько важных тезисов, его не рекомендуется сразу показывать полностью, так как аудитория прочтёт все тезисы сразу, до того, как они будут раскрыты.
Ниже показано окно, в котором выполняются настройки, а на следующем слайде даются пояснения. Для следующего слайда выбрано возникновение всех слов вместе по абзацам 1-го уровня. Появление текста настроено по времени.
Меню |
Начало |
Словарь |
Выход |
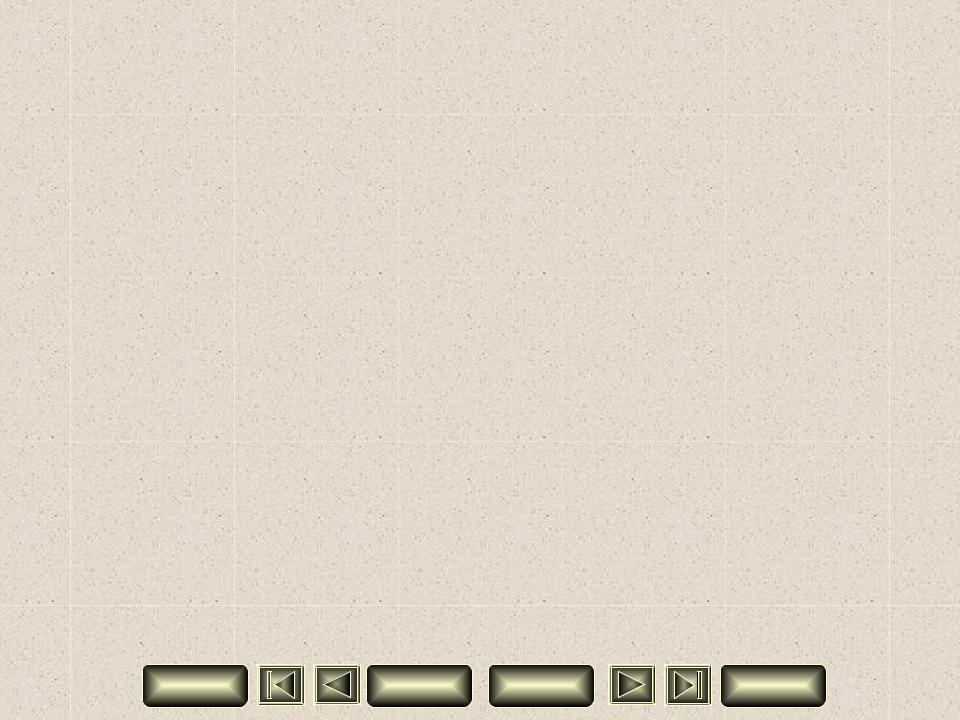
Для настройки поэтапной демонстрации текста надо:
•перейти в режим Обычный или Слайды;
•выполнить команду Настройка анимации меню Показ слайдов или
контекстного:
•в открывшемся диалоговом окне перейти на страницу Видоизменение;
•в поле Выберите эффект и звук задать способ появления абзаца и звук;
•в поле Появление текста указать, появляется ли новый абзац сразу, или по словам, или по буквам;
•для многоуровневого списка выбрать этапы демонстрации текста; если указать По абзацам 1-го уровня, то подпункты будут демонстрироваться одновременно с соответствующим пунктом; если выбрать По абзацам 2-го уровня, то при демонстрации подпункты тоже будут выводиться по очереди;
•щёлкнуть ОК.
При настройке анимации можно сразу увидеть выбранные эффекты, если воспользоваться кнопкой Просмотр.
Быстро настроить поэтапную демонстрацию текстов позволяет режим Сортировщик слайдов. В этом режиме удобно использовать раскрывающийся список Встроенная анимация текста на панели инструментов.
При демонстрации можно задать переход к следующему этапу по времени или вручную: по щелчку левой кнопкой мыши либо клавишей Enter или пробел.
Меню |
Начало |
Словарь |
Выход |
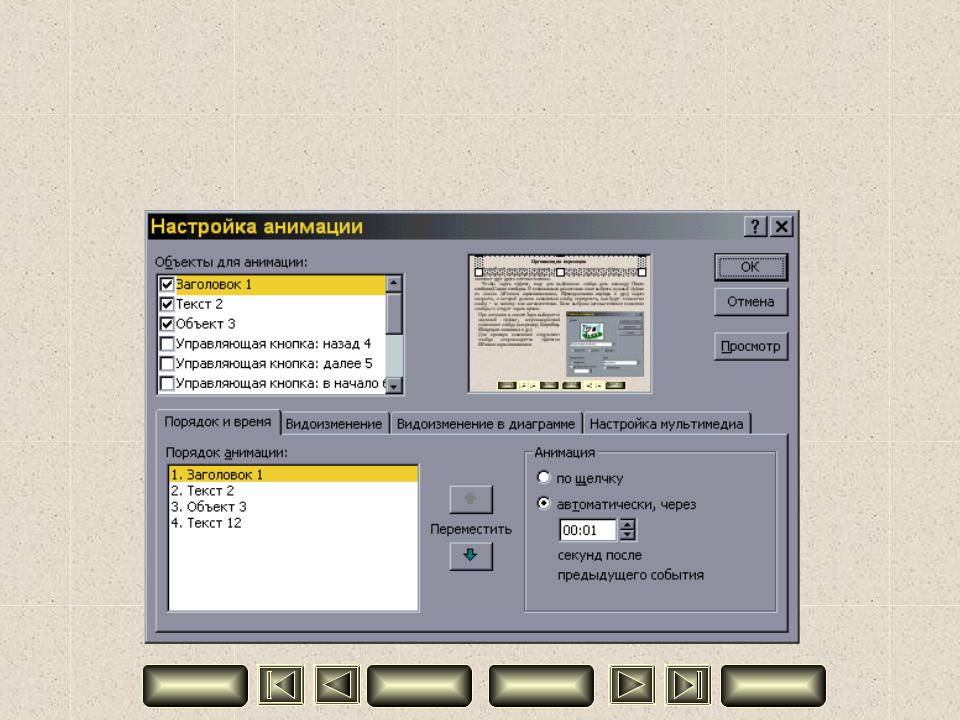
Поочерёдная демонстрация объектов
Можно указать порядок, в котором будут появляться любые объекты. Для этого надо в диалоговом окне Настройка анимации на вкладке Порядок и Время задать порядок следования объектов, а на вкладке Видоизменение выбрать эффекты появления. Чтобы изменить порядок появления объектов, можно воспользоваться кнопками со стрелками рядом с полем Порядок анимации.
Меню |
Начало |
Словарь |
Выход |
