
L_1_r_1_OpenOfficeWriter
.pdfОбзор бесплатного офисного пакета OpenOffice.org 2.x
Назначение продукта и сфера его применения
OpenOffice.org – один из немногих качественных офисных пакетов для работы с текстовыми документами, электронными таблицами, изображениями, базами данных и презентациями. Основным принципиальным и главным отличием от аналогичных программных продуктов является его межплатформенность (существуют версии как для ОС Windows всех поколений, так и для дистрибутивов Linux), доступный исходный код, и freeware-лицензия, не требующая оплаты за использование.
Пакет OpenOffice.org включает в себя следующие программы:
•OpenOffice.org Base – программа для создания небольших баз данных;
•OpenOffice.org Calc – программа для работы с электронными таблицами, аналог
Microsoft Excel;
•OpenOffice.org Draw – программа для создания и редактирования изображений;
•OpenOffice.org Impress – программа для создания простеньких презентаций, аналог
Microsoft PowerPoint;
•OpenOffice.org Math – редактор формул или уравнений;
•OpenOffice.org Writer – программа для работы с текстовыми документами, аналог
Microsoft Word.
Каждая программа совместима со всеми широко распространенными форматами документов, электронных таблиц, презентаций и изображений. Документы и базы данных отображаются качественно, практически без потерь в структуре. А вот программа для баз данных, к сожалению, не совместима с Microsoft Access. Среди недостатков касательно форматов файлов также стоит отметить то, что все программы офисного пакета постоянно «навязывают» свой «родной» формат документов. OpenOffice еще не настолько распространен, и далеко не во всех программах реализована обратная совместимость с его форматами документов. Не выбрав распространенный формат при сохранении документа, пользователь рискует столкнуться с проблемой, когда документ просто не откроется.
Стоит отметить, что первая версия OpenOffice.org и ее различные модификации все-таки содержали множество ошибок и недоработок. Но OpenOffice.org версии 2.х является более совершенной, чем ее предшественники. Благодаря этому и учитывая условия распространения программы, ее вполне можно считать практически полноценным конкурентом дорогостоящего, но намного более популярного офисного пакета MS Office.
Лабораторная работа №1 Создание простых текстовых документов
Что такое Writer?
Writer это текстовый процессор в составе OpenOffice.org. В дополнение к обычным особенностям текстового процессора (проверка орфографии, тезаурус, расстановка переносов, автозамена, поиск и замена, автоматическое составление оглавлений и индексов, составление стандартных писем и другое), Writer обеспечивает следующие важные возможности:
•Шаблоны и стили;
•Мощные методы разметки страниц (включая врезки, столбцы и таблицы);
•Встраивание или связывание графики, электронных таблиц и других объектов;
•Встроенные средства рисования;
•Главные документы, используемые для объединения набора документов в один документ;
•Отслеживание изменений в версиях документов;
•Интеграция с базами данных, включая базу данных библиографии; Экспорт в формат PDF, включая закладки и еще многое другое...
Запуск
Запуск программы OpenOffice.org Writer осуществляется любым из стандартных способов запуска приложений (главное меню Пуск → Программы → OpenOffice.org Writer или меню Файл → Создать→ Текстовый документ OpenDocument.
При первом запуске OpenOffice.org Writer появляется окно, спрашивающее вас, какой формат вы предпочитаете использовать для хранения своих файлов: Microsoft® или OpenOffice.org.
Ваше решение зависит от того, планируете ли вы обмениваться большим количеством файлов с людьми, пользующимися только средствами Microsoft®. В этом случае нажмите Использовать формат Microsoft® Word, но следует предупредить, что поддерживается он не идеально.
Файлы документов, созданных с помощью текстового процессора, имеют расширение *.odt
1
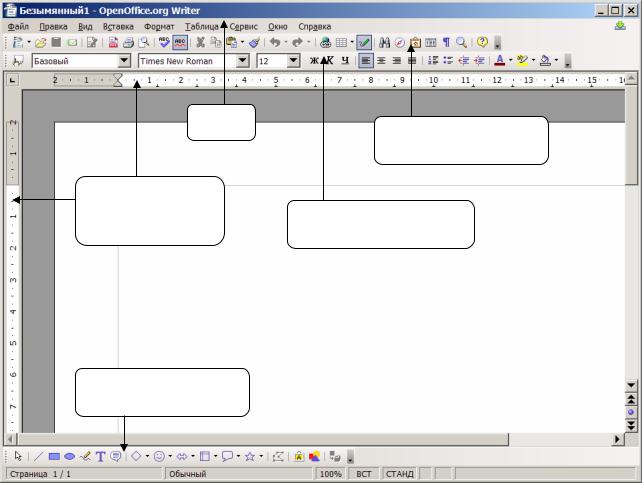
Меню
Стандартная панель инструментов
Вертикальная и |
|
|
горизонтальная |
Панель инструментов |
|
линейки |
||
«Форматирование» |
||
|
Рабочая
область
Панель инструментов «Рисование»
Рис. 1. Общий вид окна Writer в режиме Разметка печати
Основные элементы управления рабочего окна процессора: строка меню, панели инструментов, строка состояния, рабочая область (рис.1).
Задание к работе
Упражнение 1
1.Запустите текстовый процессор.
2.Создайте новый документ на основе стандартного шаблона..
3.Сохраните файл под именем [Фамилия] в своей папке.
4.Откройте файл, предложенный преподавателем.
5.Выделите весь текст документа и скопируйте его в файл [Фамилия].
6.Введите указанные ниже параметры настройки программы (или проверьте их установку), не снимая ранее установленные другие переключатели и флажки. С помощью команд горизонтального меню Вид установите:
•Линейку;
•Режим Разметка печати;
•Строку состояния;
•Границы текста;
•Панели инструментов – Стандартную, Форматирование, Рисование;
•Сверните с помощью кнопки панель инструментов Рисование.
•С помощью команды меню Сервис→ Параметры установите флажок Всплывающие подсказки.
2
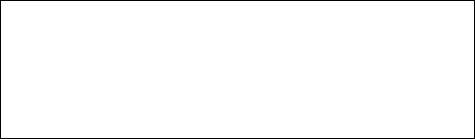
7.С помощью команды меню Сервис → Параметры заполните сведения о пользователе (Отчет):
8.С помощью команды меню Сервис → Параметры установите:
•Вертикальную линейку;
•Горизонтальную и вертикальную полосы прокрутки;
•Знаки форматирования (непечатаемые символы), кроме поля (Скрытый текст);
•Рисунки;
•Примечания;
•Единицы измерения – сантиметры;
•Шаг табуляции – 1,5 см.
•Отмена редактирования – количество шагов 50;
•Обновлять ссылки при загрузке – всегда.
9.В директории загрузка/сохранение установите:
•автосохранение каждые 10 мин,
•Тип документа текстовый;
•Всегда сохранять как MS Word.
10.Настройка языка:
•Пользовательский интерфейс – русский
•языки документов по умолчанию: русский;
11.Используя Панель инструментов – Масштаб, установите масштаб По
ширине страницы.
12.С помощью команды меню Формат → Страница установите размер бу-
маги - А4 (21x29,7см) и книжную ориентацию страницы. Поля: верхнее –
2,5 см, нижнее – 2,5 см, правое – 2,5 см, левое – 2 5 см.
13.Установите: верхний колонтитул – 1,5 см, нижний – 1 см.
14.Сохраните документ.
Упражнение 2
1.Установите курсор в начало документа [Фамилия], выведите на экран
непечатаемые символы ( ), выберите шрифт Times New Roman размером 14 пт. и введите следующий текст:
), выберите шрифт Times New Roman размером 14 пт. и введите следующий текст:
Основные функции текстовых редакторов.
Текстовый редактор – это приложение, предназначенное для создания, просмотра, модификации и печати текстовых документов.
Текстовый процессор Word работает под управлением Windows и может выполнять сотни операций над текстовой и графической информацией.
2.Объедините текст первых двух абзацев.
3.Разбейте текст первого абзаца на два абзаца.
4.После первого абзаца вставьте три пустых абзаца.
5.Удалите пустые абзацы.
6.Опробуйте все приведенные ниже способы выделения отдельных
фрагментов текстового документа (Таблица 1):
3

Таблица 1 Способы выделения фрагментов текста
Фрагмент |
Способ выделения |
|
Слово |
Два раза щелкнуть по слову |
|
Предложение |
Дважды щелкнуть мышью в любом месте предложения. |
|
Строка |
Курсор выставить в начале строки и нажать SHIFT+END, |
|
Курсор выставить в конце строки и нажать SHIFT+HOME |
||
|
||
Абзац |
Трижды щелкнуть мышью внутри абзаца. |
|
Любой фраг- |
Щелкнуть мышью в начале выделяемого фрагмента, затем |
|
нажать клавишу Shift и щелкнуть по последнему символу вы- |
||
мент |
||
деляемого фрагмента. |
||
|
||
Рисунок, объект |
Щелкнуть мышью по объекту. |
|
Весь документ |
Ввести команду меню Правка → Выделить все. |
|
Комбинация клавиш Ctrl+A. |
||
|
7.С помощью команд меню Вид исследуйте различные варианты пред-
ставления документа Word, установив поочередно следующие режимы:
|
|
• |
Разметка печати; |
|
|
|
|
|
|
Опишите каждый из |
|
||
|
|
• |
Web-документ; |
|
|
|
|
|
|
режимов |
|
||
|
|
• |
Во весь экран. |
|
|
|
|
|
|
|
|
||
|
|
|
|
|
||
8. |
|
С помощью команды меню Файл → Предварительный просмотр про- |
||||
|
смотрите на экране одновременно все страницы документа. |
|||||
9. |
Используя кнопку Предварительный просмотр на панели инструментов |
|||||
|
просмотрите 2 страницы одновременно. |
|||||
10. |
Выделите заголовок документа [Фамилия] и перетащите его на пять |
|||||
|
строк ниже с помощью мыши (при нажатой левой кнопке). |
|||||
11. |
Удалите с экрана непечатаемые символы, щелкнув по соответствующей |
|||||
|
кнопке на панели инструментов. |
|||||
12. |
Сохраните документ. |
|
|
|
||
Упражнение 3
Перейдите в начало документа [Фамилия]. Выведите на экран непечатаемые
символы.
Откройте диалоговое окно Символы (с помощью команды меню Формат). Внимательно проанализируйте структуру этого документа, его вкладки и те возможности, которые предоставляет это окно для форматирования текста. Выполните
приведенные ниже операции:
•Отформатируйте несколько абзацев текста по-разному, используя шрифты Arial, Times New Roman и Courier, разные размеры и начертание
букв ( ).
).
•Окрасьте текст двух абзацев в различные цвета, верните исходный цвет текста в одном из абзацев.
•Установите в одном из абзацев разреженный текст (3 пт.), а в другом
– уплотненный(1 пт.).
•Выделите какое-либо слово и на вкладке Положение диалогового окна Символы измените его положение вначале на 25% вверх, затем следующее слово на 30% ниже нормального.
•Введите текст с использованием верхних и нижних индексов (x2, H2O).
•Выделите слово Текстовый. Переведите его в нижний индекс, а слово
редактор – в верхний индекс.
•С помощью команды Формат→Абзац на вкладке Отступы и интерва-
лы выровняйте последовательно четыре абзаца:
4
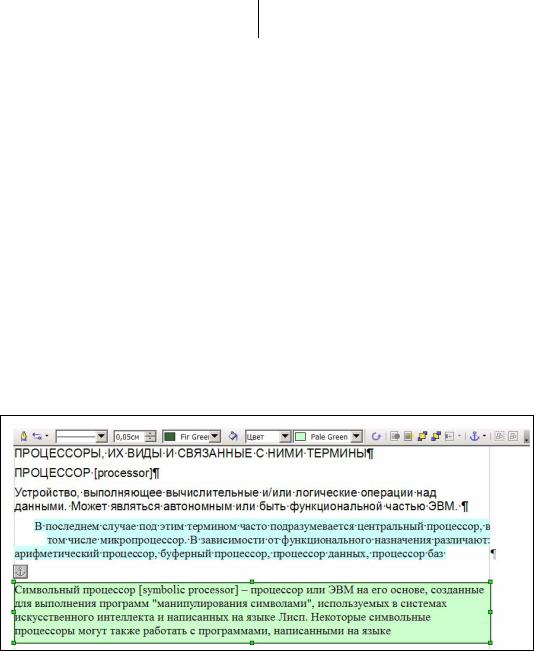
Первый – по левому краю |
Третий – по правому краю |
Второй – по центру |
Четвертый – по ширине |
•Аналогично выровняйте следующие четыре абзаца с помощью кнопок
панели инструментов.
•Выделите любой абзац. Установите в нем границы текста (отступы): слева – 5см., справа – 5 см.
•Выполните цветное обрамление и заливку двух абзацев различными способами:
с помощью команды Формат→Абзац;
с помощью кнопок Цвет фона на панели инструментов Форматирование.
•Скопируйте небольшой фрагмент текста. Затем используя кнопку на пане-
ли инструментов рисования "Текстовые" нарисуйте текстовое поле нужного размера. Вставьте фрагмент в предложенную область.
•Переместите Текстовое поле в другое место страницы. С помощью ко-
манды Формат → Обтекание (Правка) или контекстного меню установите для нее режим обтекания текстом По контуру с отступами по 1 см.
•С помощью команды Формат → Объект → Область или контекстного меню
(Область) выполните заливку тестового поля бледно-зеленым цветом.
•Отобразите панель инструментов Свойства Рисунка. Заключите в рамку
созданное Текстовое поле (тип линии: сплошная, 0,05 см, темного цвета).
Пример:
•Найдите в своем документе абзацы, отформатированные как Список. Из-
мените маркированный список на нумерованный с помощью кнопки на панели инструментов ( ).
).
•Введите команду Формат→Маркеры и нумерация и измените выделен-
ный нумерованный список на маркированный.
•Измените вид и размер маркера списка, в качестве маркера используйте кнопку из папки рисунки.
•Создайте трехуровневый список.
•Сохраните файл [Фамилия].doc.
Упражнение 4
Самостоятельно изучить: проверку правописания (Справка по OpenOffice.org Writer: F1), сохранение и конвертирование файлов (изменение типа файлов).
5

Пример:
Контрольные вопросы:
1.Как сохранять документы OpenOffice.org Writer? Как сохранить документ с паролем?
2.Что такое конвертирование документов? Как выполняется эта операция?
3.Перечислите основные режимы представления документа на экране и
укажите особенности каждого режима.
4.Что такое абзац? Каково назначение маркера абзаца в документе Writer?
5.Что такое непечатаемые символы? Для чего они используются?
6.Как установить параметры страницы документа?
7.Какие операции можно выполнять с помощью масштабных линеек?
8.Как в документе можно проверить орфографию?
9.Перечислите основные способы форматирования символов.
10.Какие возможности для форматирования предоставляет диалоговое окно Символы?
11.Перечислите основные способы форматирования абзацев.
12.Какие возможности для форматирования предоставляет диалоговое окно
Абзац?
13.Как установить или снять обрамление и заливку абзаца?
14.Каким образом в текстовых документах выполняются копирование, пе-
ремещение и удаление фрагментов текста и объектов?
15.Перечислить способы выделения отдельных фрагментов текстового документа?
6
