
Подбор параметра
На листе Подбор параметрасоздайте таблицу для решения следующей задачи.
Вы планируете поездку в Екатеринбург с парой-тройкой друзей. Необходимо решить, что дешевле – поехать на машине или на поезде (рассматривается вариант проезда в купе).
Исходные данные для этой задачи (Рисунок 8):

Рисунок 8. Исходные данные
С помощью подбора параметра определить:
при какой цене билета РЖД ехать вдвоем на поезде будет столь же выгодно, как и ехать на машине;
при каком количестве пассажиров ехать на поезде будет столь же выгодно, как и ехать на машине;
при какой цене бензина ехать на поезде будет столь же выгодно, как и ехать на машине.
Результаты вычислений скопировать ниже на этом же листе, выделив подбираемый параметр.
Для решения этой задачи первоначально необходимо ввести исходные данные.
Если результат, который необходимо получить при вычислении формулы, известен, но неясно, какое входное значение формулы требуется для получения этого результата, можно использовать средство подбора параметров. Средство подбора параметров поддерживает только одно входное значение переменной. Если необходимо определить сразу несколько входных значений, например, количество пассажиров и цену билета, то следует использовать вместо этого надстройку "Поиск решения". Для данной задачи достаточно подбора параметра.
Для подбора первого параметра (цены билета) скопируйте исходную таблицу ниже на этот же лист рабочей книги. Сделайте соответствующий заголовок (Рисунок 9).

Рисунок 9. Данные для подбора цены билета
Чтобы поездка на поезде была столь же выгодна, как и поездка на машине, необходимо, чтобы разность в ячейке B16 была равна нулю. Выделите ячейку B16, далее на вкладке Данные в группе Средства обработки данных выберите команду Анализ условия, а затем выберите в списке пункт Подбор параметра (в Microsoft Excel 2010 выберите вкладку Данные, группу Работа с данными, команду Анализ «что если», пункт Подбор параметра). В открывшемся диалоговом окне задайте для ячейки B16 значение 0, которое должно быть получено путем изменения значения в ячейке B15 (цена билета), см. Рисунок 10.

Рисунок 10. Диалоговое окно "Подбор параметра"
При нажатии кнопки ОК в ячейке B16 будет отражено полученное значение 0, а в ячейке B15 – подобранное значение, при этом возникнет диалоговое окно, отражающее результат подбора параметра (Рисунок 11). Если в этом диалоговом окне нажать кнопку ОК, то полученные значения останутся в ячейках на листе. Если нажать Отмена, то будут возвращены первоначальные значения.

Рисунок 11. Результат подбора параметра
Выделите ячейку B15 любой заливкой.
Аналогично подберите параметр для определения количества пассажиров и цены бензина (Рисунок 12).

Рисунок 12. Результаты подбора параметра
Из полученных результатов можно сделать следующие выводы. На поезде ехать столь же выгодно, как и на машине, если:
цена билета РЖД снизится до 2408,8 руб.;
число пассажиров – более одного;
цена бензина поднимется до 51,75 руб. за литр.
В столбцах E:Gрешите аналогичную задачу для своего варианта (оставьтерешенный пример с Екатеринбургом):
№ варианта
Исходные данные
Определить, при каких обстоятельствах ехать на поезде будет столь же выгодно, как и ехать на машине:

при каком количестве пассажиров;
при каком расходе бензина.
Выделите варьируемый параметр.
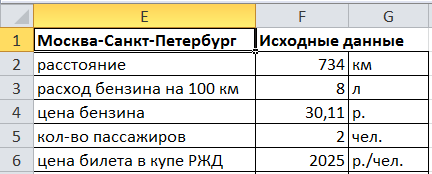
при какой цене бензина;
при каком расстоянии.
Выделите варьируемый параметр.
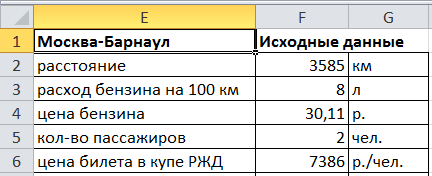
при какой цене билета;
при каком расходе бензина.
Выделите варьируемый параметр.
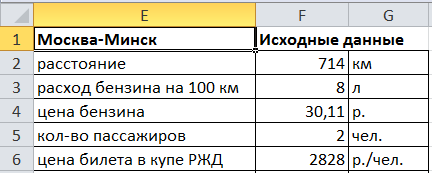
при каком количестве пассажиров;
при каком расходе бензина.
Выделите варьируемый параметр.
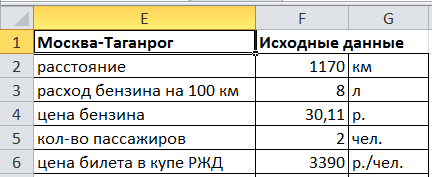
при какой цене билета;
при каком расстоянии.
Выделите варьируемый параметр.
Сохраните рабочую книгу.
ГРАФИК
На листе Графикпостройте график функции в соответствии со своим номером варианта.
|
№ варианта |
Исходные данные |
|
|
|
|
|
|
|
|
|
|
|
|
|
|
|
Для
построения графика функции необходимо
составить формулу вычисления функции
y
при каждом значении аргумента x.
Например, для функции
![]() зададим следующие данные (Рисунок 13), и
скопируем формулу для всех строк таблицы.
зададим следующие данные (Рисунок 13), и
скопируем формулу для всех строк таблицы.

Рисунок 13. Исходные данные для графика
Составьте формулу для своего варианта!
Чтобы построить график функции y необходимо выделить диапазон, содержащий значения функции (можно с заголовком столбца), и на вкладке Вставка в группе Диаграммы нажать кнопку График (Рисунок 14).

Рисунок 14. Кнопка "График"
По умолчанию
на текущем рабочем листе появится график
функции y
(график для функции
![]() приведен на Рисунок 15).
приведен на Рисунок 15).
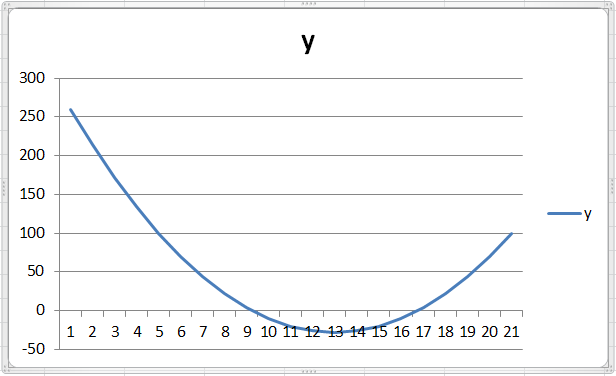
Рисунок 15. Первоначальный вид графика
Впишите свою функцию в название диаграммы. Измените подписи горизонтальной оси на значения аргумента x.
Для этого в название диаграммы достаточно вписать формулу из своего варианта.
По умолчанию подписи горизонтальной оси содержат порядковые номера значений функции. Для изменения подписей оси x нужно выделить область диаграммы и в контекстном меню выбрать пункт Выбрать данные. Откроется диалоговое окно Выбор источника данных. В поле «Подписи горизонтальной оси» необходимо нажать кнопку Изменить (Рисунок 16).
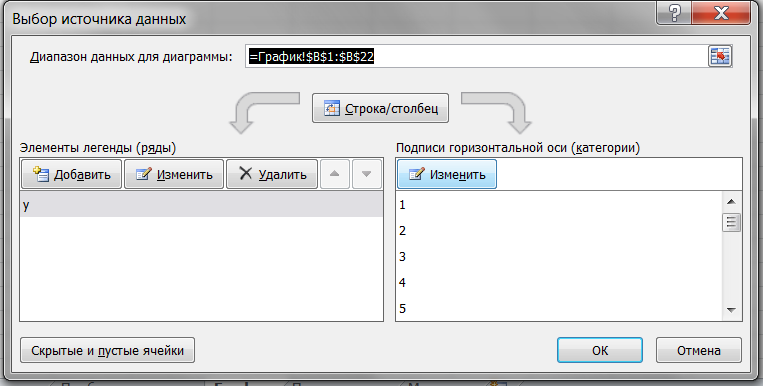
Рисунок 16. Диалоговое окно "Выбор источника данных"
В открывшемся диалоговом окне «Подписи оси» в поле Диапазон подписей оси выбрать диапазон, содержащий все значения аргумента xи нажать ОК (Рисунок 17).

Рисунок 17. Выбор диапазона подписей оси
После всех подготовительных действий график должен выглядеть примерно следующим образом (Рисунок 18).

Рисунок 18. График функции
С помощью подбора параметра определите корни уравнения
 для своего варианта. Подпишите значения
на графике.
для своего варианта. Подпишите значения
на графике.
Используя подбор параметра, корни можно легко найти. Для этого скопируем одну строку из области исходных данных отдельно на этот же рабочий лист, например, в диапазон D2:E2. Используя подбор параметра, зададим значение E2=0, изменяя значение D2. Добавим соответствующие названия и числовой формат данных (Рисунок 19).

Рисунок 19. Подбор параметра для первого корня
Однако здесь возникает проблема: Excel выдает только одно решение, причем будет найден тот корень, значение которого ближе к тому значению, которое было выбрано для подбора параметра. Поэтому для поиска двух корней необходимо скопировать из таблицы две строки, в которых значения наиболее близки к искомым корням, и дать команду подбора параметра два раза (Рисунок 20).

Рисунок 20. Поиск корней с помощью подбора параметра
Таким образом, корни уравнения: x1 = -1,74; x2 = 5,74. С помощью инструмента «Надпись» подпишем на графике полученные точки и отметим их красными метками (Рисунок 21).
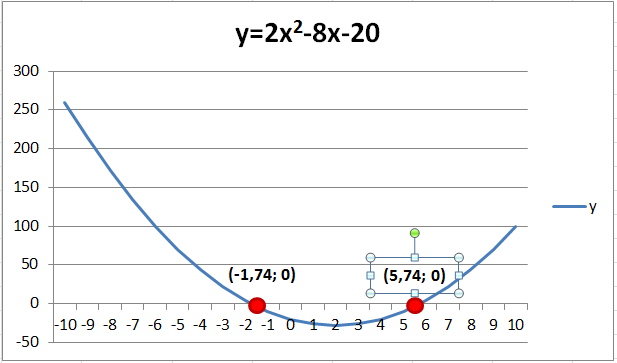
Рисунок 21. Корни уравнения на графике
Скопируйте полученный график, удалите все метки и надписи, добавьте второй ряд к полученному графику, построив вторую функцию согласно своему варианту.
|
№ варианта |
Исходные данные |
|
|
|
|
|
|
|
|
|
|
|
|
|
|
|
Пусть в
наш пример требуется добавить вторую
функцию
![]() .
Для этого добавим два пустых столбца
справа от нашей исходной таблицы.
Заполним столбецC
формулами для вычисления функции z
(Рисунок 22). Скопируем формулу для всех
строк таблицы.
.
Для этого добавим два пустых столбца
справа от нашей исходной таблицы.
Заполним столбецC
формулами для вычисления функции z
(Рисунок 22). Скопируем формулу для всех
строк таблицы.
Составьте формулу для своего варианта!

Рисунок 22. Вычисление функции z
Скопируем график нашей первой функции, удалим с него метки и надписи. С помощью контекстного меню Выбрать данные добавим на полученный график вторую функцию, дополним заголовок диаграммы (Рисунок 23).

Рисунок 23. Графики двух функций
Определите точки пересечения графиков с помощью подбора параметра, отметьте на графике их координаты.
Для выполнения этого задания необходимо определить значения аргумента x, при котором функции равны: y=z, т.е. требуется решить уравнение y-z=0. Вставим соответствующую формулу в столбец D (Рисунок 24).

Рисунок 24. Вычисление разности функций
Теперь с помощью подбора параметра определим две точки, в которых разность y-z=0. Для этого скопируем отдельно две строки, в которых значения разности наиболее близки к 0 и применим к ним подбор параметра (Рисунок 25).
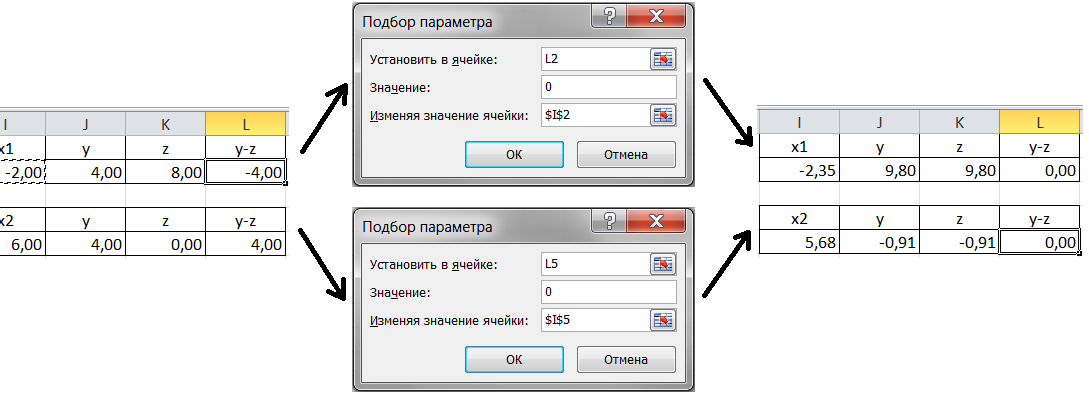
Рисунок 25. Подбор параметра для определения точек пересечения графиков
Из полученных результатов очевидно, что функции пересекаются в точках (-2,35; 9,8) и (5,68; -0,91). Отметим эти точки на графике красными метками и соответствующими надписями (Рисунок 26).

Рисунок 26. Точки пересечения графиков функций
Сохраните рабочую книгу.
