
Курс «Информатика» - 2013
Лабораторная работа №3
Тема: Визуализация данных в MS Excel, подбор параметра, решение уравнений, работа с макросами
Задание к лабораторной работе
Основная часть (max 7 баллов)
Выполните задание в соответствии со своим вариантом. При необходимости обратитесь к приведенным в тексте примерам и разъяснениям.
Создайте электронную таблицу (рабочую книгу MSExcel) из четырех рабочих листов и назовите рабочие листы:
Сводная таблица, Подбор параметра, График, Макросы.
Сохраните рабочую книгу в папке H:\Lab3\
Сводная таблица
На листе Сводная таблицасоздайте таблицу с данными по следующей задаче (не менее 30 записей, один вариант для всех).
Крупная компания принимает студентов на летнюю дистанционную подработку в качестве программиста. Заказы на работы нумеруются последовательно. Даты выполнения заказов за 2013 г. можно выбрать произвольно. В компании работают 8 студентов:
Иванов
Троекуров
Сидоров
Петренко
Деточкин
Аванесов
Рыков
Лосев
Каждый студент выполняет любые из следующих видов работ:
Разработка алгоритма
Программирование
Тестирование ПО
Внедрение ПО
Заказы поступают из следующих городов:
Краснодар
Саратов
Иваново
Волгоград
Астрахань
Суммы, оплаченные за выполнение заказов можно выбрать произвольно (см. Рисунок 1).
Для быстрого заполнения таблицы воспользуйтесь возможностями «автозавершения»: если несколько первых знаков, введенных в ячейку, совпадают с записью, уже введенной в этом столбце, то оставшиеся знаки заполняются приложением Excel автоматически. Увидев в заполняемой ячейке предложенную строку, просто нажмите клавишу Enter.
![]()
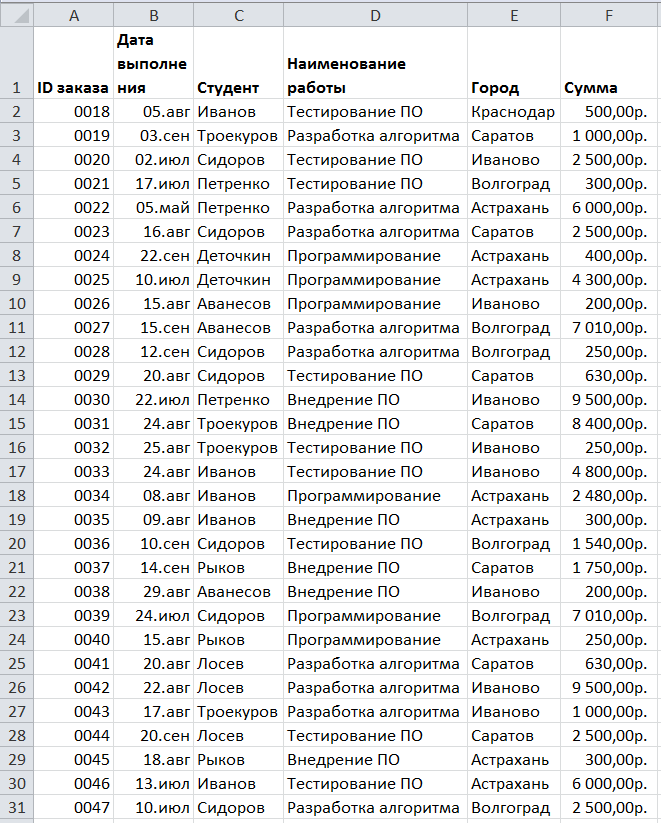
Рисунок 1. Исходные данные
Проверьте, корректно ли введены данные в столбцах Студент, Наименование работы, Город. Поправьте записи исходной таблицы, если это необходимо.
Для этого
скопируйте список фамилий студентов
(один столбец) в отдельный диапазон ниже
на этом же листе, на вкладке Данные
в группе Работа
с данными
нажмите кнопку Удалить
дубликаты
![]() .
В списке должны остаться только
перечисленные в задании фамилии.
Аналогично проверьте наименования
работ и города.
.
В списке должны остаться только
перечисленные в задании фамилии.
Аналогично проверьте наименования
работ и города.
На листе Сводная таблицасоздайте пустой отчет сводной таблицы на основе исходных данных.
Отчет сводной таблицы является интерактивным инструментом быстрого обобщения больших объемов данных и используется для анализа, изучения и представления итоговых данных.
Для
создания отчета сводной таблицы выделите
диапазон с исходными данными (A1:F31)
и на вкладке Вставка
в группе Таблицы
нажмите кнопку Сводная
таблица
![]() . В появившемся диалоговом окне укажите
«Выбрать таблицу или диапазон» (задайте
диапазон исходных данныхA1:F31)
и «Поместить отчет сводной таблицы» -
«На существующий лист» (задайте ячейку
H1
в качестве верхнего левого угла сводной
таблицы), см. Рисунок 2.
. В появившемся диалоговом окне укажите
«Выбрать таблицу или диапазон» (задайте
диапазон исходных данныхA1:F31)
и «Поместить отчет сводной таблицы» -
«На существующий лист» (задайте ячейку
H1
в качестве верхнего левого угла сводной
таблицы), см. Рисунок 2.

Рисунок 2. Диалоговое окно "Создание сводной таблицы"
На листе Сводная таблица в указанном месте (начиная с H1) появится пустой отчет сводной таблицы и откроется список полей сводной таблицы, с помощью которого можно добавить поля, создать макет и настроить отчет сводной таблицы (Рисунок 3).

Рисунок 3. Пустой отчет сводной таблицы
Составьте сводный отчет по студентам, анализируя полученные ими суммы по каждому виду работ.
Для этого добавьте в отчет сводной таблицы поле Студент, отметив его справа в списке полей (Рисунок 4).
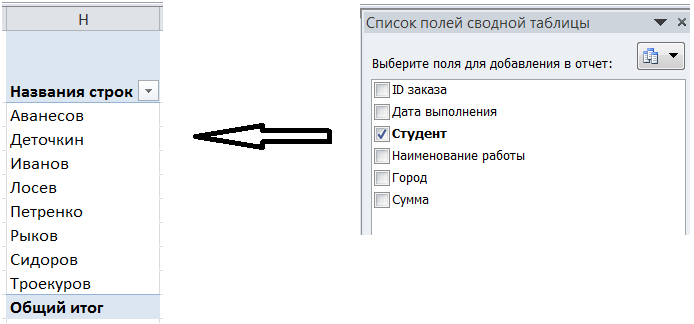
Рисунок 4. Добавление первого поля
Аналогично добавьте в отчет сводной таблицы поля Сумма и Наименование работы (Рисунок 5).
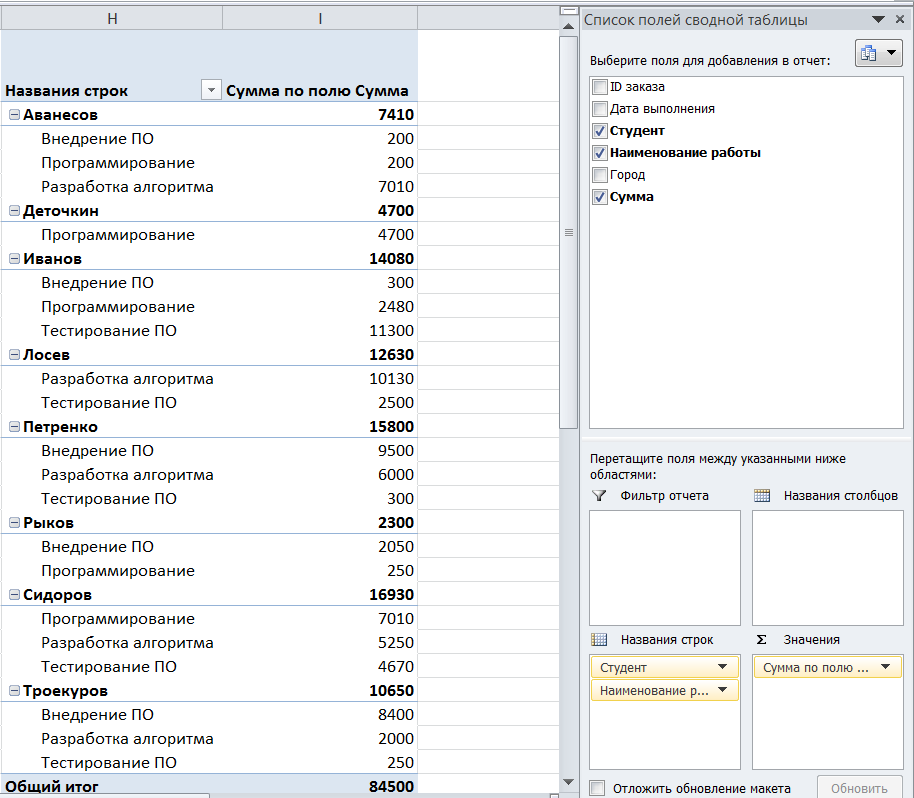
Рисунок 5. Добавление полей в отчет сводной таблицы
Добавьте в отчет любые поля, удалите некоторые поля, используйте фильтры и сортировки для отображения записей отчета сводной таблицы и прочие настройки, чтобы понять, как это влияет на отображаемые сведения. Сохраните любой вариант этого отчета.
Изменить порядок полей можно в любое время с помощью списка полей сводной таблицы (справа). Для этого щелкните правой кнопкой мыши поле в разделе макета и выберите нужную область или перетащите поля в разделе макета из одной области в другую (Фильтр отчета, Названия столбцов, Названия строк, Значения).
Составьте еще два новых отчета сводной таблицы на этом же листе, в точности так, как показано на рис. 6-7:
начиная с ячейки K1 – отчет по всем видам работ (Error: Reference source not found);
начиная с ячейки X1 – отчет по всем городам (Error: Reference source not found).

Рисунок 6. Отчет сводной таблицы по работам

Рисунок 7. Отчет сводной таблицы по городам
Сохраните рабочую книгу.
