
C++ программы НОВИКОВ / Лекция 6
.pdf103
3.2. Электронные таблицы.
Таблица – классическая форма наглядного представления информации. Класс программ, используемых для автоматизации работы с обширными массивами данных, называется электронными таблицами (табличными процессорами).
Электронная таблица представляет собой прямоугольную матрицу, состоящую из ячеек, каждая из которых имеет свой номер (адрес). Особенность электронных таблиц заключается в возможности применения формул для описания связи между значениями различных ячеек. Расчет по заданным формулам выполняется автоматически. Изменение содержимого какойлибо ячейки приводит к пересчету значений всех ячеек, которые с ней связаны формульными отношениями и, тем самым, к обновлению всей таблицы в соответствии с изменившимися данными.
Применение электронных таблиц упрощает работу с данными и позволяет получать результаты без проведения расчетов вручную или специального программирования. Наиболее широкое применение электронные таблицы нашли в экономических и бухгалтерских расчетах, но и в научно-технических задачах электронные таблицы можно использовать эффективно:
1)для проведения однотипных расчетов над большими наборами данных;
2)для автоматизации итоговых вычислений;
3)для решения задач путем подбора значений параметров, табулирования формул;
4)при обработки результатов экспериментов;
5)для проведения поиска оптимальных значений параметров;
6)при подготовке табличных документов;
7)для построения диаграмм и графиков по имеющимся данным.
Одним из наиболее распространенных средств работы с документами, имеющими табличную структуру, является про-
грамма Мicrosoft Ехсеl. [2]
|
104 |
3.2.1. Табличный про- |
цессор Excel. |
Интерфейс Excel (рис. 3.7) состоит из шести областей:
-окно рабочей книги (рабочий лист);
-строка меню;
-панелей инструментов (например, панель форматирования, стандартная, рисование и т.п.);
-строка формул;
-строка состояния.
Главное меню и состав кнопок на панелях инструментов
во многом аналогичны соответствующим элементам текстового редактора Word, поэтому рассматриваются только отлтичающиеся элементы.
Рабочая книга и лист. Основой структуры Exсel является рабочая книга – основной документ, который используется для хранения и обработки данных. По умолчанию приложение запускается с открытым в нем документом Книга1, который имеет три рабочих листа.
Рабочая книга представляет собой набор рабочих листов, каждый из которых имеет табличную структуру и может содержать одну или несколько таблиц. В окне документа в программе Excel отображается только текущий рабочий лист, с которым и ведется работа. Каждый рабочий лист имеет название, которое отображается на ярлыке листа, расположенного в его нижней части. С помощью ярлыков можно переходить к другим рабочим листам, входящим в ту же книгу.
Для переименования рабочего листа надо дважды щелкнуть на его ярлычке и выбрать команду Переименовать. Для выделения нескольких смежных рабочих листов необходимо выделить первый рабочий лист и, зажав на клавиатуре клавишу Shift, выделить последний лист. Для выделения нескольких несмежных рабочих листов выделить первый рабочий лист и, зажав Ctrl на клавиатуре, выделить следующий лист. Каждый рабочий лист может содержать определённые данные. Количество рабочих листов в книге можно изменять (добавлять, удалять). Все рабочие листы, входящие в одну книгу, хранятся вместе в едином файле. [2,3]

105
Рис. 3.7. Интерфейс Excel.
Ячейки и их адреса. Рабочий лист Excel поделен вертикальными и горизонтальными линиями на прямоугольные ячейки. Ячейки, объединённые по вертикали, образуют столбцы, а по горизонтали – строки. Ячейка может содержать какое-либо значение (число, дату, текст) или формулу. Каждый рабочий лист
|
106 |
состоит из 256 столбцов и 65 |
536 строк. |
Каждая ячейка имеет свой адрес (ссылку на ячейку), то есть указание на столбец и строку, в которых находится ячейка.
В Excel по умолчанию используется стиль A1 адресации ячеек. Это когда по столбцам используется алфавит, а по строкам цифры. Столбцы обозначены буквами от A до Z, далее - от АА до AZ, затем - BA до BZ и т.д. до столбца IV. Эти обозначения отображаются вверху окна документа. Это заголовок столбца. Строки пронумерованы сверху вниз от 1 до 65 536 с левой стороны окна. Это номер строки. Например, D10 - это десятая строка в колонке D.
Есть стиль, называемый R1C1, который удобен при вычислении позиции строки и столбца в макросах, а также при отображении относительных ссылок. В стиле R1C1, после буквы "R" указывается номер строки ячейки, после буквы "C" номер столбца, относительно активной ячейки. Например, R9C2 - это ячейка в 9-ой строке 2-го столбца, если активная ячейка А1.
При работе стили адресации переключаются в меню Сервис-
Параметры-Общие-Стиль ссылок, но также можно пользо-
ваться не этими стилями, а именами ячеек. Тогда работа с ячейкой будет похожа на работу с обычной переменной. Для того, чтобы дать имя ячейке, надо навести на неё курсор, выбрать команды меню Вставка-Имя-Присвоить. Появится диалоговое окно, куда надо ввести имя, присваиваемое ячейке, и нажать кнопку OK.
Адрес и содержимое текущей ячейки выводятся в строке формул электронной таблицы (рис. 3.7).
Ячейка, обрамлённая чёрной рамкой, является активной. Операции ввода и редактирования всегда проводятся в активной ячейке. Переместить рамку активной ячейки можно при помощи клавиш управления курсором (стрелок) или мышью. Данные в ячейке могут быть основными, т.е. не зависящими от других значений ячеек в таблице, и производными, т.е. определяемыми по значениям других ячеек при помощи вычислений.
Чтобы изменить содержимое ячейки, необходимо сделать ее активной, а затем щелкнуть по строке формул или дважды щелкнуть мышкой по самой ячейке. В первом случае курсор
|
107 |
окажется в строке ввода, во |
втором – в редактируемой |
ячейке. Еще один способ исправить данные в ячейке – это нажать клавишу F2. При редактировании можно перемещаться по содержимому ячейки при помощи стрелок и указателя мыши.
В одну ячейку можно ввести до 32000 символов. Если необходимо ввести число как текст, то перед числом надо поставить апостроф.
Копирование и перемещение данных.
Выделение ячеек производится с целью обозначения диапазона или ячейки, к которым должна относиться следующая команда или функция. Наименьшая структурная единица выделенного диапазона – ячейка. Активная ячейка считается выделенной. Все выполняемые команды относятся только к активной ячейке или к выделенному диапазону. В качестве диапазона может рассматриваться строка или часть строки, столбец или часть столбца, а также прямоугольник, состоящий из нескольких строк, столбцов или их частей. Адрес блока ячеек задается указанием ссылок первой и последней его ячеек, между которыми ставится разделительный символ, например двоеточие.
Если щёлкнуть по заголовку столбца, то этот столбец будет выделен. Если щёлкнуть по заголовку строки, то будет выделена эта строка.
Для выделения нескольких столбцов или строк необходимо указать столбец (строку) начала выделяемого диапазона и, удерживая левую клавишу мыши, указать на конец диапазона.
Выделение несмежных диапазонов осуществляется указанием диапазонов при нажатой клавише Ctrl. Следует обратить внимание на то, что на выделенные несмежные диапазоны распространяется действие не всех команд, например, эти диапазоны нельзя перемещать и копировать.
Чтобы скопировать данные с помощью мыши, нужно:
1)выделить диапазон ячеек, который требуется скопировать;
2)поместить указатель мыши на рамку выделенного диапазона;
3)удерживая клавишу Ctrl, нажать левую клавишу мыши и перетащить выделенный диапазон в новую область рабочего листа. Во время перемещения указателя мыши Excel отображает
|
108 |
контур, указывающий раз- |
мер и позицию копируемых |
данных; 4) отпустить кнопку мыши, когда закончится копирование.
Перемещение данных происходит аналогично, но указатель мыши должен иметь вид пересекающихся разнонаправленных стрелок без нажатия каких-либо клавиш. Также можно производить копирование с помощью пункта Правка главного меню или Контекстного меню, появляющегося при нажатии правой кнопки мыши. Строки и столбцы можно добавлять, копировать, удалять из них данные (Правка–Очистить, Правка– Удалить) или полностью строку или столбец (Правка–Вырезать).
При работе с числами и формулами используется метод автозаполнения. В правом нижнем углу рамки активной ячейки имеется черный квадратик – маркер заполнения. При наведении на него указатель мыши приобретает вид черного крестика. Перетаскивание маркера заполнения рассматривается как операция «размножения» (копирования) содержимого ячейки (данных или формул) в горизонтальном или вертикальном направлении. Особенностью автозаполнения формулами является необходимость копирования ссылок на другие ячейки. В ходе автозаполнения принимается характер ссылок в формуле: относительные ссылки изменяются в соответствии с относительным расположением копии и оригинала, абсолютные остаются без изменения.
Для автозаполнения диапазона ячеек рядом чисел с за-
данным шагом (например, при задании аргумента некоторой функции) необходимо:
1)ввести начальное значение в первую ячейку диапазона, во вторую ячейку ввести следующее значение ряда.
2)выделить диапазон, содержащий введённые числа;
3)протащить маркер автозаполнения (крестик в правом нижнем углу на рамке выделенного диапазона) через диапазон смежных ячеек, который нужно заполнить;
4)отпустить кнопку мыши. Excel заполнит выделенный диапазон ячеек числовыми значениями с шагом равным разности второго и первого значения.
Форматирование ячеек. По умолчанию текстовые данные

109
выравниваются по левому краю, а числовые по правому. Для форматирования нужно выделить ячейку с некоторыми данными и обратиться к команде Формат – Ячейки. В окне формат ячеек (рис. 3.8) можно изменить тип и цвет шрифта, цвет заливки, представление чисел, дат, времени и другие параметры ячейки и данных в ней. Можно также изменить размеры столбца (ширину) и строки (высоту).
Рис. 3.8. Диалоговое окно «Формат ячеек».
Включение опции Переносить по словам на вкладке Выравнивание позволяет помещать длинные названия в одной ячейке (текст разбивается на несколько строк).
Помимо цвета шрифта можно устанавливать цвет фона ячейки для большей наглядности. Делается это либо с панели инструментов - кнопкой Цвет заливки, либо со страницы Формат ячеек-Вид. Используя окно формата, можно установить не
|
110 |
только цвет заливки, но и узор |
- штриховую черно-белую |
подложку фона.
Для задания отрисовки при печати линий, определяющих границы ячейки, следует выбрать ячейку (или диапазон ячеек), а затем воспользоваться кнопкой Границы, чтобы определить, с какой стороны и какого вида следует чертить линии. Существенно больший простор действий предоставляет окно Формат ячеек на странице Граница. В этом случае предоставляется возможность выбрать один из множества предлагаемых вариантов линий, а также указать ее цвет. При этом для каждой из сторон ячейки можно указать линию различного типа. Кроме линий по границам ячейки допустимо задавать диагональные.
Если перед вызовом окна формата у вас была выделена только одна ячейка, рамки будут задаваться только для нее. Но если был выделен столбец, строка или произвольный диапазон ячеек, то становится возможным указать типы линий, как для внешних границ выделенной области, так и для смежных ячеек внутри диапазона.
Ячейки можно отформатировать автоматически, выделив диапазон ячеек и выбрав пункт меню Формат-Автоформат, и затем указав в открывшемся диалоговом окне один из вариантов оформления.
Кроме текста и чисел в ячейках могут храниться даты и время. При вводе таких данных Excel преобразует их значения в некоторое специальное числовое представление. Даты и время воспринимаются в определенном интервале. По умолчанию отсчет дат ведется с 1января 1900г. по 31декабря 2078г. Любые две последовательные даты (разница между которыми одни сутки) интерпретируются как два последовательных числа, отличающихся друг от друга на единицу. Однако информация в ячейке отражается в стандартном формате даты или времени. Над датами и временем можно производить вычисления, предварительно установив в ячейке соответствующий формат.
Excel предоставляет пользователям возможность создания собственного формата. Например, необходимо указать в таблице грузоподъемность вагонов в тоннах. Чтобы создать такой формат данных (целые числовые с указанием размерности тонны)
111
выбираем Формат–Ячейки– Число. В окне слева указываем Все форматы. В окне справа выбираем нужное представление данных и в строке Тип записываем (после выбранного представления) обратный слеш, пробел, в двойных кавычках размерность данных. Т.е. для вагонов в строке тип необходимо записать: 0\ “тонн”.
Использование формул. Формулы могут быть построены с помощью символов арифметических операций (сложение +, вычитание, умножение *, деление /, возведение в степень ^), встроенных функций, которых в Excel несколько сотен, и данных, расположенных в ячейках рабочего листа. Если ячейка содержит формулу, то на рабочем листе отображается текущий результат вычисления этой формулы. Если сделать эту ячейку активной, то формула отображается в строке формул.
Ввод формулы начинается со знака “=”, а затем следует запись формулы. Если знак равенства в формуле будет отсутствовать, то вводимая в ячейку информация будет восприниматься как текст, числа или их комбинация. Требования к записи формул аналогичны требованиям к записи выражений в языках программирования высокого уровня, т.е. «многоэтажная» формула должна быть записана в одну строку.
Арифметические операторы имеют следующий приоритет:
1)в первую очередь выполняются выражения внутри скобок;
2)возведение в степень, умножение и деление имеют более высокий приоритет, чем сложение и вычитание;
3)операторы с одинаковым приоритетом выполняются слева направо.
Каждой открывающейся скобке в формуле должна соответствовать закрывающаяся. Если в формуле количество закрывающих и открывающих скобок не совпадает, Excel выдает сообщение об ошибке и предлагает вариант ее исправления. Сразу после ввода закрывающей скобки Excel отображает жирным шрифтом (или другим цветом) последнюю пару скобок, что очень удобно при наличии в формуле большого количества скобок. Если формула очень громоздкая, то можно включить в текст формулы пробелы или разрывы строк. Это никак не влияет
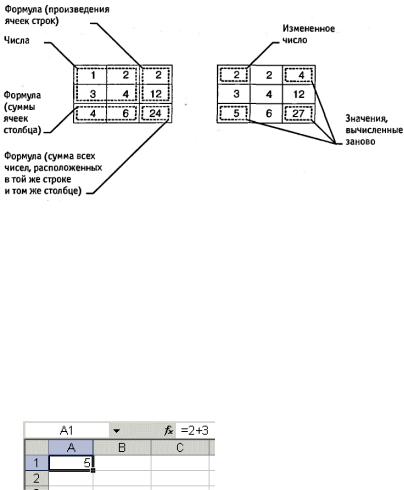
112
на результаты вычислений. Для разрыва строки надо нажать комбинацию клавиш Alt+Enter.
Рис. 3.9. Пересчет формул при изменении данных.
В процессе ввода формул можно указывать адреса ячеек (делать ссылки на ячейки), содержимое которых используется в вычислениях. Для этого можно указывать эти ячейки и диапазоны, выделяя их мышью (в этом случае вокруг выделенной ячейки появится бегущая рамочка), а можно вводить адреса и диапазоны ячеек в формулу с клавиатуры. Когда значения в ячейках, на которые есть ссылка в формулах, изменяются, Excel автоматически заново вычисляет формулы и обновляет значения, используя новые данные (рис. 3.9).
Пример. Выделим ячейку А1. В строке формул введем =2+3 и нажмем Enter. В ячейке появится результат (5). А в строке формул останется сама формула.
По умолчанию ссылки на ячейку в формулах рассматриваются как относительные. Относительные ссылки — это ссылки, которые при копировании формулы изменяются автоматически в соответствии с относительным расположением исходной ячейки и создаваемой копией (например, Н4). Относительная ссылка указывает на ячейку, согласно ее положения относитель-
