
Project 01 Materials / C02_YourID_Exercise02
.docx![]()
 exercise
02: Hello world
exercise
02: Hello world
Application
Development
Name: <your name goes here>
Purpose: The purpose of this assignment is to give you concrete practice using the course’s LMS website, to provide guidance on installing the Eclipse IDE, and to provide step-by-step guidance on how to download, rename, modify, test, upload, and then submit a Java program exercise.
Perform each of the following activities. It is important that you perform these steps in the specified order. If you have questions, issues or doubts, please ask for help and do not just guess.
-
Install and configure the Eclipse IDE.
-
To download the Eclipse IDE use your browser to navigate to http://www.eclipse.org/downloads/
-
Download the Eclipse IDE for Java EE Developers. If you are a Windows user be sure to download the 32-bit version, and not the 64-bit version.
-
The version that is commonly used, 'Eclipse IDE for Java Developers', will not work when working with EReader plugin development.
-
Next you need to install the Java Runtime Environment (JRE), which you can get from www.java.com. The www.java.com page will attempt to determine if you already have the correct JRE version installed.
-
If you do have the correct JRE version installed, go to step 2.
-
If not, click on the Downloads link at the top of the www.java.com page and select the correct download for your operating system.
-
For Windows users, please select the Windows Offline 32-bit version of the JRE.
-
Once the JRE is installed, update your PATH in the System Properties.
-
For Windows users, open Control Panel > System > Advanced System Settings. In the System Properties window, click the Advanced Tab, then the Environment Variables button. Scroll down the list of system variables until you find the 'path' variable. Select the 'path' variable and click on the Edit button and add this string to the end of the path variable:
%Path%;C:\Program Files (x86)\Java\jre6\bin
-
Create your 'exercises' workspace folder in Eclipse. We recommend that you use the same 'exercises' folder for Eclipse that you created for Exercise 1.
Start this process by telling Eclipse where your 'exercises' workspace folder is, and then creating your Exercise02 folder underneath it to contain today's work. To create your 'exercises' workspace folder in Eclipse:
-
Determine the path to your Eclipse Workspace
-
You need to determine the path to your Eclipse workspace so you know where to download your Exercise 02 code.
-
When you start Eclipse for the first time, it will prompt you to create a workspace folder, as shown in Figure 1.
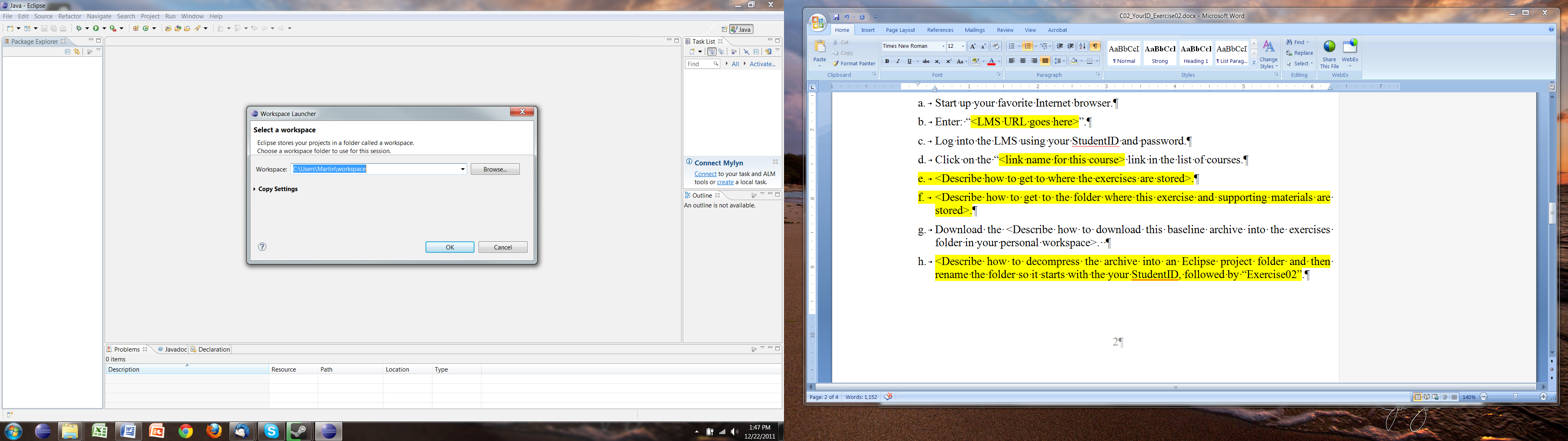
Figure 1: Prompt to Create Eclipse Workspace Folder
You can accept the default location, or you can change it by clicking on the browse button and then selecting/creating the folder that you want Eclipse to use for your workspace.
-
Tell Eclipse where to find the 'exercises' folder that you created in exercise01
To tell Eclipse where to find your exercises folder use the browse button that you see in Figure 1 to navigate to your exercises workspace folder, select your exercises workspace folder by clicking on it, and then click the 'OK' button, as shown in Figure 2.

Figure 2: Create Your Exercises Workspace Folder in Eclipse
Eclipse is now ready to use the exercises folder that you created in exercise01. You will be downloading to, and modifying your course exercises in, this folder.
-
Download the HelloWorld program baseline from the LMS and put it in your Eclipse workspace:
-
Start up your favorite Internet browser.
-
Enter: "http://moodle.nu.edu.kz/" (without the quote marks).
-
Log into the LMS using your StudentID and password.
-
Click the “Application Development" link in the list of courses to display the main page for the course.
-
Click the triangle next to Project #1 on the left side of the screen to expand the folder. You should see links to project materials and assessments.
-
Click the 'Project 1 Materials' link associated with the first project and you will see the main page for that project.
-
Click the 'C02 YourID Exercise02.zip' file and save it to the 'exercises' folder that you just created for your eclipse workspace.
-
Navigate to 'exercises' folder, right click the 'C02 YourID Exercise02.zip' file and extract the zip file contents into the 'exercises/exercis02' folder in your Eclipse workspace (because the files were archived in an exercise02 folder they will unzip to the same folder. This is why you don't need to create the exercise02 folder).
-
Rename the new folder (that the zip extraction process created in your exercises folder) to 'YourStudentID_Exercise02', where you have replaced YourStudentID with your actual student ID.
-
If this is the first time you have opened this folder with Eclipse, the “Welcome to Eclipse” page will come up as opposed to the workbench. To get to the workbench, click on the arrow icon on the upper right side of the window.
-
Create a new Eclipse Java Project using the 'YourStudentID_Exercise02 folder that you created in step 1 as your workspace.
-
Start up Eclipse. (If it is not already in the list of recent applications on the left side of your Start menu, you will need to navigate to it.)
-
Using the “File” menu, select the “New” menu item and then the “Java Project” sub-menu item.
-
Inside the “Project name” box, enter “YourStudentID_Exercise02” to match the name of the folder you just created in the exercises workspace.
-
If the default location is not to your Exercises folder, then uncheck the 'Use Default Location' check box and browse to that folder.
-
You should see the words “The wizard will automatically configure the JRE and the project layout based on the existing source” in a message that appears toward the bottom of the wizard window. The “Finish” button should now be active.
-
Click on the “Finish” button.
-
-
Modify the Java source code file, changing the course author’s name to your name in the “println” command, and verify the program still works.
-
Click on the small box with the plus sign in it (Windows) or the triangle pointing toward the right (Macintosh) located to the left of the project in the “Package Explorer” window to expand the package and display its contents.
-
Click on the small box with the plus sign or small triangle to the left of the “src” source folder item so it’s contents can be seen.
-
Click on the small box with the plus sign or small triangle to the left of the “Exercise02” package folder item so its contents can be seen.
-
Double click on the “Exercise02.java” source code icon. This will open the file in an editor window.
-
Find the “println” command that prints out the name of the course author and change it to your name. Be careful to leave the opening and closing quotation marks around the name.
-
Verify that there are no errors in the program. (Red or yellow error icons will appear if there are errors. You can see what these look like by removing either the opening or closing quotation mark.) If you see any error icons, correct the errors.
-
Save the changes you have made by clicking on the save file icon. (It looks like a small disk).
-
Click on the “Exercise02.java” source code item and then click on the “Run” icon, which is a green circle with a right-pointing white triangle nested inside of it.
-
The program should run and print out the “Hello World.” message on one line, followed by the “written by: <your name>” message on the next line. If this does not happen, correct the program and perform steps “g”, “h”, and “i” again.
-
-
Submit your work to the LMS.
-
Make sure that you have renamed the folder containing your exercise02 solution to 'YourStudentID_Exercise02', where you have replaced YourStudentID with your actual student ID.
-
Navigate to your 'YourStudentID_Exercise02' folder.
-
Compress your exercise02 folder into a zip archive file. To do this:
-
Right click your exercise02 folder and select 'Compress File' (Mac) or 'Izarc->Add to Archive File' (Windows).
-
-
Next you need to upload your archive file to the LMS. To do this:
-
Log into the LMS (if you aren't already) using your StudentID and password.
-
Navigate to the main page for your course and click the 'exercise2 Drop Box link.
-
Click the 'Upload a file' button. Note that the button may say 'Upload files' instead. Either way, click the button.
-
Click the 'Choose a file' button
-
Click the Upload a file' link
-
Click the 'Browse' button and navigate to the folder where your archived file is located.
-
Once the path to the archived file is in the Attachment: text box make sure that your name is listed correctly, and then click the 'Upload this file' button.
-
When the LMS has finished uploading your file, you should see the name of the uploaded file in the drop box area.
-
If you don't see this, then you haven't uploaded your file correctly and you need to go back and upload it again.
-
If you do see your file listed in the drop box area then click the 'Update this file' button.
-
-
-
To verify that the submission of your deliverable to the drop box has been successful:
-
Navigate to the main page for your course and click the 'exercise2 Drop Box link.
-
In the upper right hand corner of the screen, click the 'View 1 submitted assignments' link.
-
If the file(s) you have submitted are not there, then try again, starting with step 5d.
-
If the file(s) you have submitted are there then you have successfully completed the second exercise. Congratulations!
-
-
©iCarnegie
- Distribution or copying without permission is prohibited. ![]()
