
Book_LIRASAPR_2012-2
.pdf
Пример 5. Расчет металлической башни
Этап 10. Статический расчет башни
Запустите задачу на расчет щелчком по кнопке  – Выполнить расчет (панель Расчет на вкладке Расчет).
– Выполнить расчет (панель Расчет на вкладке Расчет).
Этап 11. Просмотр и анализ результатов расчета
 После расчета задачи, просмотр и анализ результатов статического и динамического расчетов осуществляется на вкладке Анализ.
После расчета задачи, просмотр и анализ результатов статического и динамического расчетов осуществляется на вкладке Анализ.
В режиме просмотра результатов расчета по умолчанию расчетная схема отображается с учетом перемещений узлов. Для отображения схемы без учета перемещений узлов щелкните по кнопке
 – Исходная схема (панель Деформации на вкладке Анализ).
– Исходная схема (панель Деформации на вкладке Анализ).
Отключение отображения нагрузок на расчетной схеме
В диалоговом окне Показать перейдите на третью закладку Общие и снимите флажок Нагрузки.
Щелкните по кнопке  – Перерисовать.
– Перерисовать.
Вывод на экран эпюр внутренних усилий
Для вывода на экран эпюры продольных сил N, щелкните по кнопке  – Эпюры продольных сил N (панель Усилия в стержнях на вкладке Анализ).
– Эпюры продольных сил N (панель Усилия в стержнях на вкладке Анализ).
Чтобы вывести мозаику усилия N, выберите команду  – Мозаика усилий в стержнях в
– Мозаика усилий в стержнях в
раскрывающемся списке Эпюры/мозаика усилий (панель Усилия в стержнях на вкладке Анализ).
Смена номера текущего загружения
В строке состояния (находится в нижней области рабочего окна) в раскрывающемся списке Сменить номер загружения выберите строку соответствующую второму загружению и щелкните по кнопке
 – Применить.
– Применить.
Вывод форм колебаний конструкции
В строке состояния в раскрывающемся списке Сменить номер загружения выберите строку соответствующую четвертому загружению и щелкните по кнопке  – Применить.
– Применить.
Для отображения схемы с учетом перемещений узлов щелкните по кнопке  – Исходная схема
– Исходная схема
(панель Деформации на вкладке Анализ).
Для отключения отображения мозаики усилия N, щелкните по кнопке  – Мозаика N (панель
– Мозаика N (панель
Усилия в стержнях на вкладке Анализ).
Выведите первую форму колебаний, выбрав команду  – Формы колебаний в раскрывающемся списке НДС схемы (панель Деформации на вкладке Анализ).
– Формы колебаний в раскрывающемся списке НДС схемы (панель Деформации на вкладке Анализ).
Для вывода второй формы колебаний четвертого загружения, в строке состояния в раскрывающемся списке Номер формы (составляющей, периода) выберите строку соответствующую второй форме колебаний и щелкните по кнопке  – Применить.
– Применить.
171
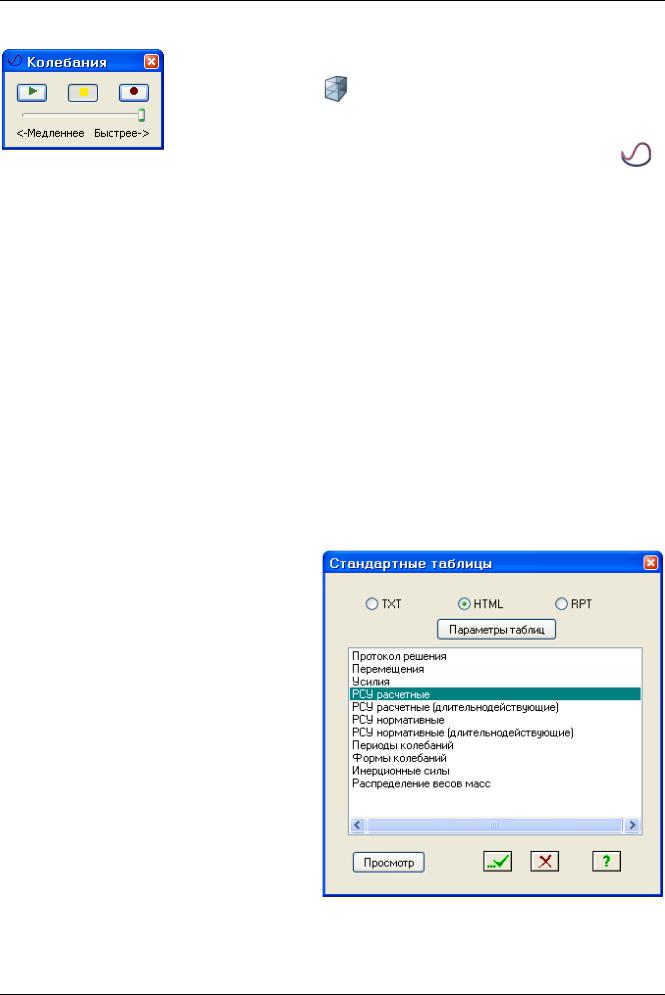
ПРОГРАММНЫЙ КОМПЛЕКС ЛИРА®-САПР 2012. Учебное пособие
Просмотр анимации второй формы колебаний
|
Чтобы перейти в режим пространственной модели, откройте меню |
|||
|
приложения Файл и выберите пункт Пространственная модель (3D- |
|||
|
графика) (кнопка |
на панели быстрого запуска). |
|
|
Для просмотра |
анимации второй формы колебаний |
четвертого |
||
|
загружения, с помощью команд управления выберите нужный ракурс |
|||
Рис.5.27. Диалоговое |
отображения расчетной схемы и после этого щелкните по кнопке |
– |
||
|
||||
окно Колебания |
Показать анимацию колебаний (панель Анимация на |
вкладке |
3D |
|
Вид).
В диалоговом окне Колебания (рис.5.27) щелкните по кнопке  – Воспроизвести анимацию.
– Воспроизвести анимацию.
Закройте диалоговое окно Колебания щелчком по кнопке  – Закрыть.
– Закрыть.
Для возврата в режим визуализации результатов расчета, закройте окно пространственной модели или щелкните по кнопке  – Конечноэлементная модель (панель Возврат на вкладке 3D Вид).
– Конечноэлементная модель (панель Возврат на вкладке 3D Вид).
Вывод на экран номеров элементов
В диалоговом окне Показать перейдите на первую закладку Элементы и установите флажок
Номера элементов.
Щелкните по кнопке  – Перерисовать.
– Перерисовать.
Формирование и просмотр таблиц результатов расчета
При включенной кнопке  – Отметка элементов в раскрывающемся списке Отметка элементов на панели инструментов Панель выбора, с помощью курсора выделите опорный элемент башни №1.
– Отметка элементов в раскрывающемся списке Отметка элементов на панели инструментов Панель выбора, с помощью курсора выделите опорный элемент башни №1.
Для вывода на экран таблицы со значениями расчетных сочетаний усилий в выделенном элементе схемы, выберите команду  –
–
Стандартные таблицы в раскрывающемся списке Таблицы (панель Таблицы на вкладке Анализ).
После этого в диалоговом окне
Стандартные таблицы (рис.5.28) выделите строку РСУ расчетные.
Для создания таблицы в формате HTML, включите радио-кнопку HTML.
Щелкните по кнопке  – Применить.
– Применить.
В окне Windows Internet Explorer открывается таблица 5.1.
Рис.5.28. Диалоговое окно Стандартные таблицы
172

Пример 5. Расчет металлической башни
Таблица 5.1. РАСЧЕТНЫЕ СОЧЕТАНИЯ
 В приведенной таблице приняты следующие обозначения: 1 колонка – ЭЛМ – номер элемента на расчетной схеме; 2 колонка – НС – номер сечения стержневого элемента;
В приведенной таблице приняты следующие обозначения: 1 колонка – ЭЛМ – номер элемента на расчетной схеме; 2 колонка – НС – номер сечения стержневого элемента;
3 колонка – КРТ – критерий выбора расчетного сочетания усилий; 4 колонка – СТ – номер столбца коэффициентов расчетных сочетаний усилий в таблице РСУ;
5 колонка – КС – отметка о крановых и сейсмических воздействиях в случае, если эти воздействия участвуют в РСУ; 6 колонка – индексы А и В обозначают группы РСУ, различаемые по длительности
действия нагрузок, входящих в сочетание. Индексом А обозначаются РСУ, которые состоят из загружений продолжительной длительности. Индексом В обозначаются РСУ, которые состоят из всех загружений.
Для того чтобы закрыть таблицу, выполните пункт меню Файл Закрыть.
Закройте диалоговое окно Стандартные таблицы щелчком по кнопке  – Закрыть.
– Закрыть.
Для переключения в режим результатов статического расчета, выберите команду  – Форма перемещений в раскрывающемся списке НДС схемы (панель Деформации на вкладке Анализ).
– Форма перемещений в раскрывающемся списке НДС схемы (панель Деформации на вкладке Анализ).
Этап 12. Расчет нагрузки на фрагмент
Вывод на экран номеров узлов
В диалоговом окне Показать перейдите на вторую закладку Узлы и установите флажок Номера
узлов.
Щелкните по кнопке  – Перерисовать.
– Перерисовать.
Расчет нагрузки на фрагмент
Информацией для расчета нагрузок на фрагмент являются:
-номера узлов, в которых должна быть вычислена нагрузка;
-номера элементов, которые передают нагрузку на эти узлы;
-углы поворота узлов вокруг оси Z глобальной системы координат.
При включенной кнопке  – Отметка узлов в раскрывающемся списке Отметка узлов на панели инструментов Панель выбора с помощью курсора выделите узлы №2 и 10.
– Отметка узлов в раскрывающемся списке Отметка узлов на панели инструментов Панель выбора с помощью курсора выделите узлы №2 и 10.
173

ПРОГРАММНЫЙ КОМПЛЕКС ЛИРА®-САПР 2012. Учебное пособие
Для выделения элементов, которые передают нагрузку на выделенные узлы, щелкните по кнопке
 – Отметить элементы, примыкающие к отмеченным узлам в раскрывающемся списке Отметка элементов на панели инструментов Панель выбора.
– Отметить элементы, примыкающие к отмеченным узлам в раскрывающемся списке Отметка элементов на панели инструментов Панель выбора.
Щелкните по кнопке  – Рассчитать нагрузку на фрагмент (панель Фрагмент на вкладке Расширенный анализ).
– Рассчитать нагрузку на фрагмент (панель Фрагмент на вкладке Расширенный анализ).
В диалоговом окне Расчет нагрузок на фрагмент (рис.5.29) задайте следующие параметры:
В поле ввода Список элементов щелкните по кнопке Обновить, для того чтобы внести номера выделенных элементов в соответствующее поле ввода;
Для создания новой группы узлов примыкания фрагмента щелкните по кнопке Создать;
В поле ввода Список узлов щелкните по кнопке Обновить, для того чтобы внести номера выделенных узлов в соответствующее поле ввода.
После этого щелкните по кнопке Выполнить расчет.
Рис.5.29. Диалоговое окно Расчет нагрузок на фрагмент
В появившемся диалоговом окне Выполнить отмеченные этапы расчета и/или конструирования
(рис.5.30) щелкните по кнопке Подтвердить.
174
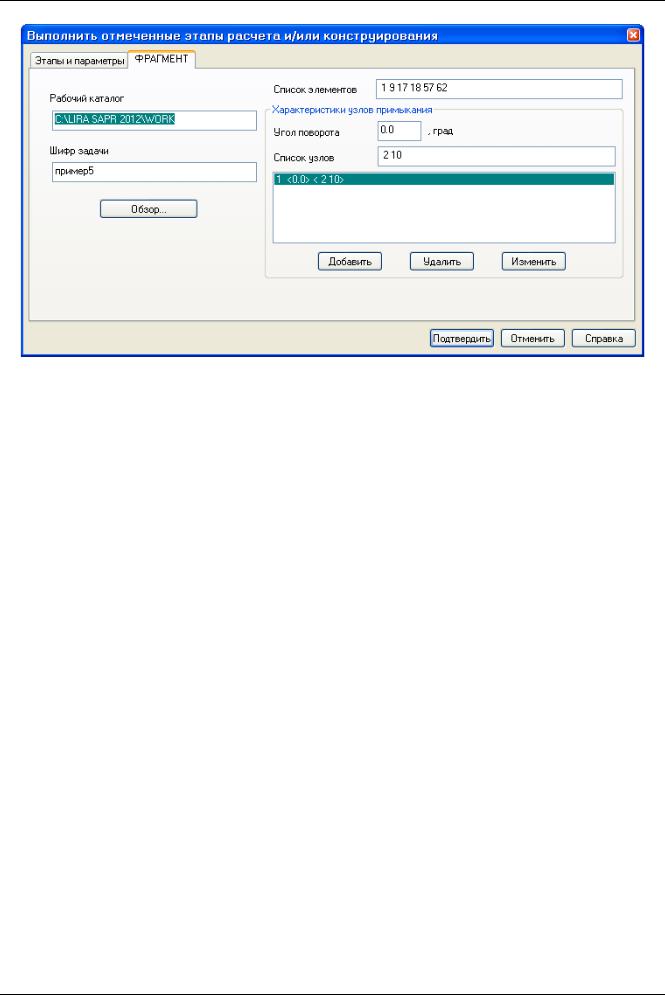
Пример 5. Расчет металлической башни
Рис.5.30. Диалоговое окно Выполнить отмеченные этапы расчета и/или конструирования
 Данные для расчета нагрузки на фрагмент можно также задать перед запуском задачи на расчет после окончания формирования расчетной схемы. При этом процесс выделения узлов и элементов остается таким же, а диалоговое окно Расчет нагрузок на фрагмент
Данные для расчета нагрузки на фрагмент можно также задать перед запуском задачи на расчет после окончания формирования расчетной схемы. При этом процесс выделения узлов и элементов остается таким же, а диалоговое окно Расчет нагрузок на фрагмент
вызывается щелчком по кнопке  – Данные для расчета нагрузки на фрагмент
– Данные для расчета нагрузки на фрагмент
(панель Доп. расчеты на вкладке Расчет). Ввод данных производится щелчком по кнопке
 – Подтвердить.
– Подтвердить.
Формирование и просмотр таблицы результатов расчета нагрузки на фрагмент
Для вывода на экран таблицы со значениями нагрузок на фрагмент в узлах, выберите команду 
– Стандартные таблицы в раскрывающемся списке Таблицы (панель Таблицы на вкладке
Анализ).
После этого в диалоговом окне Стандартные таблицы выделите строку Нагрузка на фрагмент.
Щелкните по кнопке  – Применить.
– Применить.
Для того чтобы закрыть таблицу, выполните пункт меню Файл Закрыть.
Закройте диалоговое окно Стандартные таблицы щелчком по кнопке  – Закрыть.
– Закрыть.
Корректировка флагов рисования
В диалоговом окне Показать при активной закладке Узлы снимите флажок Номера узлов.
Далее перейдите на первую закладку Элементы и снимите флажок Номера элементов.
После этого перейдите на третью закладку Общие и установите флажок Величины нагрузок.
Щелкните по кнопке  – Перерисовать.
– Перерисовать.
175

ПРОГРАММНЫЙ КОМПЛЕКС ЛИРА®-САПР 2012. Учебное пособие
Вывод на экран значений нагрузки на фрагмент в узлах расчетной схемы
В строке состояния в раскрывающемся списке Сменить номер загружения выберите строку соответствующую первому загружению и щелкните по кнопке  – Применить.
– Применить.
Выведите на экран значения сил на узлы фрагмента по направлению Z щелчком по кнопке  –
–
Сила по Z (панель Фрагмент на вкладке Расширенный анализ).
Для вывода значений сил на узлы фрагмента по направлению Х щелчком по кнопке  – Сила по
– Сила по
X (панель Фрагмент на вкладке Расширенный анализ).
176
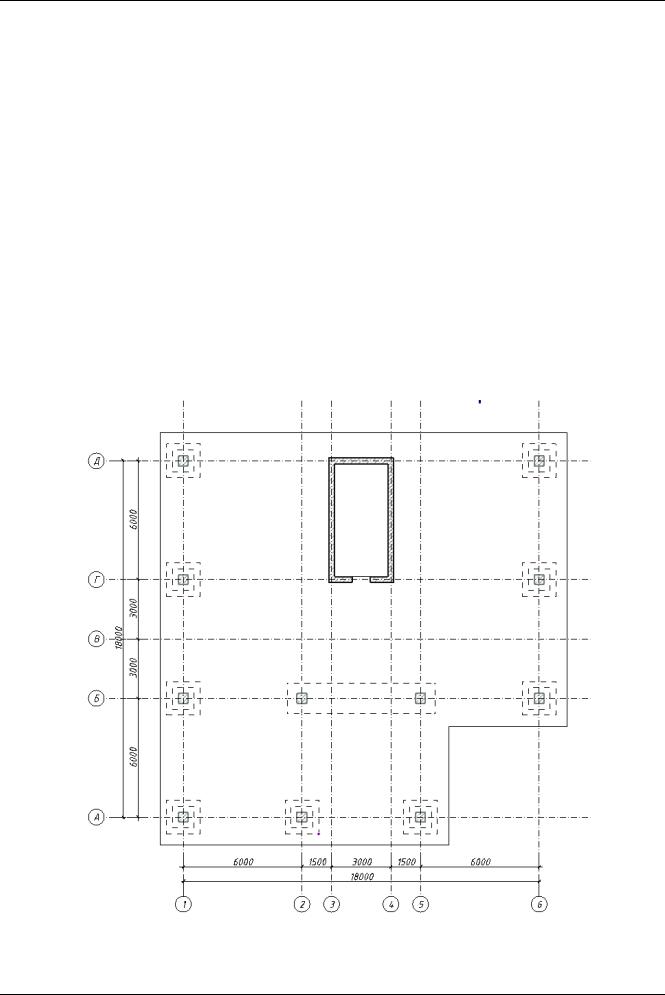
Пример 6. Расчет многоэтажного здания с безригельным каркасом и проектирование монолитной ж/б плиты при помощи систем САПФИР-КОНСТРУКЦИИ и САПФИР-ЖБК
Пример 6. Расчет многоэтажного здания с безригельным каркасом и проектирование монолитной железобетонной плиты при помощи систем САПФИР-КОНСТРУКЦИИ и САПФИР-ЖБК
Цели и задачи:
показать процедуру создания архитектурной и аналитической модели многоэтажного здания в программе САПФИР;
продемонстрировать технологию создания монтажных таблиц в программе САПФИР;
показать технологию создания конечно-элементной расчетной схемы многоэтажного здания в системе САПФИР-КОНСТРУКЦИИ для дальнейшей передачи в систему ВИЗОР-САПР;
продемонстрировать технологию импорта расчетной схемы в систему ВИЗОР САПР;
показать процедуру использования вариантов конструирования;
выполнить подбор арматуры для элементов безригельного каркаса многоэтажного здания;
продемонстрировать технологию импорта результатов расчета арматуры, выполненных в
ПК ЛИРА-САПР в систему САПФИР-ЖБК;
выполнить проектирования монолитной железобетонной плиты перекрытия этажа при помощи системы САПФИР-ЖБК.
Исходные данные:
План первого этажа и разрез показаны на рис.6.1.а, 6.1.б.
Рис.6.1.а. План первого этажа Высота типового этажа 4 м. Количество этажей 5. Отметка пола первого этажа 0,000.
177
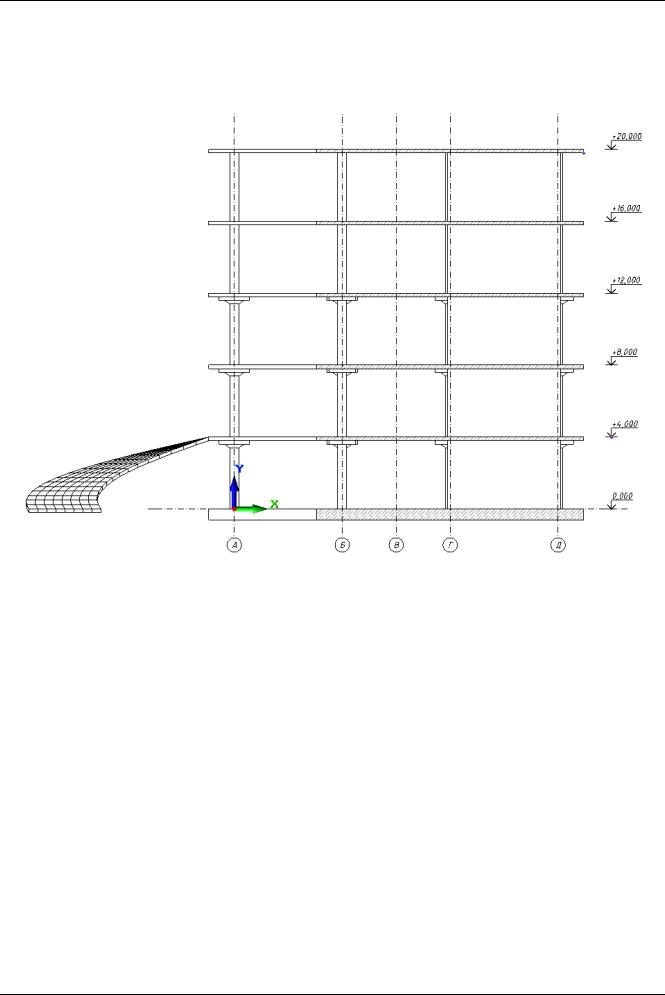
ПРОГРАММНЫЙ КОМПЛЕКС ЛИРА®-САПР 2012. Учебное пособие
Нормы расчета элементов – СНиП 2.03.01-84*. Материал элементов: колонны, капители, плиты перекрытий и фундаментная плита – железобетон В25.
Размеры сечения колон 0.5х0.5 м. Размеры капители: две ступени, bxh=0.3х0.2 м. Толщина плиты перекрытия – 0.2 м. Размер утолщения плиты – 0.2 м. Толщина фундаментной плиты 0.6 м. Толщина стен – 0.2 м.
Рис.6.1.б. Разрез здания
Нагрузки:
Загружение 1 - нагрузка от ограждающих стен – постоянная равномерно-распределенная по
линии g1 = 1.6тс/м, приложенная на плиты перекрытия по всем этажам; нагрузка от перегородки – постоянная равномерно-распределенная по линии g2 = 1.6тс/м, приложенная на плиты
перекрытия по всем этажам; нагрузка конструкций пола – постоянная равномерно распределенная по площади g3 = 0.3тс/м2, приложенная на плиты перекрытия по всем этажам; нагрузка от конструкций покрытия – постоянная равномерно-распределенная по площади g4=0.1тс/м2, приложенная на плиту покрытия.
Загружение 2 - полезная нагрузка на плиты перекрытия g5 = 1.0тс/м2, нагрузка-штамп на плиты перекрытия g6 = 2.0тс/м2.
Для того чтобы начать работу с ПК САПФИР, выполните следующие команды Windows:
Пуск Программы LIRA SAPR ЛИРА-САПР 2012 САПФИР 2.0.
Этап 1. Создание нового проекта и настройка его свойств
Для создания нового проекта выполните пункт меню Файл Новый (кнопка  на панели инструментов).
на панели инструментов).
178

Пример 6. Расчет многоэтажного здания с безригельным каркасом и проектирование монолитной ж/б плиты при помощи систем САПФИР-КОНСТРУКЦИИ и САПФИР-ЖБК
Задание имени проекта
Чтобы сразу же определить название проекта, сохраните вновь созданный документ в файл с заданным именем с помощью меню Файл Сохранить как.
В появившемся диалоговом окне Сохранить как задайте:
имя файла – Пример 6;
папку, в которую будет сохранена эта задача (рекомендуется выбирать папку – Data, находящуюся по указанному Вами пути сохранения исходных данных ПК ЛИРА-САПР).
Щелкните по кнопке Сохранить.
Настройка свойств проекта
Для настройки свойств проекта воспользуйтесь меню Настройки Свойства проекта.
В открывшемся диалоговом окне Свойства проекта следует задать такие общие характеристики проекта: названия организаций заказчика и застройщика, должность и фамилию проектировщика, а также адрес стройки.
Подтвердите введенные данные щелчком по кнопке ОК.
Визуализация рабочего пространства
Для настройки визуализации рабочего пространства воспользуйтесь меню Настройки Визуализация... (кнопка  - Настройки визуализации на панели инструментов)
- Настройки визуализации на панели инструментов)
В открывшемся диалоговом окне Настройки визуализации следует задать следующие характеристики (рис.6.2):
установите флажок для метрической сетки – Только в 1-ом квадранте;
задайте кол-во ячеек – 20
После этого щелкните по кнопке Подтвердить, чтобы закрыть диалоговое окно и применить сделанные изменения.
Рис. 6.2. Диалоговое окно Настройки визуализации
179
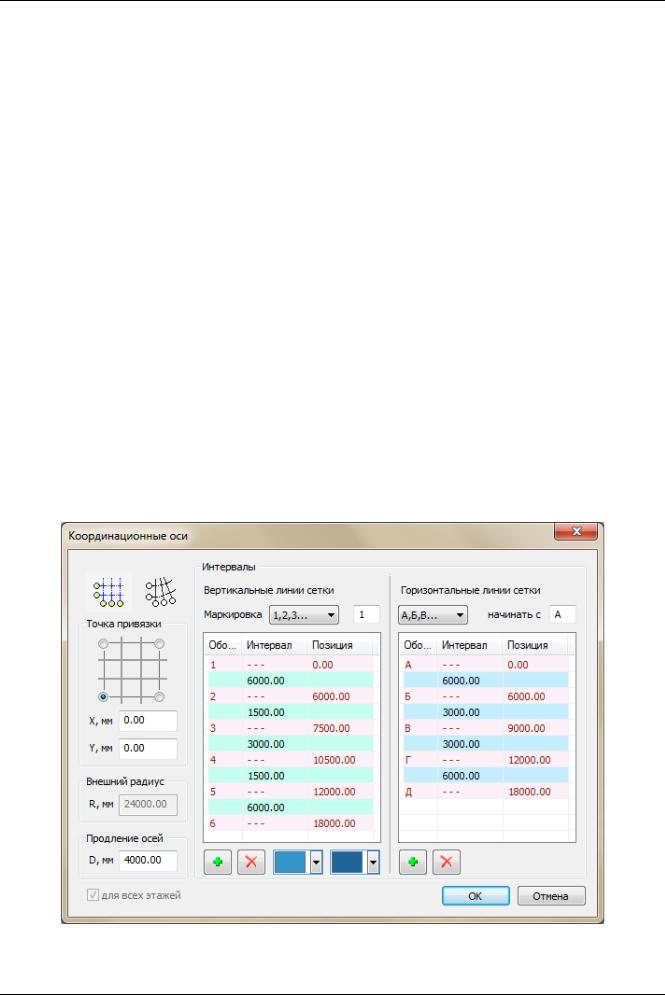
ПРОГРАММНЫЙ КОМПЛЕКС ЛИРА®-САПР 2012. Учебное пособие
Этап 2. Создание здания, этажа
Создание здания
Для создания нового здания воспользуйтесь меню Создать Здание.. (кнопка  в служебном окне Структура в правой части рабочего пространства)
в служебном окне Структура в правой части рабочего пространства)
В открывшемся диалоговом окне Создать новое здание, щелкните по кнопке ОК. В служебном окне Структура отобразится созданное здание с наименованием Здание 1.
Создание этажа
Для создания нового этажа воспользуйтесь меню Создать Этаж.. (кнопка  в служебном окне Структура в правой части рабочего пространства).
в служебном окне Структура в правой части рабочего пространства).
В открывшемся диалоговом окне Создать новый этаж, измените такие параметры:
Высота этажа, мм – 4000
Щелкните по кнопке ОК, чтобы применить сделанные изменения и закрыть диалоговое окно.
 Здание и этаж создаются автоматически после того как в графическом пространстве модели был создан первый объект.
Здание и этаж создаются автоматически после того как в графическом пространстве модели был создан первый объект.
Этап 3. Создание координационных осей
Создание прямоугольной сетки в осях 1–6 и А–Д
С помощью пункта меню Создать Координационные оси вызовите диалоговое окно
Координационные оси (рис.6.3).
Рис.6.3. Диалоговое окно Координационные оси
180
