
- •Примеры расчета и проектирования Учебное пособие
- •Киев «факт» 2005
- •Isbn 966-8408-83-7
- •Isbn 966-8408-83-7
- •Введение
- •Новые возможности пк лира 9.2 (по сравнению с версией 9.0)
- •Пример 1. Расчет плоской рамы
- •Этап 1. Создание новой задачи
- •Этап 2. Создание геометрической схемы рамы
- •Этап 3. Задание граничных условий
- •Этап 4. Задание жесткостных параметров элементам рамы
- •Этап 5. Задание нагрузок
- •Этап 6. Генерация таблицы рсу
- •Этап 7. Задание расчетных сечений для ригелей
- •Этап 8. Статический расчет рамы
- •Этап 9. Просмотр и анализ результатов расчета
- •Этап 10. Импорт расчетной схемы
- •Этап 12. Назначение материала
- •Этап 13. Назначение вида элементов
- •Этап 14. Назначение конструктивных элементов
- •Этап 15. Расчет армирования и просмотр результатов подбора арматуры
- •Этап 16. Вызов чертежа балки
- •Расчетные сочетания усилий
- •Пример 2. Расчет плиты
- •Этап 1. Создание новой задачи
- •Этап 2. Создание геометрической схемы плиты
- •Этап 3. Задание граничных условий
- •Этап 4. Задание жесткостных параметров элементам плиты
- •Этап 5. Задание нагрузок
- •Этап 6. Генерация таблицы рсу
- •Этап 7. Статический расчет плиты
- •Этап 8. Просмотр и анализ результатов расчета
- •Этап 9. Импорт расчетной схемы
- •Этап 11. Назначение материала
- •Этап 12. Расчет армирования и просмотр результатов подбора арматуры
- •Пример 3. Расчет рамы промышленного здания
- •Этап 1. Создание новой задачи
- •Этап 2. Создание геометрической схемы
- •Этап 3. Задание граничных условий
- •Этап 4. Задание жесткостных параметров элементам рамы
- •Этап 5. Смена типа конечных элементов для элементов фермы
- •Этап 6. Задание нагрузок
- •Этап 7. Формирование таблицы учета статических загружений
- •Этап 8. Формирование таблицы динамических загружений
- •Этап 9. Задание расчетных сечений элементов ригелей
- •Этап 10. Статический расчет рамы
- •Этап 11. Просмотр и анализ результатов расчета
- •Этап 12. Вычисление и анализ расчетных сочетаний нагружений (рсн)
- •Этап 13. Расчет рамы на устойчивость
- •Этап 14. Импорт расчетной схемы
- •Этап 15. Задание дополнительных характеристик
- •Этап 16. Назначение конструктивных элементов
- •Этап 17. Назначение раскреплений в узлах изгибаемых элементов
- •Этап 19. Создание таблиц результатов подбора и проверки назначенных сечений
- •Пример 4. Расчет пространственного каркаса здания с фундаментной плитой на упругом основании
- •Этап 1. Создание новой задачи
- •Этап 2.Создание геометрической схемы рамы
- •Этап 3. Задание жесткостных параметров элементам схемы
- •Этап 4. Задание граничных условий
- •Этап 5. Задание нагрузок
- •Этап 6. Формирование таблицы учета статических загружений
- •Этап 7. Формирование таблицы динамических загружений
- •Этап 8. Статический расчет схемы
- •Этап 9. Просмотр и анализ результатов расчета
- •Пример 5. Расчет металлической башни
- •Этап 1. Создание новой задачи
- •Этап 2.Создание геометрической схемы
- •X y z
- •X y z
- •Этап 3. Задание граничных условий
- •Этап 4. Задание жесткостных параметров
- •Этап 5. Корректировка схемы
- •Этап 6. Задание нагрузок
- •Этап 7. Формирование таблицы учета статических загружений
- •Этап 8. Формирование таблицы динамических загружений
- •Этап 9. Генерация таблицы рсу
- •Этап 10. Статический расчет башни
- •Этап 11. Просмотр и анализ результатов расчета
- •Этап 12. Расчет башни на устойчивость
- •Пример 6. Расчет цилиндрического резервуара
- •Этап 1. Создание новой задачи
- •Этап 2. Создание геометрической схемы резервуара
- •Этап 3. Назначение локальной системы координат узлам расчетной схемы
- •Этап 4. Задание жесткостных параметров элементам резервуара
- •Этап 5. Задание граничных условий
- •Этап 6. Задание нагрузок
- •Этап 7. Статический расчет резервуара
- •Этап 8. Просмотр и анализ результатов расчета
- •Пример 7. Нелинейный расчет двухпролетной балки
- •Этап 3. Задание граничных условий
- •Этап 4. Задание жесткостных параметров элементам балки
- •Этап 6. Моделирование нелинейных загружений
- •Этап 7. Физически нелинейный расчет балки
- •Этап 8. Просмотр и анализ результатов расчета
- •Пример 8. Расчет мачты в геометрически нелинейной постановке
- •Этап 1. Создание новой задачи
- •Этап 2.Создание геометрической схемы мачты
- •Этап 3. Задание граничных условий
- •Этап 4. Смена типа конечного элемента
- •Этап 5. Задание жесткостных параметров элементам рамы
- •Этап 6. Задание нагрузок
- •Этап 7. Моделирование нелинейных загружений
- •Этап 8. Геометрически нелинейный расчет мачты
- •Этап 9. Просмотр и анализ результатов расчета
- •Литература
- •Лира 9.2 Примеры расчета и проектирования Учебное пособие
Этап 5. Задание нагрузок
Рис.1.10.
Диалоговое
окно Активное
загружение![]() Выбор
загружения
Допускается
задание до 99 загружений. Каждому
загружению присваивается номер и
произвольное имя. Загружение может
содержать любое количество нагрузок.
Номер и имя загружения присваиваются
с помощью диалогового окна Активное
загружение
(рис.1.10), которое вызывается из меню
Нагрузки
ð
Выбор загружения
(кнопка
Выбор
загружения
Допускается
задание до 99 загружений. Каждому
загружению присваивается номер и
произвольное имя. Загружение может
содержать любое количество нагрузок.
Номер и имя загружения присваиваются
с помощью диалогового окна Активное
загружение
(рис.1.10), которое вызывается из меню
Нагрузки
ð
Выбор загружения
(кнопка
![]() на панели инструментов). По умолчанию,
в начале работы программы, принято имяЗагружение
1.
Задание нагрузок
Нагрузки
на узлы и элементы задаются с помощью
диалогового окна Задание
нагрузок
(рис.1.11), которое вызывается из меню
Нагрузки
ð
Нагрузка на узлы и элементы
(кнопка
на панели инструментов). По умолчанию,
в начале работы программы, принято имяЗагружение
1.
Задание нагрузок
Нагрузки
на узлы и элементы задаются с помощью
диалогового окна Задание
нагрузок
(рис.1.11), которое вызывается из меню
Нагрузки
ð
Нагрузка на узлы и элементы
(кнопка
![]() на панели инструментов).
Диалоговое
окно содержит закладки для задания
нагрузок наузлы,
стержни, пластины, объемные элементы и
суперэлементы,
а также для задания нагрузок для расчета
на динамику
во времени. По
умолчанию принимается, что нагрузки
принадлежат одному и тому же текущему
загружению,
номер которого был задан заранее. Окно
содержит также закладку для
корректировки или удаления н
на панели инструментов).
Диалоговое
окно содержит закладки для задания
нагрузок наузлы,
стержни, пластины, объемные элементы и
суперэлементы,
а также для задания нагрузок для расчета
на динамику
во времени. По
умолчанию принимается, что нагрузки
принадлежат одному и тому же текущему
загружению,
номер которого был задан заранее. Окно
содержит также закладку для
корректировки или удаления н

Ф
Рис.1.11.Диалоговое окноЗадание
нагрузок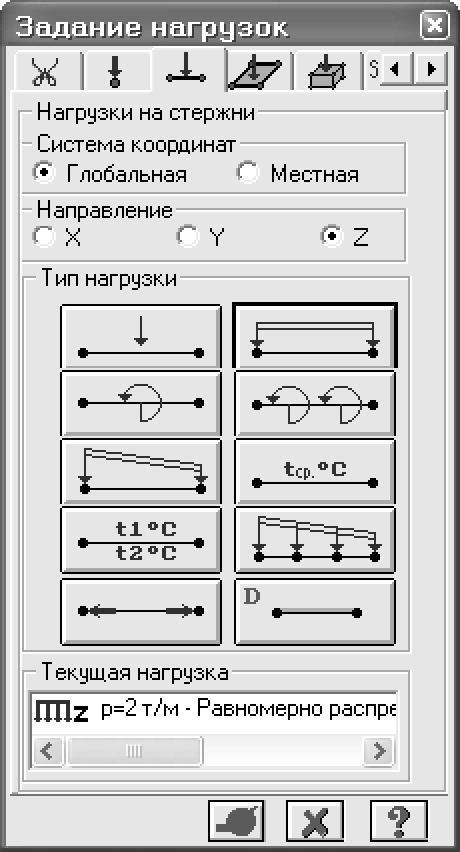
Выделите горизонтальные элементы № 7 и 8.
Вызовите диалоговое окно Задание нагрузок(рис.1.11) с помощью менюНагрузки ð Нагрузка на узлы и элементы(кнопка
 на панели инструментов).
на панели инструментов).В этом окне активизируйте закладку Нагрузки на стержни.
Затем радио-кнопками укажите систему координат Глобальная,направление – вдоль осиZ.
Щелчком по кнопке равномерно распределенной нагрузки вызовите диалоговое окно Параметры местной нагрузки.
В этом окне задайте интенсивность нагрузки g1 = 2.0 тс/м (рис.1.12).
Щелкните по кнопке Подтвердить.
После этого в диалоговом окне Задание нагрузокщелкните по кнопке
 –Применить.
–Применить.Выделите элемент № 9.
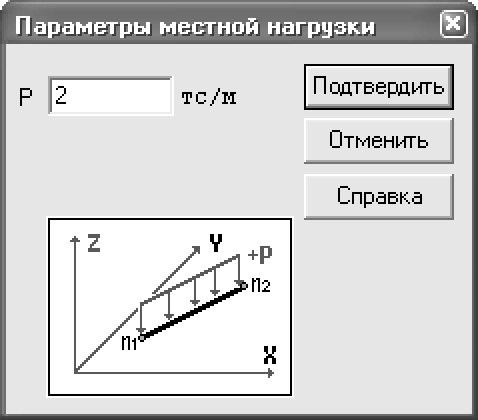
Рис.1.12.Диалоговое окноПараметры местной нагрузки
В диалоговом окнеЗадание нагрузокщелчком по кнопке равномерно распределенной нагрузки вызовите диалоговое окноПараметры местной нагрузки.В этом окне задайте интенсивность g2 = 1.5 тс/м.
Щелкните по кнопке Подтвердить.
После этого в диалоговом окне Задание нагрузокщелкните по кнопкеПрименить.
Выделите элемент № 10.
В диалоговом окне Задание нагрузокщелчком по кнопке равномерно распределенной нагрузки вызовите диалоговое окноПараметры местной нагрузки.
В этом окне задайте интенсивность g3 = 3.0 тс/м.
Щелкните по кнопке Подтвердить.
После этого в диалоговом окне Задание нагрузокщелкните по кнопкеПрименить.
Формирование загружения № 2
Смените номер текущего загружения, вызвав диалоговое окно Активное загружение(рис.1.10) с помощью менюНагрузки ð Выбор загружения(кнопка
 на панели инструментов).
на панели инструментов).В этом диалоговом окне задайте номер загружения 2.
Щелкните по кнопке
 –Применить.
–Применить.Выделите элемент № 7.
В диалоговом окне Задание нагрузокщелчком по кнопке трапециевидной нагрузки вызовите диалоговое окноПараметры местной нагрузки.
В этом окне задайте параметры: Р1 = 4.67 тс/м, А1 = 0.5 м, Р2 = 2.0 тс/м, А2 = 3.5 м (рис.1.13).
Щелкните по кнопке Подтвердить.
После этого в диалоговом окне Задание нагрузокщелкните по кнопкеПрименить.
Рис.1.13.Диалоговое окноПараметры
местной нагрузки(трапециевидная нагрузка)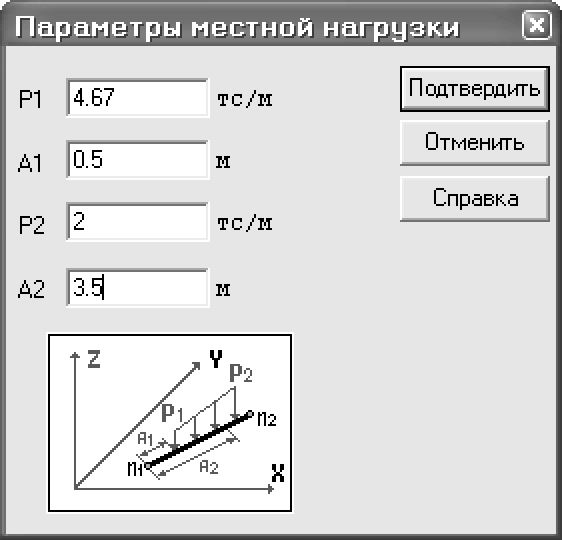
Формирование загружения № 3
Смените номер текущего загружения, вызвав диалоговое окно Активное загружениес помощью менюНагрузки ð Выбор загружения(кнопка
 на панели инструментов).
на панели инструментов).В этом диалоговом окне переключите номер загружения на 3.
Щелкните по кнопке Применить.
Выполните пункт меню Выбор ð Отметка узлов(кнопка
 на панели инструментов).
на панели инструментов).С помощью курсора выделите узел № 4.
В диалоговом окне Задание нагрузокактивизируйте закладкуНагрузки в узлах.
Затем радио-кнопками укажите систему координат Глобальная,направление – вдоль осиX.
Щелчком по кнопке сосредоточенной силы вызовите диалоговое окно Параметры нагрузки.
В этом окне введите значение P = -1 тс.
Щелкните по кнопке Подтвердить.
После этого в диалоговом окне Задание нагрузокщелкните по кнопкеПрименить.
Выделите узел № 7.
В диалоговом окне Задание нагрузокщелчком по кнопке сосредоточенной силы вызовите диалоговое окноПараметры нагрузки.
В этом окне введите значение P = -1.5 тс.
Щелкните по кнопке Подтвердить.
После этого в диалоговом окне Задание нагрузокщелкните по кнопкеПрименить.
Аналогично предыдущим операциям задайте нагрузки:
в узле № 6 – P3 = -0.75 тс;
в узле № 9 – P4 = -1.125 тс.
Формирование загружения № 4
Смените номер текущего загружения на 4.
Выделите узел № 4.
В диалоговом окне Задание нагрузокщелчком по кнопке сосредоточенной силы вызовите диалоговое окноПараметры нагрузки.
В этом окне введите значение P = 0.75 тс.
Щелкните по кнопке Подтвердить.
После этого в диалоговом окне Задание нагрузокщелкните по кнопкеПрименить.
Аналогично предыдущим операциям задайте нагрузки:
в узле № 6 – P1 = 1.0 тс;
в узле № 9 – P2 = 1.5 тс;
в узле № 7 – P4 = 1.125 тс.
