
- •Примеры расчета и проектирования Учебное пособие
- •Киев «факт» 2005
- •Isbn 966-8408-83-7
- •Isbn 966-8408-83-7
- •Введение
- •Новые возможности пк лира 9.2 (по сравнению с версией 9.0)
- •Пример 1. Расчет плоской рамы
- •Этап 1. Создание новой задачи
- •Этап 2. Создание геометрической схемы рамы
- •Этап 3. Задание граничных условий
- •Этап 4. Задание жесткостных параметров элементам рамы
- •Этап 5. Задание нагрузок
- •Этап 6. Генерация таблицы рсу
- •Этап 7. Задание расчетных сечений для ригелей
- •Этап 8. Статический расчет рамы
- •Этап 9. Просмотр и анализ результатов расчета
- •Этап 10. Импорт расчетной схемы
- •Этап 12. Назначение материала
- •Этап 13. Назначение вида элементов
- •Этап 14. Назначение конструктивных элементов
- •Этап 15. Расчет армирования и просмотр результатов подбора арматуры
- •Этап 16. Вызов чертежа балки
- •Расчетные сочетания усилий
- •Пример 2. Расчет плиты
- •Этап 1. Создание новой задачи
- •Этап 2. Создание геометрической схемы плиты
- •Этап 3. Задание граничных условий
- •Этап 4. Задание жесткостных параметров элементам плиты
- •Этап 5. Задание нагрузок
- •Этап 6. Генерация таблицы рсу
- •Этап 7. Статический расчет плиты
- •Этап 8. Просмотр и анализ результатов расчета
- •Этап 9. Импорт расчетной схемы
- •Этап 11. Назначение материала
- •Этап 12. Расчет армирования и просмотр результатов подбора арматуры
- •Пример 3. Расчет рамы промышленного здания
- •Этап 1. Создание новой задачи
- •Этап 2. Создание геометрической схемы
- •Этап 3. Задание граничных условий
- •Этап 4. Задание жесткостных параметров элементам рамы
- •Этап 5. Смена типа конечных элементов для элементов фермы
- •Этап 6. Задание нагрузок
- •Этап 7. Формирование таблицы учета статических загружений
- •Этап 8. Формирование таблицы динамических загружений
- •Этап 9. Задание расчетных сечений элементов ригелей
- •Этап 10. Статический расчет рамы
- •Этап 11. Просмотр и анализ результатов расчета
- •Этап 12. Вычисление и анализ расчетных сочетаний нагружений (рсн)
- •Этап 13. Расчет рамы на устойчивость
- •Этап 14. Импорт расчетной схемы
- •Этап 15. Задание дополнительных характеристик
- •Этап 16. Назначение конструктивных элементов
- •Этап 17. Назначение раскреплений в узлах изгибаемых элементов
- •Этап 19. Создание таблиц результатов подбора и проверки назначенных сечений
- •Пример 4. Расчет пространственного каркаса здания с фундаментной плитой на упругом основании
- •Этап 1. Создание новой задачи
- •Этап 2.Создание геометрической схемы рамы
- •Этап 3. Задание жесткостных параметров элементам схемы
- •Этап 4. Задание граничных условий
- •Этап 5. Задание нагрузок
- •Этап 6. Формирование таблицы учета статических загружений
- •Этап 7. Формирование таблицы динамических загружений
- •Этап 8. Статический расчет схемы
- •Этап 9. Просмотр и анализ результатов расчета
- •Пример 5. Расчет металлической башни
- •Этап 1. Создание новой задачи
- •Этап 2.Создание геометрической схемы
- •X y z
- •X y z
- •Этап 3. Задание граничных условий
- •Этап 4. Задание жесткостных параметров
- •Этап 5. Корректировка схемы
- •Этап 6. Задание нагрузок
- •Этап 7. Формирование таблицы учета статических загружений
- •Этап 8. Формирование таблицы динамических загружений
- •Этап 9. Генерация таблицы рсу
- •Этап 10. Статический расчет башни
- •Этап 11. Просмотр и анализ результатов расчета
- •Этап 12. Расчет башни на устойчивость
- •Пример 6. Расчет цилиндрического резервуара
- •Этап 1. Создание новой задачи
- •Этап 2. Создание геометрической схемы резервуара
- •Этап 3. Назначение локальной системы координат узлам расчетной схемы
- •Этап 4. Задание жесткостных параметров элементам резервуара
- •Этап 5. Задание граничных условий
- •Этап 6. Задание нагрузок
- •Этап 7. Статический расчет резервуара
- •Этап 8. Просмотр и анализ результатов расчета
- •Пример 7. Нелинейный расчет двухпролетной балки
- •Этап 3. Задание граничных условий
- •Этап 4. Задание жесткостных параметров элементам балки
- •Этап 6. Моделирование нелинейных загружений
- •Этап 7. Физически нелинейный расчет балки
- •Этап 8. Просмотр и анализ результатов расчета
- •Пример 8. Расчет мачты в геометрически нелинейной постановке
- •Этап 1. Создание новой задачи
- •Этап 2.Создание геометрической схемы мачты
- •Этап 3. Задание граничных условий
- •Этап 4. Смена типа конечного элемента
- •Этап 5. Задание жесткостных параметров элементам рамы
- •Этап 6. Задание нагрузок
- •Этап 7. Моделирование нелинейных загружений
- •Этап 8. Геометрически нелинейный расчет мачты
- •Этап 9. Просмотр и анализ результатов расчета
- •Литература
- •Лира 9.2 Примеры расчета и проектирования Учебное пособие
Этап 7. Моделирование нелинейных загружений
C помощью меню Нагрузки ð Моделирование нелинейных загружений вызовите диалоговое окноМоделирование нелинейных загружений конструкции(рис. 8.21), в котором задайте следующие параметры:
Для формирования Загружения 1 задайте:
№ загружения – 1;
Метод расчета–Автоматический выбор шага (2);
Печать – Перемещения и усилия после каждого шага.
Щелкните по кнопке Подтвердить.
Для формирования Загружения 2 задайте:
№ загружения – 2;
установите флажок в поле Учет предистории;
Метод расчета–Автоматический выбор шага (2);
Печать – Перемещения и усилия после каждого шага.
Щелкните по кнопке Подтвердить.
Щелкните по кнопке Закрыть.
Рис.8.21.
Диалоговое окноМоделирование
нелинейных загружений конструкции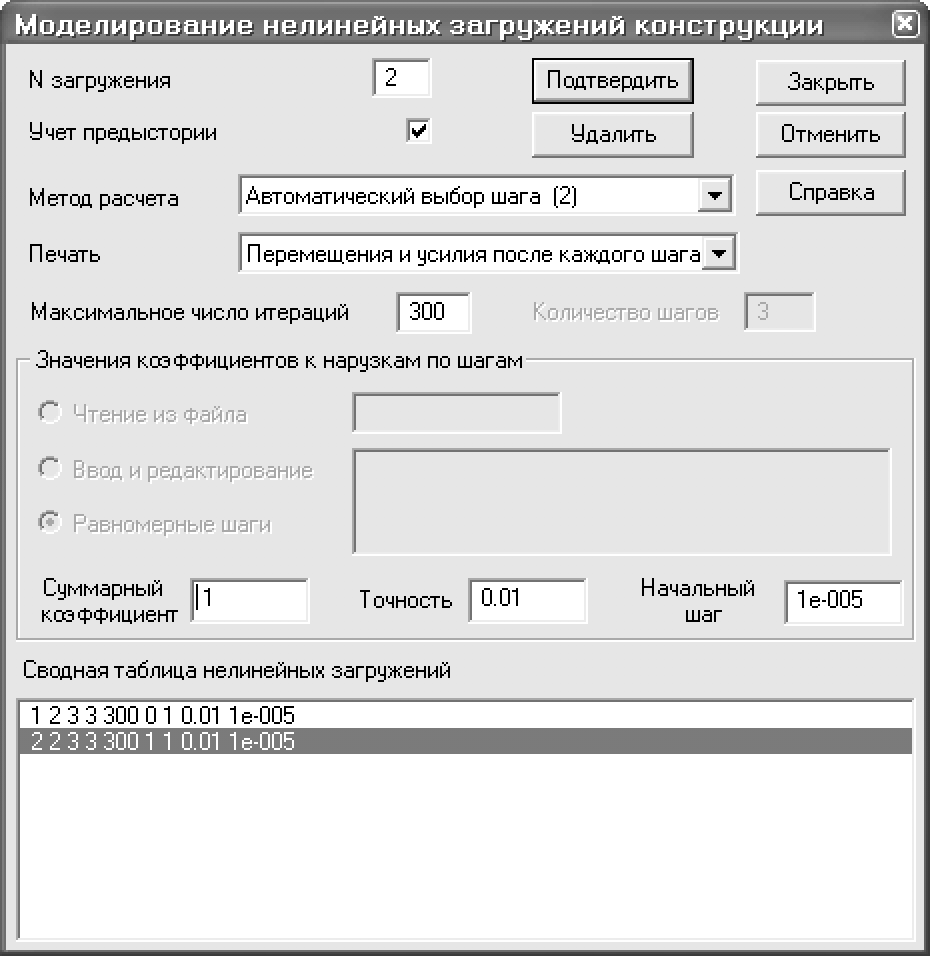
Этап 8. Геометрически нелинейный расчет мачты
Запустите задачу на расчет с помощью меню Режим ð Выполнить расчет(кнопка
 на панели инструментов).
на панели инструментов).
Этап 9. Просмотр и анализ результатов расчета
После расчета задачи, переход в режим результатов расчета осуществляется с помощью меню Режим ð Результаты расчета(кнопка
 на панели инструментов).
на панели инструментов).В режиме просмотра результатов расчета по умолчанию расчетная схема отображается с учетом перемещений узлов (рис. 8.22). Для отображения схемы без учета перемещений узлов выполните пункт меню Схема ð Исходная схема(кнопка
 на панели инструментов).
на панели инструментов).
Рис.8.22.Деформированная схема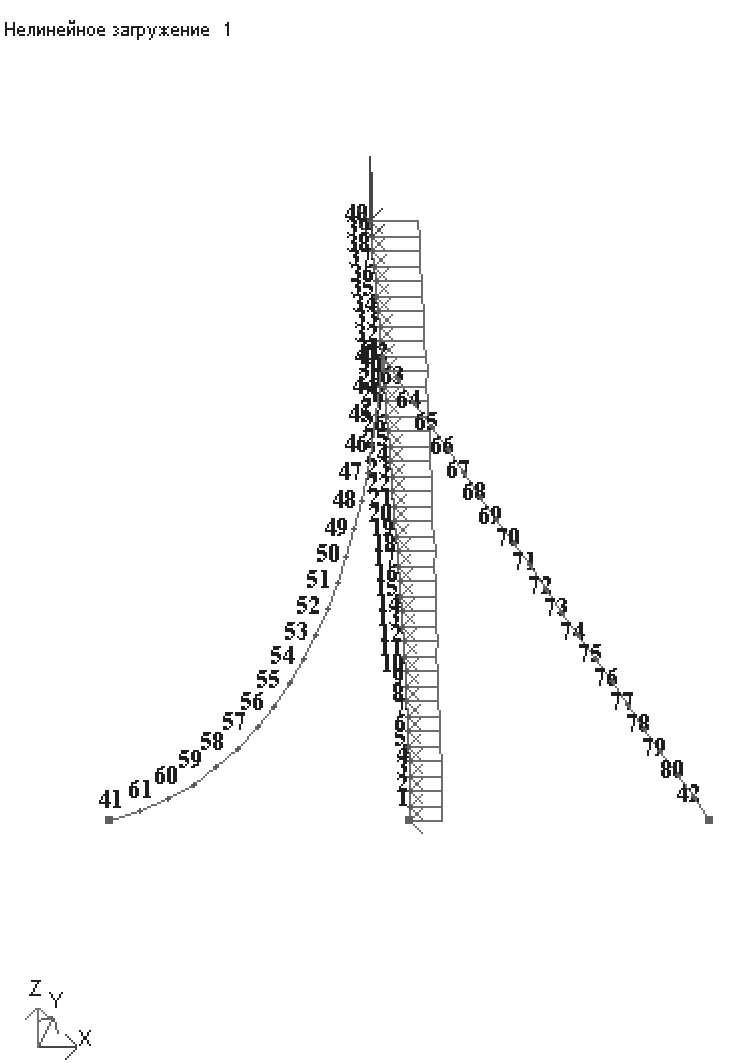
Вывод на экран мозаики перемещений и усилий
Выведите на экран мозаику перемещений с помощью меню Деформации ð В глобальной системе ð Узловые перемещения ð Мозаика перемещений по X (кнопки
 ,
а затем
,
а затем на панели инструментов).
на панели инструментов).Выведите на экран мозаику усилий N с помощью менюУсилия ð Эпюры ð Мозаика N (кнопки
 ,
затем
,
затем на панели инструментов).
на панели инструментов).
Вывод информации о выбранном узле
Активизируйте команду вывода информации об узле с помощью меню Выбор ð Информация об узле или элементе (кнопка
 на панели инструментов).
на панели инструментов).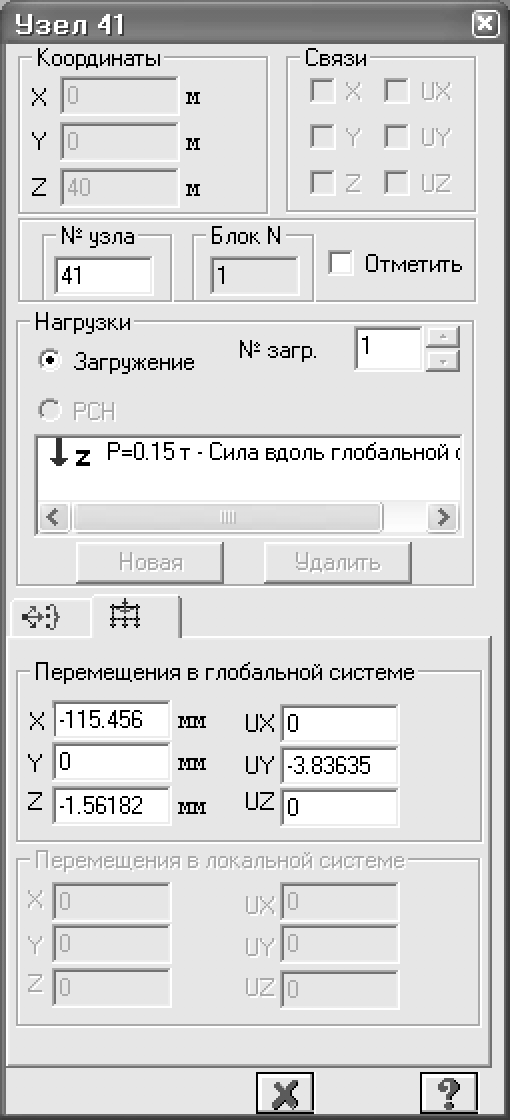
Рис.8.23. Диалоговое окноИнформация об узле № 41
Укажите курсором на узел № 41 и щелкните левой кнопкой мыши. Открывается диалоговое окноУзел 41(рис.8.23), которое содержит № узла, № загружения и величину нагрузки на заданный узел, значения перемещений узла в глобальной системе координат.
Вывод информации о выбранном элементе
Укажите курсором на элемент № 1 и щелкните левой кнопкой мыши. Открывается диалоговое окно Элемент1(рис.8.24).
Установите флажок Эпюры.
![]() Окно
содержит номер элемента, номера входящих
в него узлов, тип жесткости, библиотечный
тип конечного элемента, указатель
отметки элемента на схеме, угол
согласования местных осей, номер блока,
в который входит рассматриваемый
элемент, длину и координаты центра
тяжести элемента в глобальной системе
координат, номер загружения, № сечения
(для стержней).
Окно содержит следующие
закладки:
- список заданных нагрузок;
-
параметры жестких вставок;
- наличие
и направление шарниров;
- угол вращения
местных осей;
- значения усилий в
сечении стержня в текущем
загружении.
Установленный флажок
Эпюры
позволяет получить эпюры усилий и
прогибов в текущем стержневом элементе,
отображаемые в окне навигатора эпюр
(рис. 8.25).
Щелчок по кнопке с наименованием
эпюры в окне навигатора эпюр позволяет
убрать или добавить соответствующую
эпюру.
Окно
содержит номер элемента, номера входящих
в него узлов, тип жесткости, библиотечный
тип конечного элемента, указатель
отметки элемента на схеме, угол
согласования местных осей, номер блока,
в который входит рассматриваемый
элемент, длину и координаты центра
тяжести элемента в глобальной системе
координат, номер загружения, № сечения
(для стержней).
Окно содержит следующие
закладки:
- список заданных нагрузок;
-
параметры жестких вставок;
- наличие
и направление шарниров;
- угол вращения
местных осей;
- значения усилий в
сечении стержня в текущем
загружении.
Установленный флажок
Эпюры
позволяет получить эпюры усилий и
прогибов в текущем стержневом элементе,
отображаемые в окне навигатора эпюр
(рис. 8.25).
Щелчок по кнопке с наименованием
эпюры в окне навигатора эпюр позволяет
убрать или добавить соответствующую
эпюру.
Рис.8.25.
Эпюры усилий в стержневом
элементе №1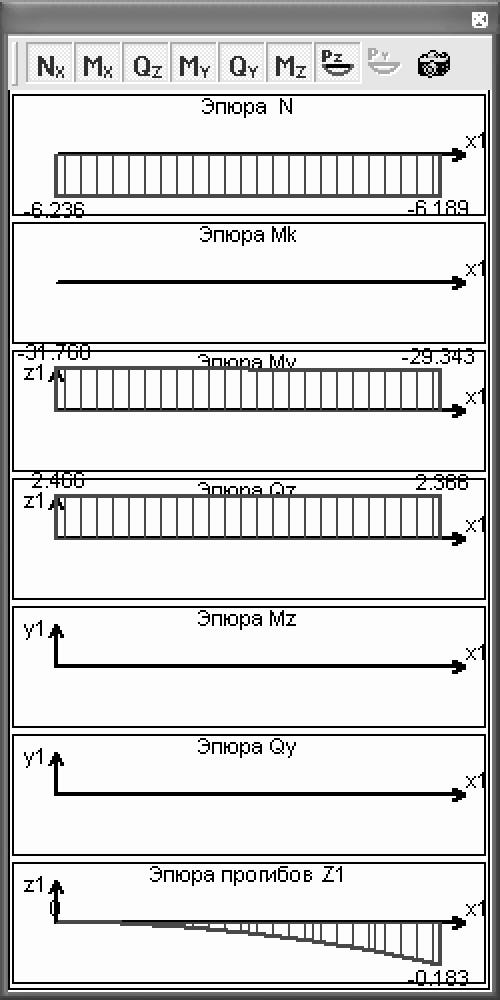
Рис.8.24.
Диалоговое окноИнформация
об элементе № 1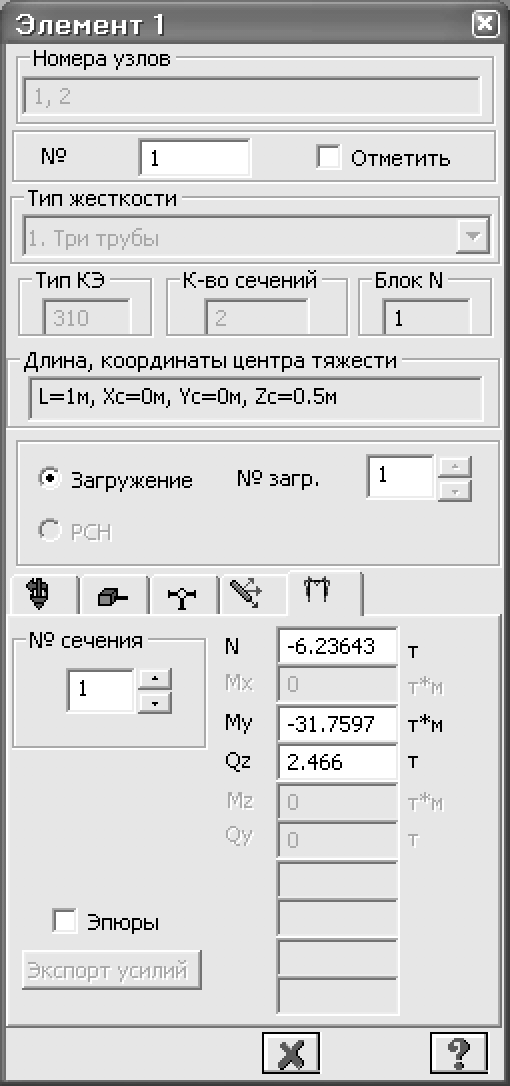
Формирование и просмотр таблиц результатов расчета
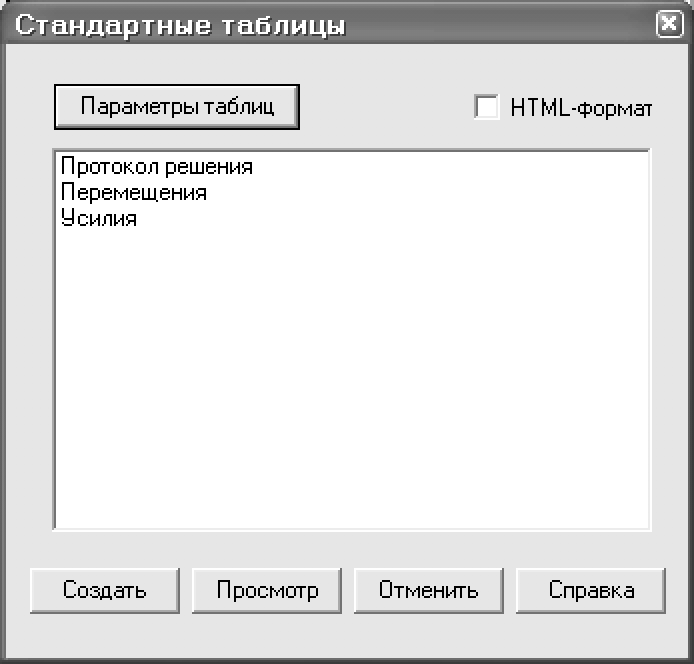
Рис.8.26.Диалоговое окноСтандартные таблицы
Для вывода на экран таблицы со значениями расчетных сочетаний усилий в элементах схемы выполните пункт менюОкно ð Стандартные таблицы.После этого в диалоговом окне Стандартные таблицы(рис. 8.26) выделите строкуПротокол решения.
Щелкните по кнопке Создать(для создания таблиц в формате HTML нужно установить флажокHTML-формат).
Для того чтобы закрыть таблицу, выполните пункт меню Файл ð Закрыть.
