
Пз2_Действия_с_кубом_OLAP_в_Excel
.docxПз2.
-
Построение куба OLAP с использованием ОИД, размещенного в системе OLTP. (применение реляционной базы данных в СУБД MSAccess)
-
Используя информацию из ПЗ1, создать оперативный источник информации для хранилища данных в виде реляционной БД. Для этого выполнить следующие действия:
-
Определить объекты предметной области и их свойства (по таблице исходных данных ПЗ1).
-
Построить схему БД.
-
Реализовать БД в MS Access.
-
Разработать экранные формы для ввода информации.
-
Заполнить БД с помощью таблицы исходных данных (не менее 20 записей).
-
Построить запросы.
-
-
Открыть рабочую книгу MSExcel. Сохраним её в своей папке под именем OLAP_с_ОИД_в_БД. Так, как показано на рисунке.
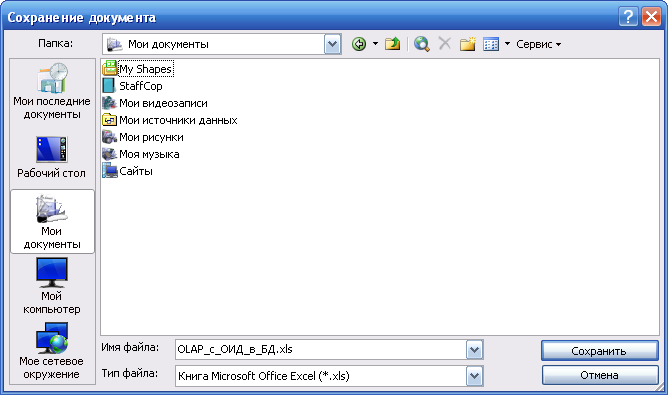
Используя команду
Данные\
Импорт внешних данных\ создать запрос,
создать запрос к ОИД, который находится
в файле БД
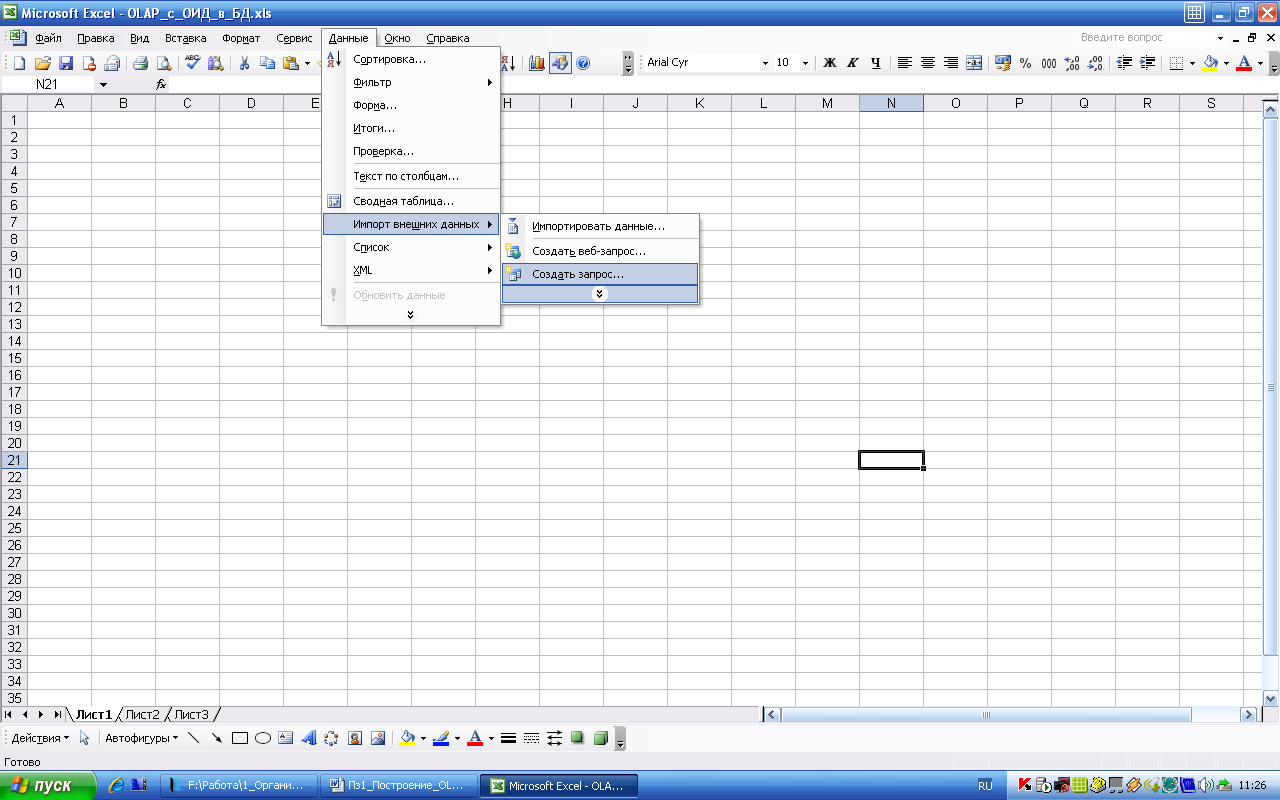 Откроется окно
Откроется окно

В окне выбрать вариант База данных MSAccess. Нажать Ок.

В рабочей книге MSExcel появится анимация, указывающая на начало подключения к источнику данных и окно Выбор базы данных. Используя это окно необходимо, выбрать из списка имя диска, например, S:, имя папки – каталога, выбрать из списка Имя базы данных.Нажать кнопку Ок.
Откроется окно. В этом окне необходимо из имеющихся столбцов таблиц базы данных, сформировать столбцы запроса. Содержимое очередной таблицы, появится в поле Имеющиеся таблицы и столбцы, если щелкнуть по символу «+», который располагается перед именем таблицы. Например, выполним щелчок по плюсу, находящемуся перед именем таблицы. Выбрать столбцы позволяют кнопки с изображением символов >,<или<<. Эти кнопки находятся между полями Имеющиеся таблицы и поляи Столбцы запроса. Сформируем запрос, который включает столбцы:. Первый столбец Фамилия, взят из таблицы Абоненты. Второй столбец Фамилия, взят из таблицы Сотрудники. После того, как будут определены столбцы запроса, необходимо нажать кнопку с надписью - Далее.
Формирование запроса к БД выполняется специальным программным компонентом MSQuery. В том случае если настройки компьютера в сети не позволяют напрямую выбирать информацию из БД, эта программа выдаст сообщение примерно такого вида:

В этом случае необходимо сформировать запрос, сначала в файле БД. Затем повторить команду Данные\ Импорт внешних данных\ создать запрос в MSExcel. В окне Выбор столбцов открыть этот запрос и выбрать столбцы запроса.
Самостоятельная работа
Создайте на новом листе сводные таблицы, с помощью которых можно решить следующие задачи:
-
Определить какие услуги оказывались каждому из клиентов, и в какие дни декабря;
-
Определить общий объем услуг, оказанных БНТИ фирме «Кверти»;
-
Определить даты оказания услуг клиенту Воробьеву и общее количество дней, в которые он получал услуги.
-
Определить, какие услуги, и какими сотрудниками были оказаны клиентам, которые являются частными предпринимателями.
-
Построить отчеты по результатам выполнения самостоятельной работы.
![]()
Нажатие кнопки Всегда отображать элементы, позволяет выводить на экран элементы БД.
![]()
Как и предыдущая кнопка, позволяет выводить скрытые элементы при построении структуры Итоги.
![]()
Кнопка Обновить данные, может применяться по мере необходимости, после ввода данных в источник.
![]()
Позволяет просмотреть все метки выбранного измерения.
![]()
Позволяет скрыть промежуточные метки выбранного измерения.
![]()
Запускает мастер диаграмм для создания графического представления результата анализа:
 На диаграмме имеются
средства оперативного представления
других сведений в рамках тех данных,
которые имеются в сводной таблице.
Например, списки фамилий, перечень
меток, какого либо измерения и т.п.
На диаграмме имеются
средства оперативного представления
других сведений в рамках тех данных,
которые имеются в сводной таблице.
Например, списки фамилий, перечень
меток, какого либо измерения и т.п.
![]()
Эта кнопка открывает окно Автоформат отчета, для выбора формы представления сводной таблицы при печати:
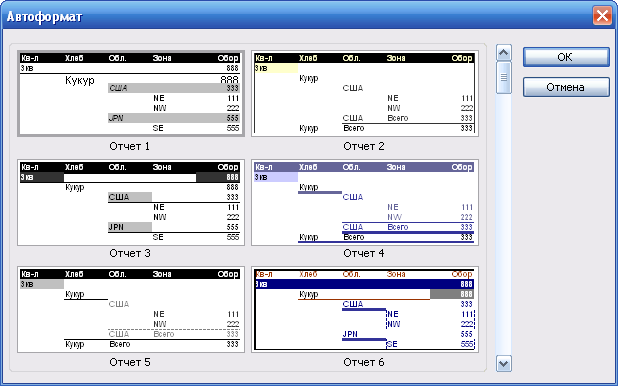 .
.
В этом окне можно выбрать один из 24 вариантов оформления внешнего вида сводной таблицы при печати. Нажать Ок.
Определите последовательно формат таблицы – сначала Отчет6, затем – Таблица2.
Сводная таблица примет вид:
сначала -

затем -
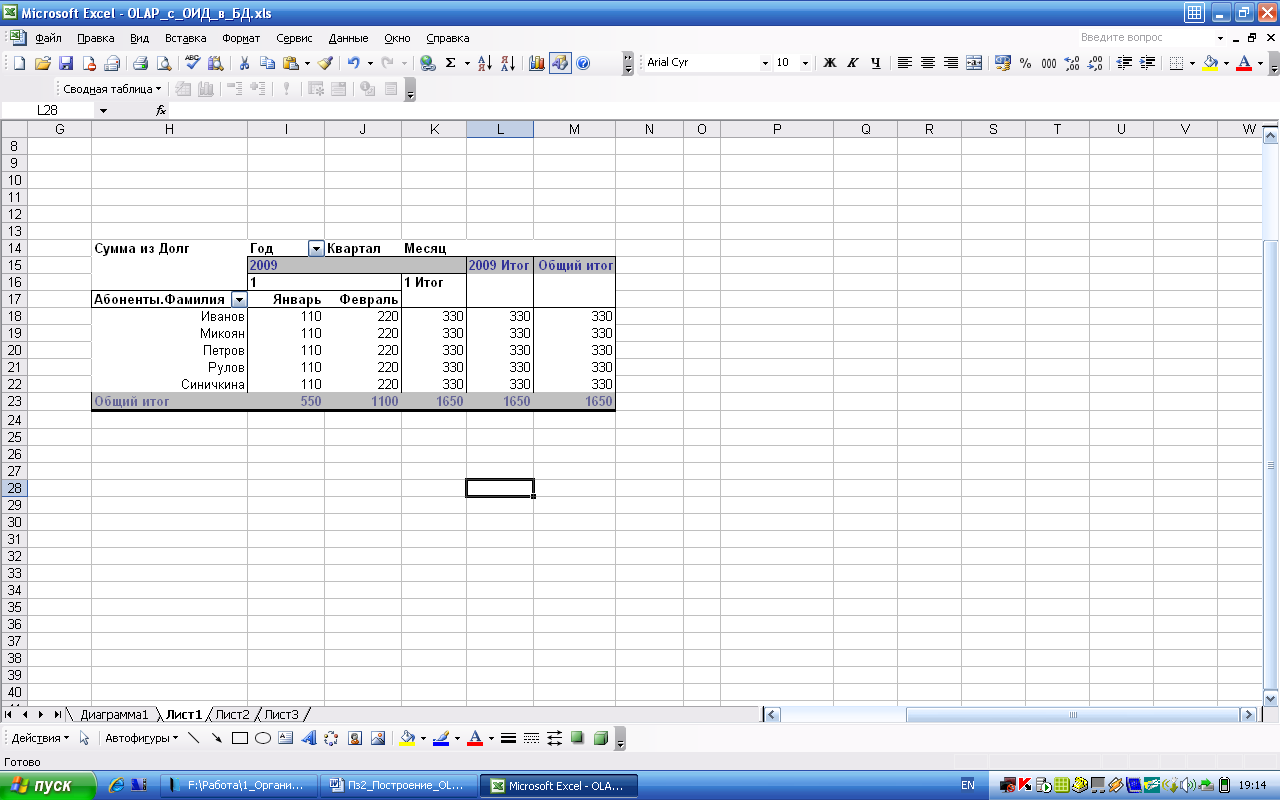
Наиболее насыщенным средством панели Сводные таблицы, выступает список команд Сводная таблица.
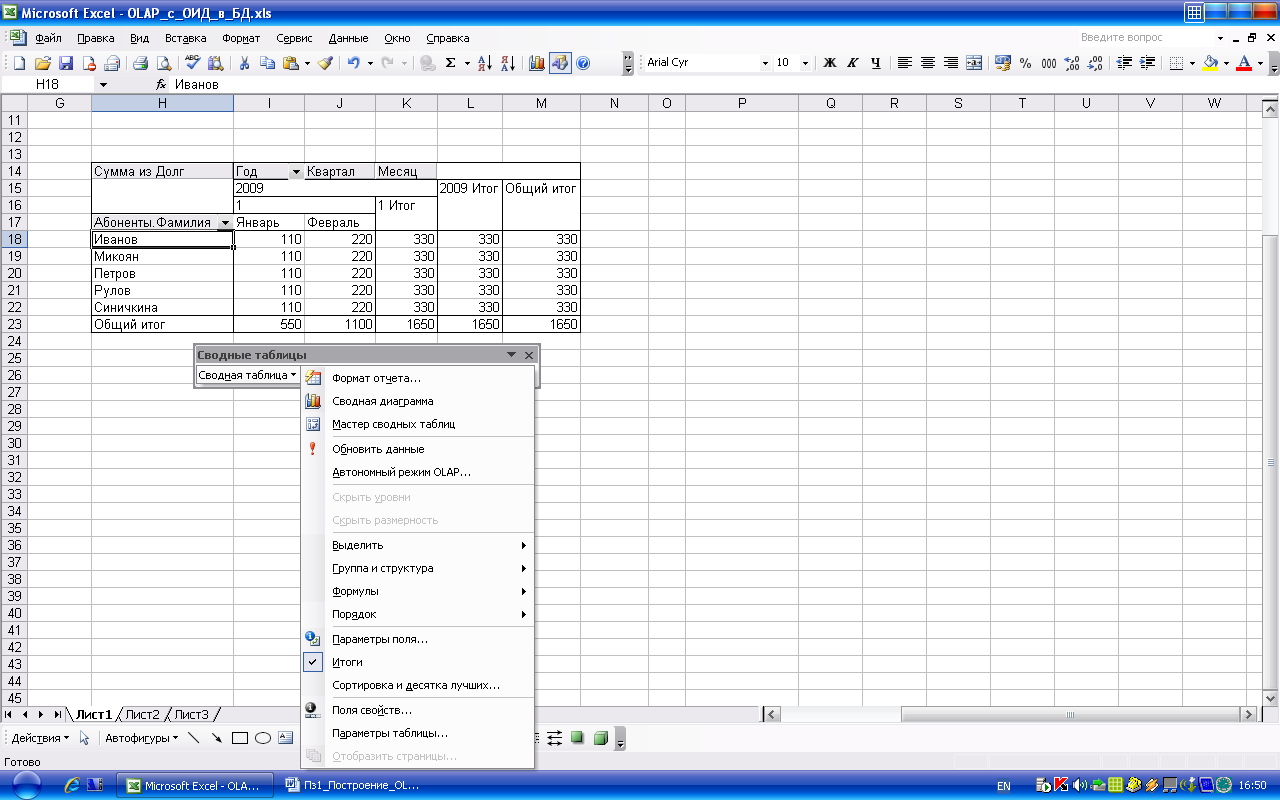 Меню Сводная
таблица
включает команды для создания групп,
структур, формул, способов сортировки,
запуска Мастера сводных таблиц и т.п.
Меню Сводная
таблица
включает команды для создания групп,
структур, формул, способов сортировки,
запуска Мастера сводных таблиц и т.п.
Выполните упражнения:
Определите с помощью сводной таблицы:
-
какую сумму приняла кассир Семенова от всех абонентов компании в январе месяце.
-
Сумму долга за первый квартал по всем абонентам компании.
Постройте сводные таблицы.
Ниже представлены рисунки с таблицами, содержащими ответы.
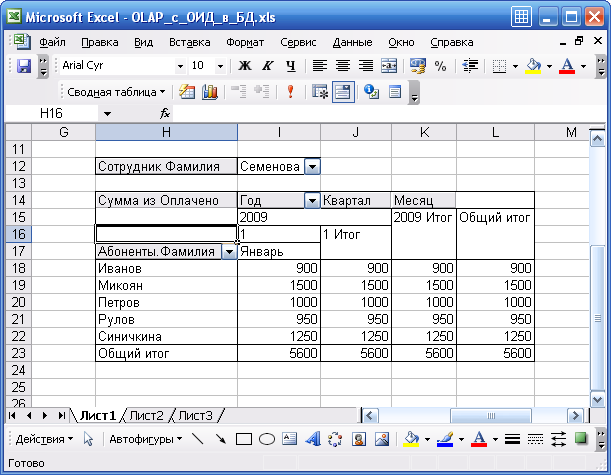
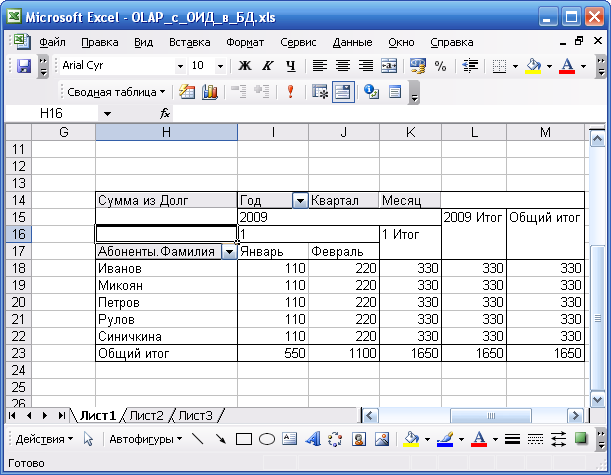
2. Состав файлов, созданных при разработке куба OLAP
В результате операций по использованию оперативного источника данных, находящегося в БД, были созданы и использованы следующие файлы.
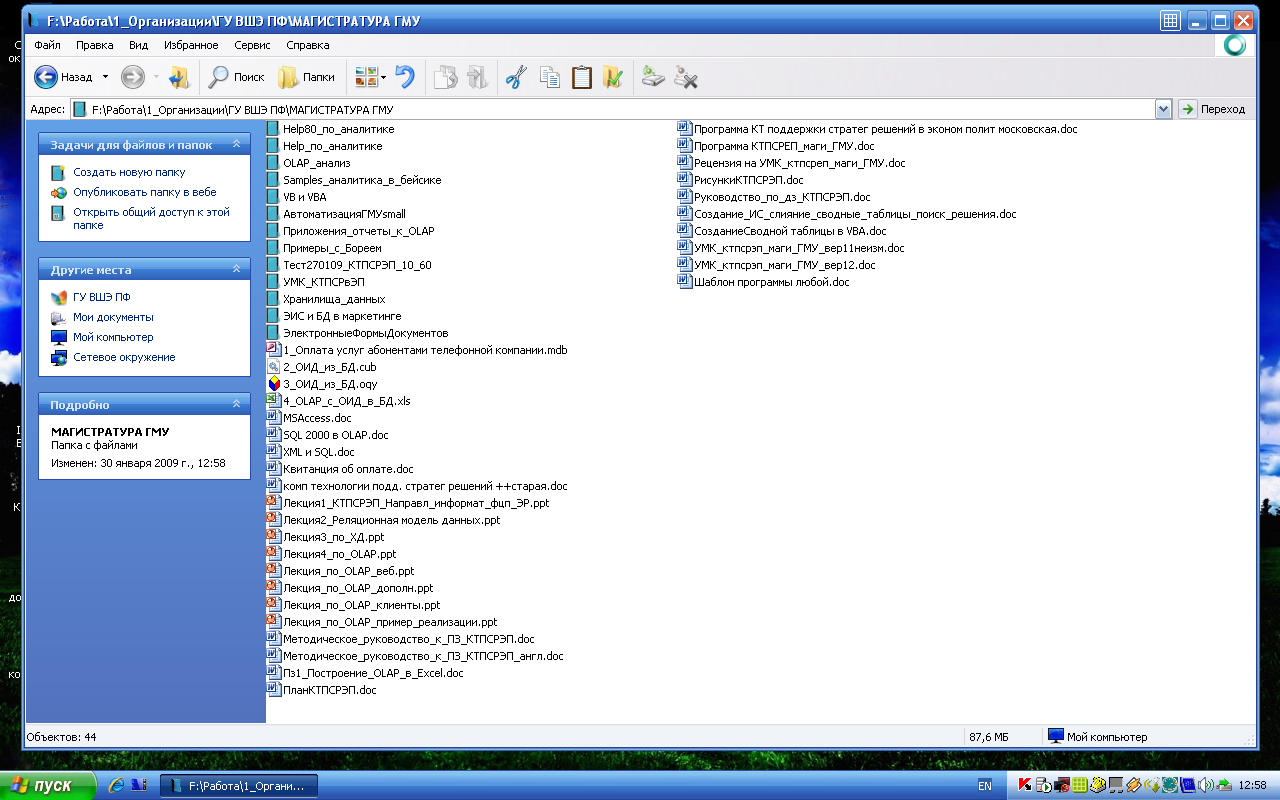
-
файл исходной базы данных;
-
файл, с сохраненным в нем кубом OLAP;
-
файл запроса OLAP;
-
файл- приложение, созданное в MSExcel, предназначенное для просмотра сводной таблицы, построенной на основе куба OLAP.
3. Язык описания запросов к многомерным базам данных
Файл запроса, содержит логическую инструкцию для отбора данных из куба OLAP. Текст инструкции записывается на языке OLAP- запросов, который получил название – MDX (MultidimensionalExpressions). Этот язык позволяет описать действия с данными в многомерных базах данных.
Инструкция на MDX выглядит следующим образом.
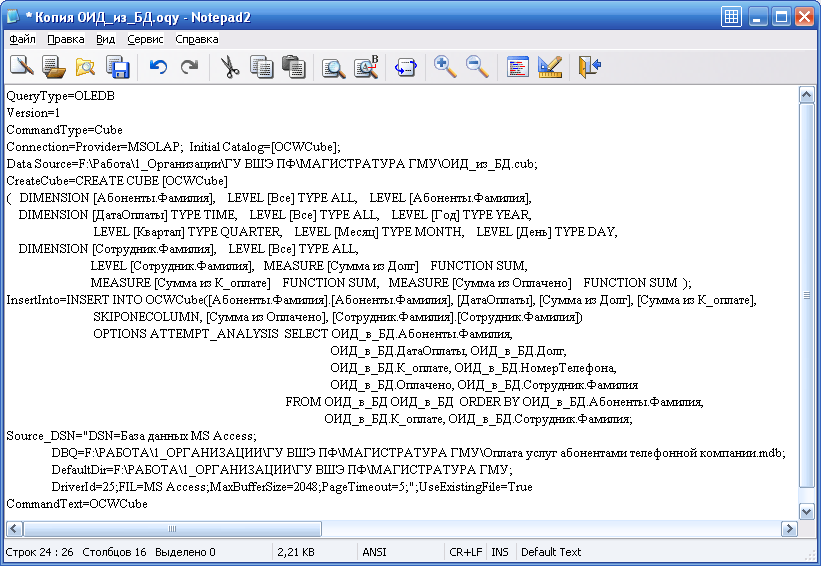
Попытайтесь определить структуру запроса. Ответьте на вопросы. Какие поля, и каким образом вызываются из куба? Как описываются измерения, меры?
Где записан путь к файлу БД, содержащий ОИД?
4. Работа с файлами кубов в MSExcel
Во время связывания
данных, находящихся в базе данных
MSAccess,
и сводной таблицы, создаваемой в рабочей
книге MSExcel,
был создан кубOLAP.
Структура куба сохранена в файле
![]() .
Все подобные структуры сохраняются в
файлах с расширением .cub.
Во время аналитической деятельности
кубов может накопиться достаточное
количество. Возможно, понадобиться
быстро, воспользоваться информацией,
находящейся в них. Это можно осуществить
достаточно просто. На имени файла открыть
контекстное меню:
.
Все подобные структуры сохраняются в
файлах с расширением .cub.
Во время аналитической деятельности
кубов может накопиться достаточное
количество. Возможно, понадобиться
быстро, воспользоваться информацией,
находящейся в них. Это можно осуществить
достаточно просто. На имени файла открыть
контекстное меню:
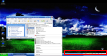 Выбрать команду
«Открыть с помощью…».
Выбрать команду
«Открыть с помощью…».
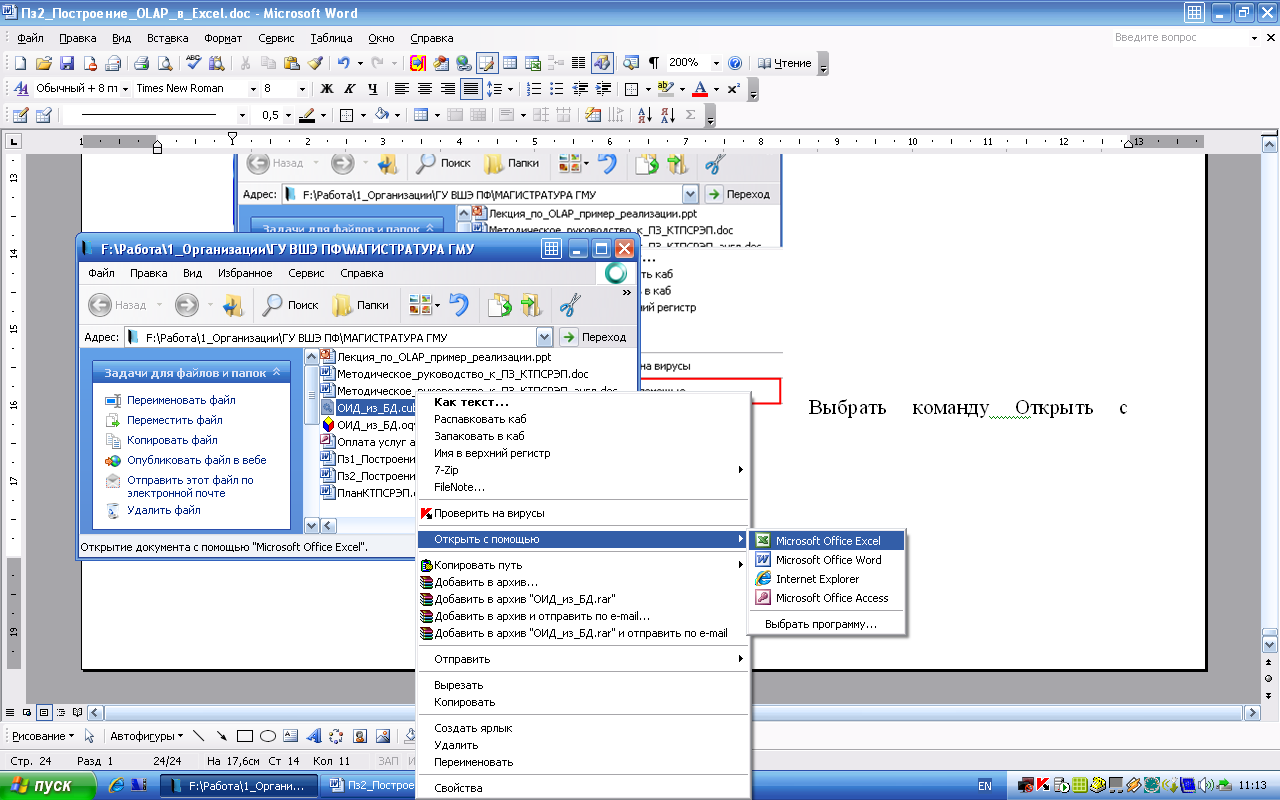
Выбрать вариантMicrosoft Office Excel.
В открывшейся рабочей книге появится окно запроса:

Выполнить щелчок левой клавишей мыши по кнопке с надписью «Открыть».
Появится рабочее окно программы со структурой куба OLAP, и окно список полей сводной таблицы.

В окне Список полей… выделить мышкой очередное поле, например, Абоненты Фамилия, из списка в нижней части этого окна выбрать вариант вставки поля - Область строк, выполнить щелчок по кнопке с надписью «Поместить в ». Окно рабочей книги примет вид:
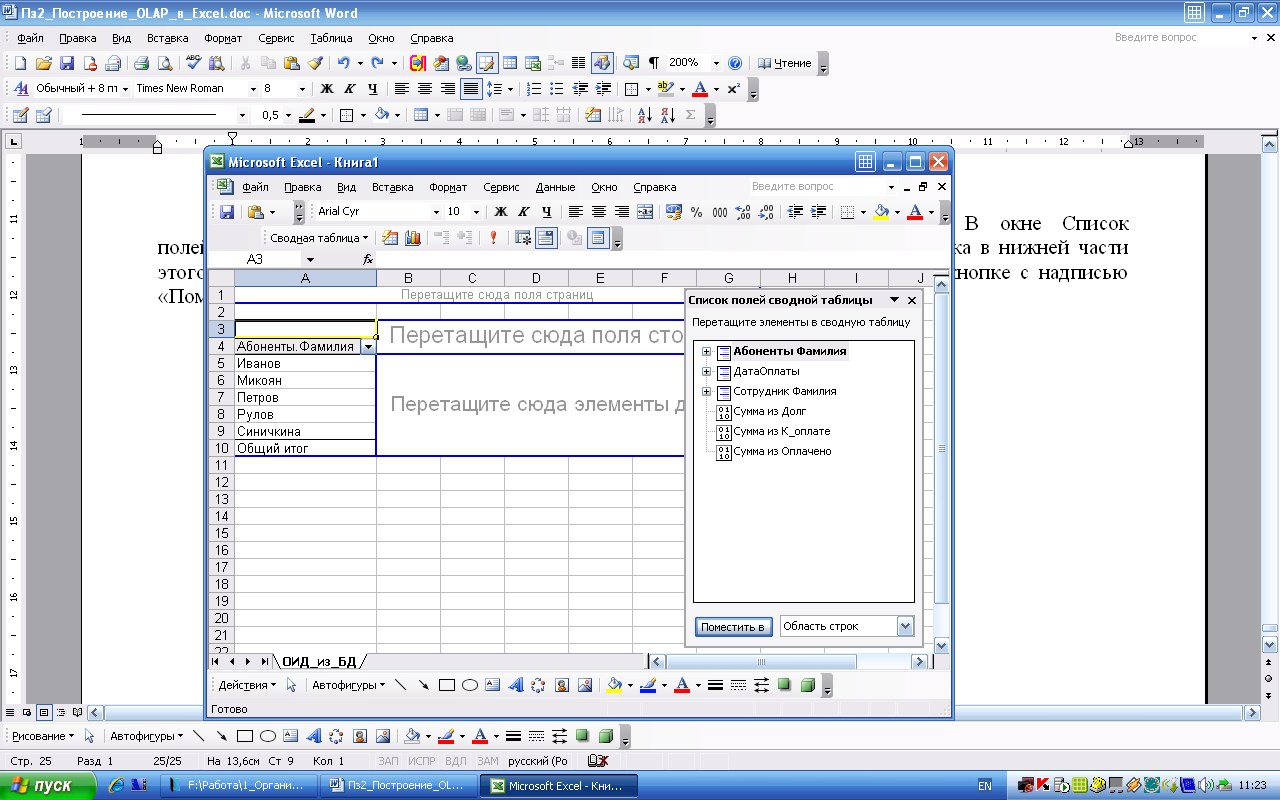
В окне Список полей сводной таблицы выделить строку «Дата оплаты». Из списка выбрать вариант вставки – «Область столбцов». Щелкнуть по кнопке «Поместить в».
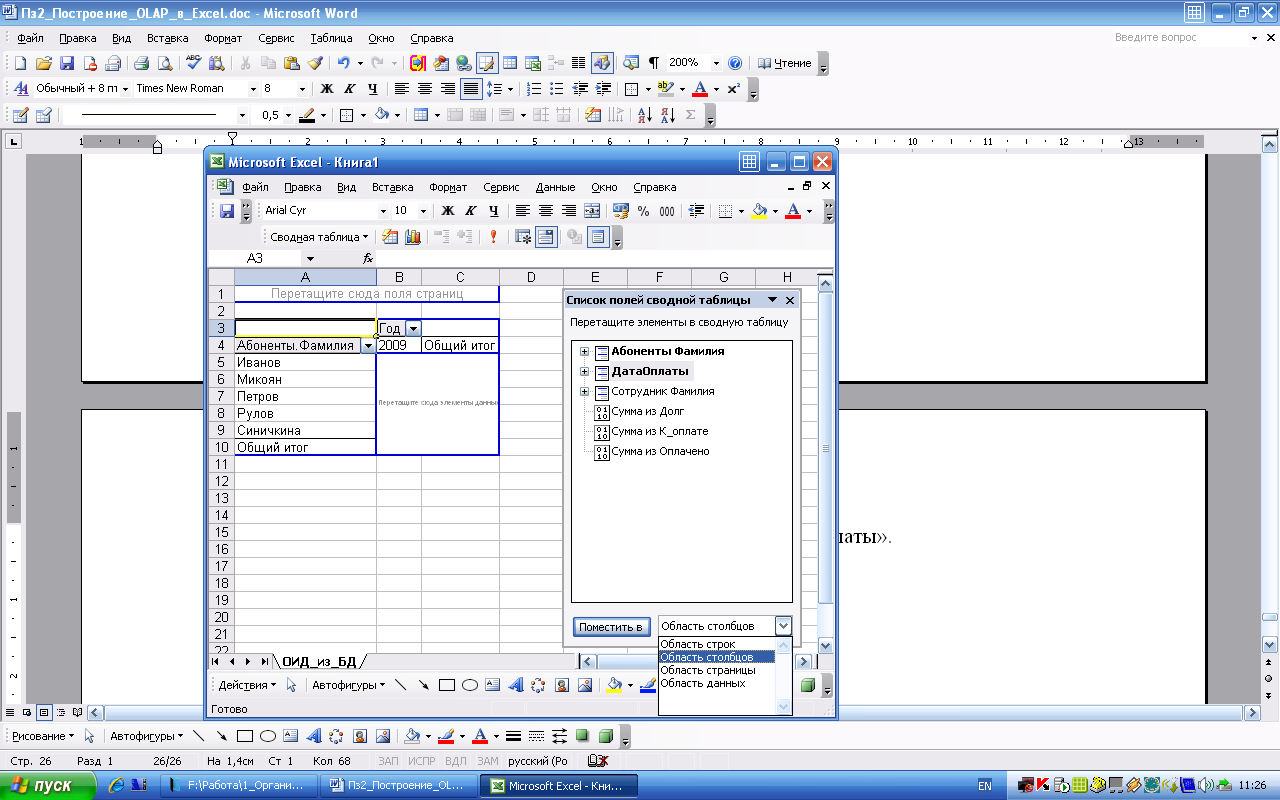
В итоге лист выглядит так.
Поле «Сотрудник Фамилия» поместите в область страницы. А поле «Сумма из Оплачено» в область данных. В результате вид сводной таблицы будет выглядеть так.
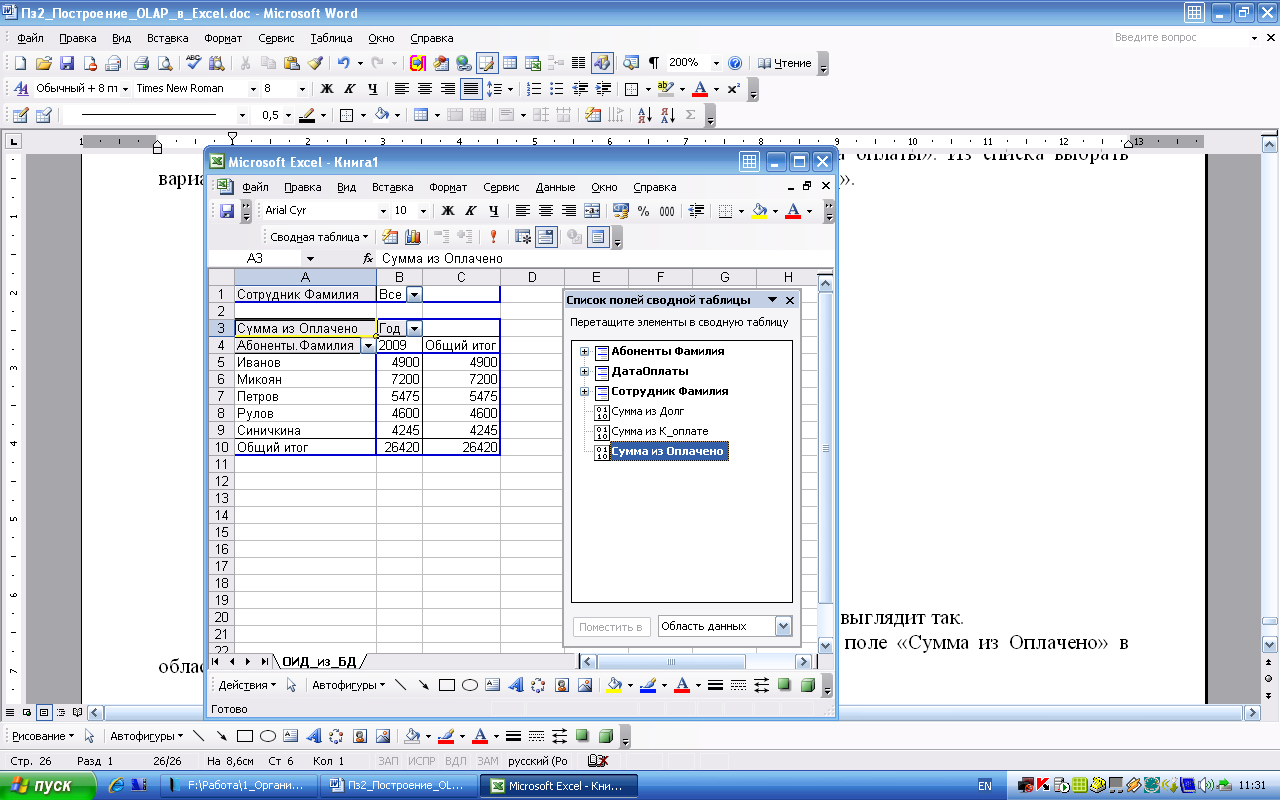 Настроим таблицу
для получения отчета об оплате абонентом
Петровым услуг компании в первом
квартале.
Настроим таблицу
для получения отчета об оплате абонентом
Петровым услуг компании в первом
квартале.
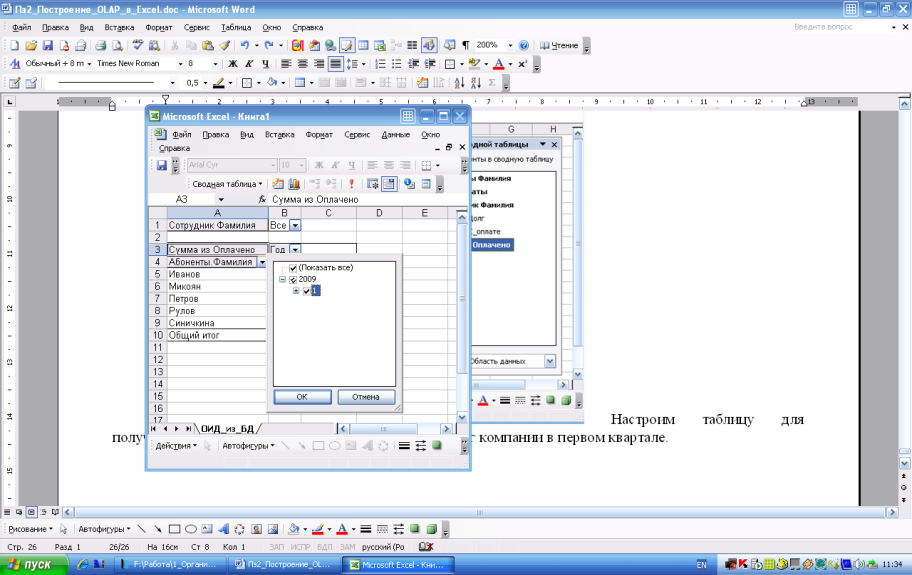 Откроем список
Год, поставим галочку в ячейке «1».
Откроем список
Год, поставим галочку в ячейке «1».
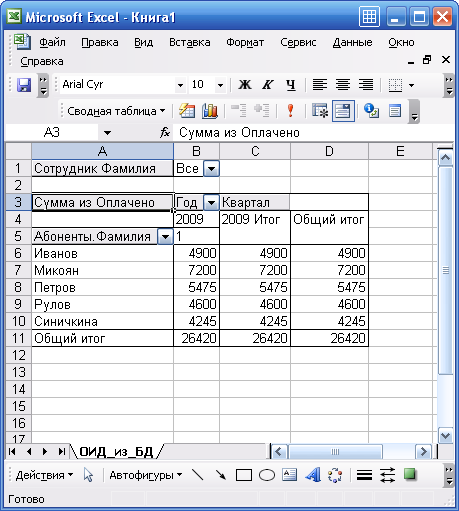 Таблица примет
вид.
Таблица примет
вид.
Из списка абонентов выберем Петрова.
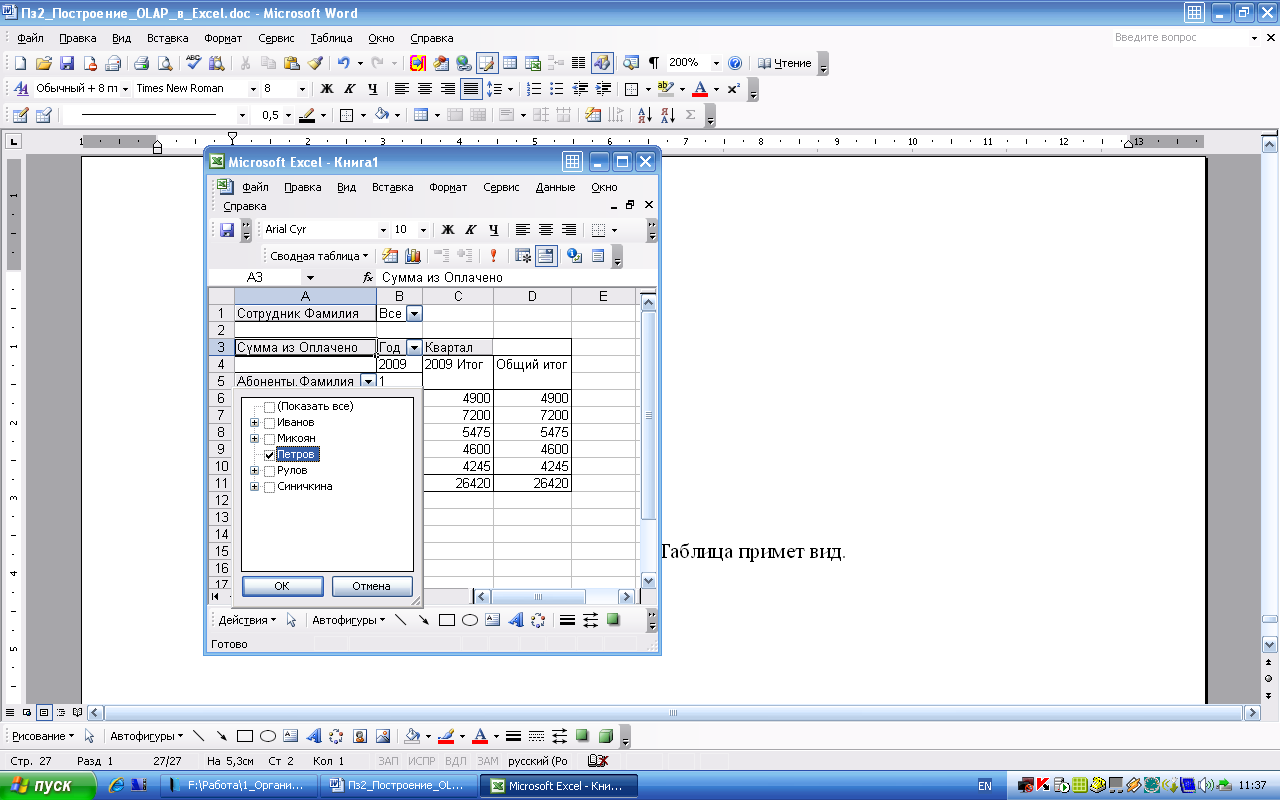 Таблица примет
вид:
Таблица примет
вид: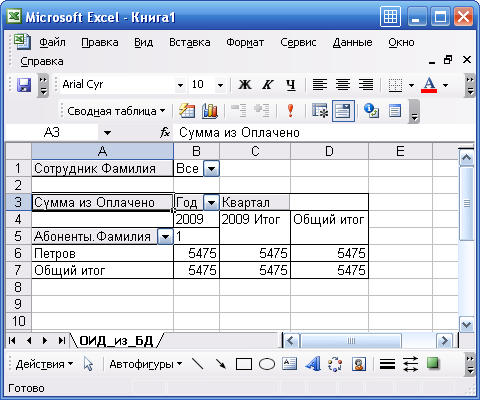 .
Кнопкой Формат отчета, открыть окно
Автоформат, выбрать вариант отчета –
Отчет10. В результате рабочая книга
примет вид:
.
Кнопкой Формат отчета, открыть окно
Автоформат, выбрать вариант отчета –
Отчет10. В результате рабочая книга
примет вид:
 .
Сохранить рабочую книгу в файле с именем
Оплата услуг
абонентом Петровым в 1 квартале.
Отчет можно вывести на печать командой
из меню Файл.
.
Сохранить рабочую книгу в файле с именем
Оплата услуг
абонентом Петровым в 1 квартале.
Отчет можно вывести на печать командой
из меню Файл.
