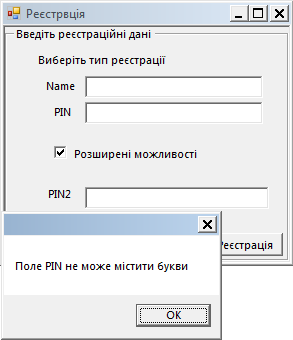- •Вправа 2. Робота зі списками
- •Створення застосування, що використовує список
- •Вправа 4. Використання елемента управління StatusStrip
- •Вправа 5. Робота з контейнерними елементами управління
- •Вправа 8. Додавання і видалення елементів управління в режимі роботи застосування
- •Використання події Validating
- •Використання елемента управління ErrorProvider.
Вправа 8. Додавання і видалення елементів управління в режимі роботи застосування
При розміщенні на формі елемента управління в режимі дизайну, середовище створює код, який описує цей елемент. Якщо призначити в обробнику заданого елемента управління генерацію аналогічного коду, то в запущеному застосуванні можна буде додавати на форму або видаляти елементи, активізуючи цей обробник.
Для роботи з елементами управління використовується об'єкт ControlsCollection, який містить ряд методів, основні з яких будуть використані в цій вправі.
-
Створіть нове застосування і назвіть його RegistrationForm.
-
Додайте на форму три написи, два текстові поля, кнопку, елементи CheckBox і GroupBox.
-
Встановіть наступні значення властивостей форми та елементів управління:
|
Об'єкт |
Властивість |
Значення |
|
Form1 |
FormBorderStyle |
Fixed3D |
|
Text |
Реєстрація |
|
|
Size |
294; 269 |
|
|
label1 |
Location |
30; 20 |
|
Text |
Виберіть тип реєстрації |
|
|
label2 |
Location |
30; 43 |
|
Text |
Name |
|
|
label3 |
Location |
30; 73 |
|
Text |
PIN |
|
|
button1 |
Location |
200; 230 |
|
Text |
Реєстрація |
|
|
textBox1 |
Location |
80; 40 |
|
Text |
|
|
|
Size |
184; 22 |
|
|
textBox2 |
Location |
80; 70 |
|
Size |
184; 20 |
|
|
Text |
|
|
|
checkBox1 |
Location |
40; 109 |
|
Size |
80; 17 |
|
|
Text |
Розширені можливості |
|
|
groupBox1 |
Text |
Введіть реєстраційні дані |
|
Location |
0; 0 |
|
|
Size |
284; 237 |
-
Для реалізації можливості додавання і видалення елементів в процесі виконання програми реалізуйте обробник події CheckedChanged: клацніть двічі на елементі checkBox1 і додайте наступний код:
if (checkBox1.Checked == true) {
Label lbl = new Label();
lbl.Location = new System.Drawing.Point(30, 160);
lbl.Size = new System.Drawing.Size(32, 23);
lbl.Name = "labelll";
lbl.TabIndex = 2;
lbl.Text = "PIN2";
groupBox1.Controls.Add(lbl);
TextBox txt = new TextBox();
txt.Location = new System.Drawing.Point(80, 160);
txt.Size = new System.Drawing.Size(184, 20);
txt.Name = "textboxx";
txt.TabIndex = 1;
txt.Text = "";
groupBox1.Controls.Add(txt);
}
else {
}
-
Відкомпілюйте і запустіть застосування. Перевірте, що при встановленні прапорця в елементі управління checkBox "Розширені можливості" на формі з'являється напис і поле введення для додаткових даних.
-
Для видалення елементів управління з форми можуть застосовуватися методи: Clear (видалення усіх елементів з колекції), Remove (видалення елемента з колекції) і RemoveAt (видалення елемента за заданим індексом). У тіло оператора else додайте код для видалення елементів управління за індексом:
int lcv;
lcv = groupBox1.Controls.Count; // визначається кількість
while (lcv > 4)
{
groupBox1.Controls.RemoveAt(lcv - 1);
lcv -= 1;
}
-
Запустіть застосування. Переконайтеся, що при включенні "Розширені можливості" додаткові елементи з'являються на формі, а при виключенні - зникають.

Вправа 9. Перевірка значень при введенні. Події KeyPress і Validating. Елемент управління ErrorProvider
При внесенні значень параметрів користувачем у багатьох випадках вимагається перевіряти текст, що вводиться, за заданими критеріями. Наприклад, реєстраційний номер, телефон не повинні містити букв, поле імені - цифр. У цій вправі розглядаються реалізації перевірок, які можна здійснювати, використовуючи вбудовані події текстового поля.
Використання події KeyPress
-
Відкрийте застосування RegistrationForm.
-
Виділіть по черзі текстові поля TextBox1 і TextBox2, у вікні Properties створіть обробники події KeyPress, що виникає при натисненні будь-якої клавіші в полі.
-
У тіло обробника події KeyPress для текстового поля TextBox1 введіть наступний код (для елемента TextBox1 неприпустимими значеннями будуть цифри):
if (char.IsDigit(e.KeyChar))
{
e.Handled = true;
MessageBox.Show("Поле Name не може містити цифри");
}
-
Для елемента TextBox2, навпаки, неприпустимими значеннями будуть букви, в обробнику події KeyPress для текстового поля TextBox2 вкажіть код:
if (!char.IsDigit(e.KeyChar))
{
e.Handled = true;
MessageBox.Show("Поле PIN не може містити букви");
}
-
Відкомпілюйте і запустіть застосування. Спробуйте ввести в поле Name цифри, в поле PIN - букви.

-
Для захисту текстового поля, що з'являється при встановленні галочки в чекбоксі "Розширені можливості", потрібно вручну визначити подію KeyPress. В обробнику події CheckedChanged для елемента CheckBox1 вкажіть код:
txt.KeyPress+= new System.Windows.Forms.KeyPressEventHandler(this.textBox2_KeyPress);
-
Запустіть і протестуйте застосування.