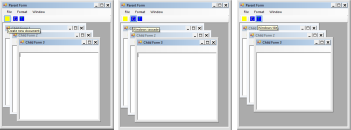- •Вправа 2. Робота зі списками
- •Створення застосування, що використовує список
- •Вправа 4. Використання елемента управління StatusStrip
- •Вправа 5. Робота з контейнерними елементами управління
- •Вправа 8. Додавання і видалення елементів управління в режимі роботи застосування
- •Використання події Validating
- •Використання елемента управління ErrorProvider.
Системне програмування (4 год.)
Лабораторна робота 2. Робота з елементами управління
Мета роботи: Вивчення способів використання елементів управління та отримання навичок з обробки подій.
Вправа 1. Обробка подій Click і MouseMove
Елементи управління - це компоненти, які об'єднують графічний інтерфейс із заздалегідь розробленою функціональністю. Елементи управління є багаторазово використовуваними блоками коду, призначеними для виконання певних завдань. Всі елементи управління є похідними базового класу Control, а значить, теж використовують різні властивості, які задають розмір, розташування та інші основні аспекти елементів управління.
Виконавши першу вправу цього завдання, ви створите просте застосування, яке відслідковує події миші, які відбуваються у конкретного елемента управління.
Розміщення на формі елементів управління
-
Створіть нове Windows застосування. Назвіть його WinQuestion.
-
Розташуйте на формі дві кнопки Button і напис Label, розмістіть їх по-своєму розсуду.
-
Встановіть наступні властивості елементів управління і форми:
|
Об'єкт |
Властивість |
Значення |
|
Form1 |
FormBorderStyle |
Fixed3D |
|
Size |
350; 200 |
|
|
Text |
Суттєве питання |
|
|
label1 |
Text |
Ви задоволені своєю стипендією? |
|
Button1 |
Name |
btnyes |
|
Text |
Так |
|
|
Button2 |
Name |
btnno |
|
Text |
Ні |
-
Клацніть двічі по кнопці "Так". У обробнику цієї кнопки додайте наступний код:
MessageBox.Show("Ми і не сумнівалися, що Ви так думаєте!");
-
Виділіть кнопку "Ні". У вікні Properties переключіться у вікно подій і двічі клацніть в полі MouseMove.
-
В обробнику цієї події додайте код для зв'язування рухи миші з координатами кнопки і зазначення координат, куди кнопка переміщатиметься:
btnno.Top -= e.Y;
btnno.Left += e.X;
if (btnno.Top < - 10 || btnno.Top > 100)
btnno.Top = 60;
if (btnno.Left < - 80 || btnno.Left > 250)
btnno.Left = 120;
-
Запустіть застосування і натисніть на кожну з кнопок.

Вправа 2. Робота зі списками
Основними елементами управління списком є ListBox, ComboBox і CheckedListBox. Незважаючи на деякі відмінності в зовнішньому вигляді і різні функціональні можливості, вони однаково формують і представляють списки даних і включають колекцію Items, яка систематизує елементи, які містять один з цих елементів управління.
|
Елемент управління |
Опис |
|
ListBox |
Найпростіший елемент управління списка. Він служить головним чином для відображення простого списку елементів в інтерфейсі користувача, яким легко переміщатися. |
|
CheckedListBox |
Позначений список. Є різновидом простого списка. Його додаткова позитивна характеристика - в наявності чекбоксів поряд з кожним елементом списка. Користувач може відмітити один або декілька елементів списка, виставивши навпроти нього прапорець. |
|
ComboBox |
Випадний список. Постійно на формі представлено тільки одне значення цього списка. При потребі користувач може розкрити список і вибрати інше значення, що цікавить його, або ввести власне. |
Створення застосування, що використовує список
-
Створіть новий проект Windows Forms, вкажіть ім'я TestList.
-
Додайте на форму наступні елементи управління:
-
GroupBox,
-
CheckedListBox (помістіть в GroupBox)
-
ComboBox
-
три елементи Button.
-
Встановіть наступні властивості форми та елементів управління:
|
Об'єкт |
Властивість |
Значення |
|
Form1 |
FormBorderStyle |
Fixed3D |
|
Text |
Робота зі списками |
|
|
Size |
410; 310 |
|
|
groupBox1 |
Text |
Список учасників |
|
CheckedListBox |
Name |
memberList |
|
ComboBox |
Name |
peopleList |
|
Text |
|
|
|
Button1 |
Name |
buttonAdd |
|
Text |
Додати |
|
|
Button2 |
Name |
buttonDelete |
|
Text |
Видалити |
|
|
Button3 |
Name |
buttonSort |
|
Text |
Сортувати |
-
Проініціалізуйте елемент управління ComboBox (ComboBox Завдання) списком передбачуваних учасників. Для цього у вікні властивостей peopleList виберіть властивість Items. Відкрийте вікно String Collection Editor, натиснувши на кнопку з трьома точками в полі Items (Змінити елементи). Додайте у вікно П.І.Б, декількох учасників. Натисніть OK.
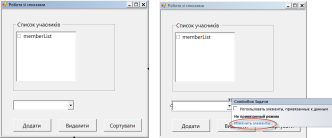
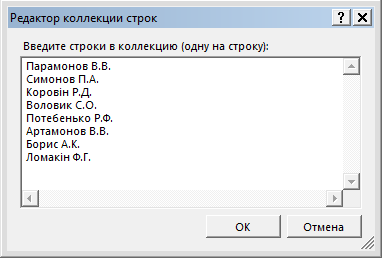
-
Додайте обробники для кнопок Додати і Видалити, двічі клацнувши лівою кнопкою миші по кожній з кнопок.
-
У тіло обробника події кнопки Додати вставте наступний код:
if (peopleList.Text.Length != 0)
{
memberList.Items.Add(peopleList.Text);
}
else MessageBox.Show("Виберіть елемент зі списка або введіть новий");
-
Для реалізації видалення елементів зі списка введіть код в тіло обробника події кнопки Видалити:
while (memberList.CheckedIndices.Count > 0)
memberList.Items.RemoveAt(memberList.CheckedIndices[0]);
-
Для реалізації сортування елементів введіть код в тіло обробника події кнопки Сортувати:
memberList.Sorted = true;
-
Відкомпілюйте і запустіть застосування. Заповніть список учасників, вибираючи їх з елемента ComboBox. Запишіть нові дані в цей елемент і додайте їх в список. Відсортуйте список учасників.
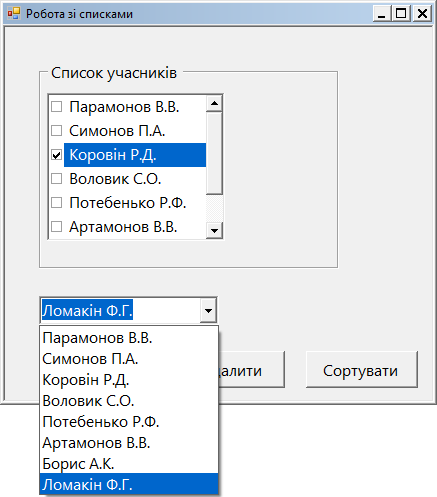
Вправа 3. Створення і використання елемента управління ToolStrip
|
Елемент управління |
Опис |
|
ToolStrip |
Елемент управління, розроблений з метою спрощення створення панелей інструментів користувача, які виглядають і працюють, як панелі інструментів Microsoft Office і Microsoft Internet Explorer. Використовуючи елемент управління ToolStrip, ви можете швидко розробляти панелі інструментів професійного вигляду, які легко налаштовуються. |
Додавання на форму шаблону панелі інструментів
-
Відкрийте проект MdiApplication.
-
Відкрийте форму ParentForm в режимі конструктора.
-
Додайте на форму елемент управління ToolStrip.
-
На формі відкрийте випадний список елемента управління ToolStrip (див. рис. 2.1.) і виберіть button - додасться елемент toolStripButton1. У панелі інструментів він представлений у вигляді кнопки з малюнком, який означає функцію, яку цей елемент містить.
-
Знову відкрийте випадний список елемента управління ToolStrip і виберіть Separator - додасться елемент, який відділяє одні елементи панелі інструментів від інших.
-
Праворуч від роздільника додайте ще дві кнопки – елементи toolStripButton2 і toolStripButton3.
-
У результаті ви повинні отримати три кнопки, відокремлені одним роздільником (рис. 2.2.).
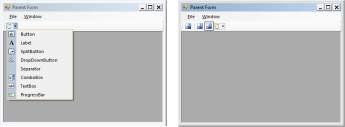
Рис. 2.1. Рис. 2.2.
Відображення малюнка на елементах панелі управління
-
Виберіть першу кнопку. Переконайтеся, що у вікні Properties властивості DisplayStyle задано значення Image.
-
У вікні Properties виберіть зображення елемента управління, клацнувши властивість Image і вибравши відповідне зображення або шлях до нього в діалоговому вікні Select Resource. Якщо у вас є готові файли зображень, то виберіть їх, інакше вкажіть будь-який малюнок з теки Мої малюнки. Набір готових зображень можна знайти в графічних файлах в теці \Microsoft Visual Studio10.0\Common7\VS2008ImageLibrary\.
-
Повторіть попередні два пункти для інших кнопок.

Створення графічних зображень кнопок панелі інструментів
-
Якщо вас не влаштовує вигляд готових малюнків, то можна для надання кнопкам графічних зображень самостійно їх створити. Для роботи із зображеннями в середовищі розробки є Image Editor. Він дозволяє створити зображення з використанням простих інструментів.
-
Для створення файла із зображенням виберіть меню File | New File... У вікні New File, що з'явилося, виберіть тип файла "Файл точкового малюнка" (рис. 2.3), натисніть Open. З'явиться порожнє зображення з додатковою панеллю управління. В основному меню з'явиться новий пункт меню Image. Для відображення панелі з палітрою компонент виберіть в меню пункт Image | Show Colors Window (Показати вікно вибору кольору (рис. 2.4)).
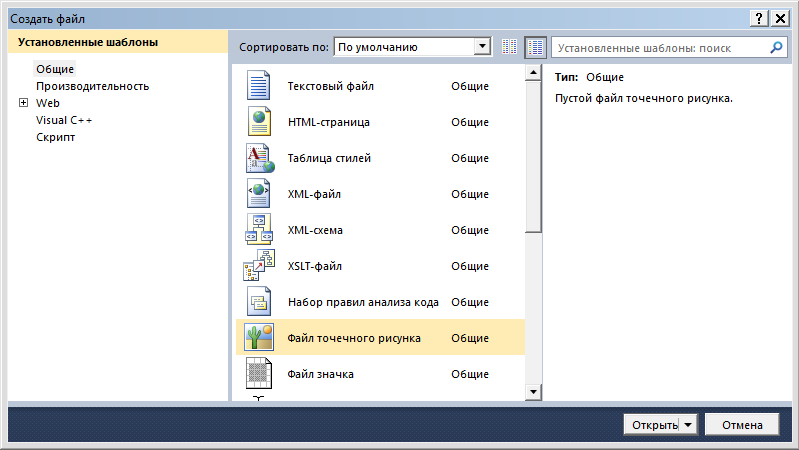
Рис. 2.3.

Рис. 2.4.
-
Створіть на власний розсуд зображення для кнопки New, наприклад, у вигляді білого листа і збережіть зображення у файл з ім'ям Icon_New.bmp в каталог з рішенням.
-
Повторіть дії для створення іконок для інших кнопок, наприклад, у вигляді намальованих розпилювачем букв C і T. Збережіть зображення в каталог з рішенням у файли з іменами Icon_Windows_Cascade.bmp та Icon_Windows_Title.bmp відповідно.

Рис. 2.5.
-
Виконайте дії для вибору нових зображень цим кнопкам.
-
Збережіть і запустіть проект (рис. 2.6). Перевірте вигляд і працездатність кнопок.

Додавання обробників подій для кнопок
-
Додайте обробник події ItemClicked об'єкта toolStrip1, клацнувши двічі покажчиком миші на імені події ItemClicked на закладці подій у вікні властивостей. У програму додасться функція toolStrip1_ItemClicked як обробник події, що відбувається при натисненні кнопки на панелі інструментів.
-
У вікні Properties для toolStripButton1 у властивості Tag запишіть NewDoc. Аналогічно вкажіть для toolStripButton2 і toolStripButton3 для властивості Tag значення Cascade і Tile відповідно.
-
Вкажіть для кнопок спливаючі підказки у властивості ToolTipText: Create new document, Windows cascade і Windows tile.
-
В обробнику події ItemClicked об'єкта toolStrip1_ItemClicked додайте код, який реалізовуватиме різні дії в залежності від кнопки, яка натискається:
switch(e.ClickedItem.Tag.ToString())
{
case "NewDoc":
ChildForm newChild = new ChildForm();
newChild.MdiParent = this;
newChild.Show();
newChild.Text = newChild.Text+" "+ ++openDocuments;
break;
case "Cascade":
this.LayoutMdi (System.Windows.Forms.MdiLayout.Cascade);
break;
case "Title":
this.LayoutMdi(System.Windows.Forms.MdiLayout.TileHorizontal);
break;
}
-
Відкомпілюйте і запустіть застосування. Перевірте працездатність кнопок.