
- •Содержание
- •Введение
- •1. Справочная система
- •Структура справочной системы
- •Вызов справочной системы
- •Структура окна справки
- •Работа с вкладкой Содержание
- •Работа с вкладкой Указатель
- •Работа с вкладкой Поиск
- •Работа с разделом справки
- •Переходы по разделам
- •Особенности справочной системы диалоговых окон
- •Работа с основным меню
- •Завершение работы Windows
- •2. Работа с окном Мой компьютер
- •Открытие окна Мой компьютер
- •Структура окна Мой компьютер
- •Изменение вида рабочей зоны
- •3. Действия в списке ресурсов окна Мой компьютер
- •Выбор текущего уровня списка ресурсов
- •Перемещение по строкам текущего уровня
- •Переход на один уровень вниз
- •Переход на один уровень вверх
- •4. Работа с программой Проводник
- •Запуск программы Проводник
- •Структура окна программы Проводник
- •Действия в окне программы Проводник
- •Список используемой литературы
Открытие окна Мой компьютер
Чтобы открыть окно
Мой компьютер,
нужно выполнить двойной щелчок клавишей
мыши на его значке. Если значок окна уже
выделен, то достаточно нажать клавишу
Enter.
Значок Мой
компьютер
всегда находится на рабочем столе,
однако он может быть не виден из-за
раскрытых окон. В этом случае все окна
сразу можно свернуть, выполнив щелчок
на значке![]() в
панели задач или используя сочетание
клавишWindows+D.
в
панели задач или используя сочетание
клавишWindows+D.
Структура окна Мой компьютер
Операционное меню и инструментальные панели окна Мой компьютер (рис.13) имеют типичную для операционной системы Windows структуру. В рабочей зоне окна находятся строки текущего уровня иерархического списка ресурсов. Над рабочей зоной может размещаться инструментальная панель Адрес, которую называют также адресной строкой. Во время работы в сети в ней находится адрес текущего сетевого ресурса, а в остальных случаях эта панель содержит развертывающийся список собственных ресурсов компьютера. Когда список находится в свернутом состоянии, в панели Адрес находятся значок и название представленного в рабочей зоне уровня иерархии. Так, на рис.13 в панели Адрес показан самый верхний уровень списка ресурсов - Рабочий стол. В это время в рабочей зоне окна находится список объектов, которые относятся к этому уровню: системные папки Мой компьютер, Internet Explorer, Сетевое окружение, Корзина и ярлыки (значки) различных программ и устройств. Изменение текущего уровня списка сопровождается автоматическим изменением содержимого панели Адрес. Например, на рис.14 в панели Адрес находится строка, соответствующая уровню системной папки Мой компьютер, а в рабочей зоне — строки списка ресурсов, принадлежащие этому уровню: различные дисковые устройства компьютера и вложенные в папку Мой компьютер системные папки принтера, панели управления и т. д.
В развернутом состоянии (рис.15) список панели Адрес содержит все уровни иерархии, причем каждый следующий уровень сдвинут вправо по отношению к родительскому. Для удобства доступа к строкам этого списка в нем предусмотрена полоса прокрутки.
В нижней части окна может находиться строка состояния, в которой отображается текущая информация об объектах, находящихся в окне. Так, на рис.13 в строке состояния указано Объектов: 10, что соответствует количеству папок и значков, находящихся на рабочем столе. А на рис.15 строка состояния содержит уже другие данные Объектов: 329.
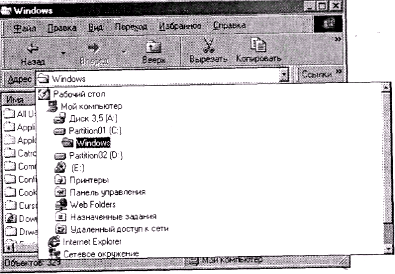
Рис. 15. Развернутый список панели Адрес
Изменение вида рабочей зоны
Пользователь может определенным образом влиять на внешний вид окна Мой компьютер. В частности, у него есть возможность изменять содержание и внешний вид панелей инструментов, скрывать или выводить строку состояния, изменять внешний вид списка ресурсов в рабочей зоне. Для этого служат команды, собранные в меню пункта Вид. Это меню имеет каскадную структуру. Например, выбор команды Панели инструментов приводит к развертыванию следующего уровня меню (рис.16.)

Рис. 16. Каскадное меню пункта Вид
По-видимому, во время работы с окном наиболее информативным и удобным является тот его вид, когда в окне выведена строка состояния и присутствуют различные панели инструментов, в том числе панель Адрес.
Если какой-то из указанных элементов отсутствует, то достаточно выполнить соответствующую команду меню Вид. Так, например, для вывода строки состояния нужно добиться того, чтобы соответствующий пункт меню был отмечен галочкой. На рисунке 16 изображена ситуация, когда строка состояния в окне отсутствует. Об этом говорит отсутствие галочки слева от названия пункта меню. Следовательно, чтобы строка состояния выводилась, следует выполнить команду Вид > Строка состояния. Следующее выполнение этой команды вновь уберет строку состояния из окна.
Для представления расположенного в рабочей зоне списка предусмотрено четыре формы, которые выбираются соответствующими командами меню Вид: Крупные значки, Мелкие значки, Список и Таблица. На рисунках 13 и 14 показана наиболее информативная табличная форма, а на рис.17 — тот же самый уровень списка, что и на рис.13, но в форме крупных значков. Форма Мелкие значки отличается от формы Крупные значки только размерами значков, а форма Список, в отличие от формы Таблица, содержит только перечень объектов текущего уровня списка ресурсов и не содержит никакой дополнительной информации о них.
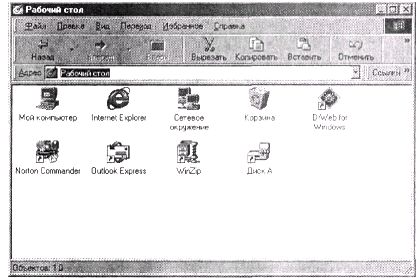
Рис. 17. Список ресурсов рабочего стола в виде крупных значков
Для перехода к той или иной форме достаточно выполнить соответствующую команду меню или нажать кнопку Вид в инструментальной панели. В некоторых случаях, когда текущие размеры окна невелики, эта кнопка может не попасть в видимую в окне часть инструментальной панели. В этом случае в правом конце панели обязательно находится кнопка, на которой нарисован значок ». Нажатие этой кнопки развернет не попавшую в зону видимости часть инструментальной панели, как это показано на рис.18. Далее нажатие кнопки Вид производится обычными способами. Каждое следующее нажатие этой кнопки приводит к переходу к очередной форме списка. Кроме того, с помощью кнопки развертывания списков, которая расположена правее кнопки Вид, можно развернуть список возможных его форм и сразу выбрать нужную.
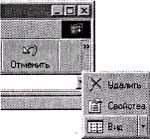
Рис. 18. Развернутая часть инструментальной панели
Если в списке рабочей зоны представлен уровень, соответствующий дисководу гибких дисков, и выполнена замена диска в дисководе, то содержимое рабочей зоны автоматически не меняется. В ней остается содержимое каталога вынутого диска. Чтобы в окне было представлено содержимое вновь вставленного диска, необходимо выполнить команду Вид > Обновить или же нажать на функциональную клавишу F5.
