
- •Практические работы в OpenOffice.Org 3.3.0
- •Тема 2. Редактирование текста в редакторе Writer
- •Тема 3. Основы работы в Writer
- •Тема 4. Операции панели Форматирование
- •Тема 5. Работа с таблицами в Writer
- •Тема 6. Колонтитулы. Вставка формул
- •Тема 7. Работа с табличным процессором OpenOffice.Org Сalс
- •Тема 8. Редактирование информации в OpenOffice.Org Сalс
- •Тема 9. Работа с функциями OpenOffice.Org Сalс
- •Тема 10. Построение диаграмм в OpenOffice.Org Сalс
- •Тема 11. Самостоятельная работа в Calc
- •Тема 12. Система управления базами данных OpenOffice.Org Base
- •Тема 13. Обработка данных OpenOffice.Org Base
- •Тема 14. Создание запросов в OpenOffice.Org Base
- •Тема 15. Разработка форм и отчетов в OpenOffice.Org Base
Тема 9. Работа с функциями OpenOffice.Org Сalс
1. Перейдите на Лист 2. В столбик, начиная с адреса A1, введите заготовку таблицы:
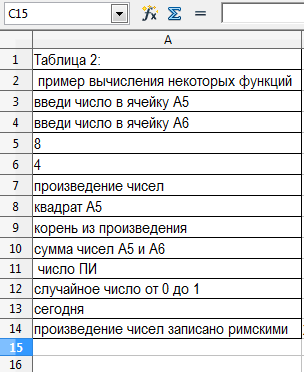
Рис. 36
2. Введите в клетку А5 число 8, в клетку А6 число 4.
Воспользовавшись Мастером функций, введите формулы в клетки:
адрес в скобках название раздела и функции
B7 - произведение А5 и A6 (раздел Математический, функция PRODUCT)
B8 - A5 в степени 2 (раздел Математический, функция POWER),
B9 - корень квадратный из D7 (раздел Математический, функция SQRT),
B10 - сумма A5 и A6 (раздел Математический, функция SUM),
B11 - число Пи (раздел Математический, функция PI),
B12 - случайное число (раздел Математический, функция RUND),
B13 - вызвать системную дату (раздел Дата/время, функция TODAY),
B14 - преобразовать число в A7 в римское (раздел Текст, функция ROMAN).
Введите в указанные клетки (А5 и A6) ЛЮБЫЕ другие числа и обратите внимание на результаты, которые будут появляться мгновенно в клетках B7 – B10 и B14.
3. Сохраните таблицу под прежним именем.
Контрольные вопросы:
1. Как выполняется пошаговое перемещение активной клетки (АК)
2. Как скопировать число 5 из клетки D8 в блок клеток D8:F13?
3. Как вычислить произведение А5 и A6?
4. Как возвести число в какую либо степень?
5. Какая формула используется для извлечения квадратного корня?
6. как внести в ячейку ЭТ число Пи? случайное число? системную дату?
Тема 10. Построение диаграмм в OpenOffice.Org Сalс
Выполните:
Откройте Calc. Введите данные в клетки. Будьте внимательны при вводе данных в клетки с нужными адресами.
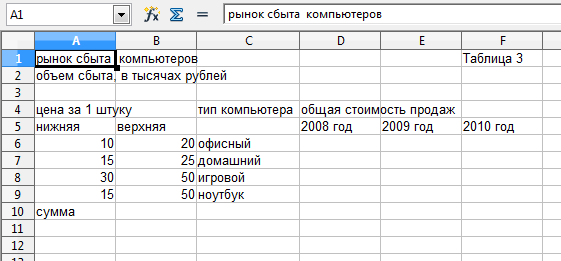
Рис. 37
2. Введите формулу =SUM(D6:D9) в клетку D10.
3. Скопируйте эту формулу из клетки D10 в блок клеток Е10:F10.
4. Редактирование данных. Введите данные в клетки:
D6 - 7350, D7 - 6815, D8 - 10600, D9 - 4200,
E6- 4012, E7 - 8160, E8 - 13490, E9 - 3170,
F6 - 4300, F7 - 9365, F8 - 6275, F9 - 3750.
5. Расширьте колонку C до 3 см.
6. Запишите таблицу на диск под именем таблица3
К сведению: Работа с Мастером диаграмм
Диаграмма – это графическое представление числовых данных. Диаграммы создаются по элементам или рядам данных.
Для построения диаграмм используется Мастер диаграмм.
Выполните:
8. В построенной таблице выделите мышью блок клеток C5:F9
9. Щелкните мышью кнопку Диаграмма. На экране появится заготовка диаграммы и окно Мастера диаграмм
10. Первый шаг. Установите тип диаграммы – Гистограмма (по умолчанию).
11. Второй шаг. Диапазон данных – уже установлен по размерам выделенной области. Отметьте Ряды данных – в строках. Обратите внимание, что по умолчанию отмечены – Первая строка как подпись и Первый столбец как подпись.
12. Третий шаг – Ряды данных в данной работе не редактируем.
13. Четвертый шаг – Элементы диаграммы. Щелкните мышью строку Заголовок и введите "Рынок сбыта компьютеров". Введите в Ось Х "Годы продаж", затем в Ось Y введите "Стоимость". Щелкните Готово. У вас должна получиться примерно такая диаграмма:
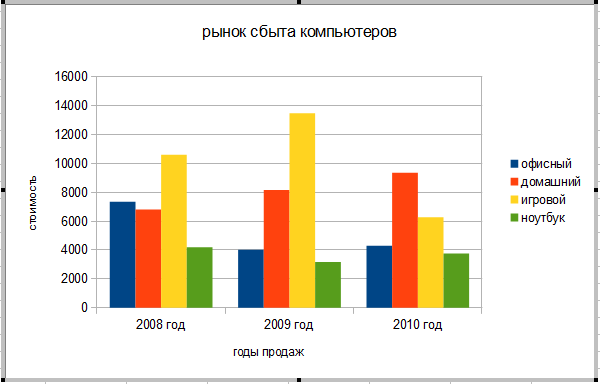
Рис. 38
13. Растяните диаграмму по Вашему желанию, потянув мышью за узлы рамки. Переместите диаграмму, поставив ее рядом с таблицей.
14. Постройте еще 2 вида диаграмм по тем же данным или их части по своему желанию.
15. Снова запишите таблицу на диск под прежним именем.
Контрольные вопросы:
1. По каким данным можно создать диаграмму?
2. Как начать построение диаграммы?
3. Какие виды диаграмм можно создавать в Calc?
4. Как редактировать диаграммы?
5. Как растянуть диаграмму?
6. Как переместить диаграмму?
7. Как построить круговую диаграмму с помощью Мастера диаграмм?
