
- •Практические работы в OpenOffice.Org 3.3.0
- •Тема 2. Редактирование текста в редакторе Writer
- •Тема 3. Основы работы в Writer
- •Тема 4. Операции панели Форматирование
- •Тема 5. Работа с таблицами в Writer
- •Тема 6. Колонтитулы. Вставка формул
- •Тема 7. Работа с табличным процессором OpenOffice.Org Сalс
- •Тема 8. Редактирование информации в OpenOffice.Org Сalс
- •Тема 9. Работа с функциями OpenOffice.Org Сalс
- •Тема 10. Построение диаграмм в OpenOffice.Org Сalс
- •Тема 11. Самостоятельная работа в Calc
- •Тема 12. Система управления базами данных OpenOffice.Org Base
- •Тема 13. Обработка данных OpenOffice.Org Base
- •Тема 14. Создание запросов в OpenOffice.Org Base
- •Тема 15. Разработка форм и отчетов в OpenOffice.Org Base
Размещено на http://www.allbest.ru/
Информатика и ИКТ
Практические работы в OpenOffice.Org 3.3.0
г. Волгоград
2011 год
Пособие включает в себя 15 тем по работе в OpenOffice.org 3.3.0
Каждая тема рассчитана на 1 урок, состоит из краткой теоретической и практической частей, а также содержит контрольные вопросы.
Тема 1. Знакомство с текстовым редактором OpenOffice.org Writer
Тема 2. Редактирование текста в редакторе Writer
Тема 3. Основы работы в OpenOffice.org Writer
Тема 4. Операции панели Форматирование
Тема 5. Работа с таблицами
Тема 6. Работа с колонтитулами. Вставка формул
Тема 7. Работа с табличным процессором OpenOffice.org Сalс
Тема 8. Редактирование информации в OpenOffice.org Сalс
Тема 9. Работа с функциями OpenOffice.org Сalс
Тема 10. Построение диаграмм в OpenOffice.org Сalс
Тема 11. Самостоятельная работа в Calc
Тема 12. Система управления базами данных OpenOffice.org Base
Тема 13. Обработка данных OpenOffice.org Base
Тема 14. Создание запросов в OpenOffice.org Base
Тема 15. Разработка форм и отчетов в OpenOffice.org Base
Тема 1. Знакомство с текстовым редактором OpenOffice.org Writer
Программы и материалы: компьютер, оснащенный Windows или Linux с установленным OpenOffice.org
Текстовый процессор (редактор) - это программа, предназначенная для обработки текстов.
Файлы, созданные в Writer имеют расширение odt, но также существует режим совместимости с Microsoft Word, тогда можно документ сохранить в формате doc.
Общие сведения о редакторе Writer
Запуск текстового процессора Writer может производится:
щелчком мыши по пиктограмме OpenOffice.org Writer
из меню кнопки К (Linux) или Пуск (Windows), раздел Программы – OpenOffice.org
1. Запустите программу Writer.
Открытие имеющегося текстового файла (текста) при открытом редакторе Writer производится командой Файл / Открыть / имя файла.
Имя файла выбирается из содержимого соответствующей папки.
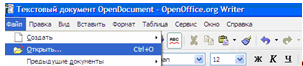
Рис. 1
Для сохранения файла
под прежним именем подать команду Файл / Сохранить,
под новым именем Файл / Сохранить как... / Имя файла.
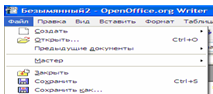
Рис. 2
Кроме того, обеспечивается автоматическое сохранение содержания документа.
Для выхода из Writer нужно подать команду Файл / Выход.
Существуют 2 вида отображения текста на экране, но обычно используется режим "Разметка печати" (вид, подготовленный для печати); вызывается командой Вид / Разметка печати.
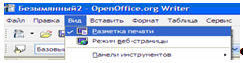
Рис. 3
Общий вид рабочего окна Writer
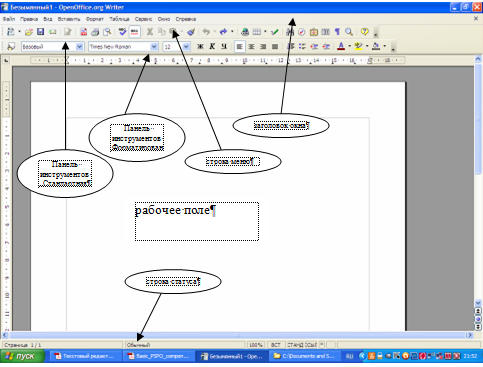

Рис. 4
2. Найдите заголовок окна, строку меню (под заголовком), панели инструментов (под строкой меню), строку статуса (последняя в окне).
3. Войдите в пункт меню Файл, найдите пункты Открыть, Сохранить, Сохранить как... и Предыдущие документы (список последних использовавшихся файлов). Затем войдите в пункт меню Правка, найдите пункты Вырезать, Копировать, Вставить.
Панели инструментов
Кнопки на панелях инструментов (под строкой Меню) дублируют команды строки меню, но пользоваться ими удобнее, поэтому будем, в основном, ориентироваться на работу с кнопками панелей инструментов.
Вызов списка всех панелей производится командой Вид / Панели инструментов. Здесь значком отмечаются те панели, которые вызваны для работы. Чаще всего используются панели Стандартная, Форматирование и Таблица.
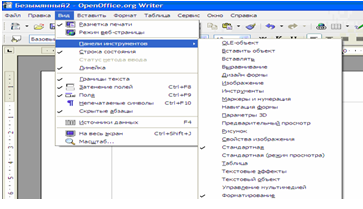
Рис. 5
4. Установите курсор мыши (по подсказкам) поочередно на кнопки панели инструментов: Открыть, Сохранить, Печатать, Отменить, Масштаб. При этом в подсказке дается название команды.
Горизонтальная и вертикальная координатные линейки выводится на экран командой Вид / Линейка.
Поля и размер текстовой части страницы устанавливаются после подачи команды Формат / Страница / Страница.

Рис. 6
Здесь устанавливаются ширина и высота листа (стандартный лист – формат А4). Здесь же определяется ориентация листа (книжная – вертикальная или альбомная – горизонтальная). В разделе Поля определяются отступы от краев листа (сверху, снизу, справа, слева). После установки параметры страницы фиксируются нажатием кнопки Ок.
Изменение размеров отображения документа производится командой Вид / Масштаб или кнопкой Масштаб на панели инструментов Стандартная. Наиболее удобный для работы масштаб По ширине страницы.
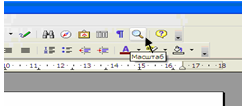
Рис. 7
5. Вернуться можно, нажав несколько раз кнопку Отмена.
Работа с текстом
При работе с текстом могут производиться следующие операции;
- выделение текста;
- выбор шрифта;
- выбор размера символов;
- форматирование абзацев;
- удаление и восстановление строк (абзацев);
- отмена и восстановление действий;
- редактирование текста;
Для этого используются следующие алгоритмы:
Чтобы выделить текст, можно выполнить одну из следующих операций:
- передвинуть мышь при нажатой левой клавише мыши;
- использовать курсорные стрелки при нажатой клавише Shift:
- выделять весь текст с помощью команды Правка / Выделить все.
Выбор шрифта производится с помощью кнопки со стрелкой "" (справа от названия шрифта) на панели инструментов Форматирование.
![]()
Рис. 8
Выбор размера символов производится с помощью кнопки со стрелкой "" (справа от числа, указывающего размер шрифта) на панели инструментов Форматирование.
Выбор стиля шрифта производится с помощью кнопок панели Форматирование: " ж " (жирный), " К " (курсив), " ч " (подчеркнутый).
Форматирование абзаца включает его центрирование или выравнивание по левому или правому краю или по ширине страницы.
Центрирование выделенной строки (заголовка, абзаца, блока) производятся с помощью кнопки "По центру" на Панели инструментов Форматирование.
Выравнивание по левому краю производится с помощью кнопки "По левому краю".
Выравнивание по правому краю производится с помощью кнопки "По правому краю".
Выравнивание по ширине строки, т. е. по левому и правому краю, производится с помощью кнопки "По ширине".
Разделение страниц происходит автоматически.
Для отмены последнего совершенного действия нужно нажать кнопку Отменить на панели инструментов Стандартная.
Для возврата отмененного действия нужно нажать кнопку Вернуть на Панели инструментов Стандартная.
Задание:
7. В папке Домашняя (Home) создайте для своих работ папку по своей фамилии и классу.
8. В редакторе наберите следующий текст. При наборе выполните следующие правила:
Заголовок центрируйте
Красную строку (абзацный отступ) выполняйте кнопкой Тab
Enter нажимайте при окончании абзаца
Перед знаком препинания пробел не ставится
После знака препинания пробел ставится обязательно
Перед и после дефиса пробелы не ставятся (пол-лимона)
Перед и после тире пробелы ставятся обязательно (Ученье – свет)
Текст выравнивайте по ширине.
Текст для работы в редакторе Writer
Когда Вы запускаете Writer, в окне появляется пустой документ, готовый для набора текста.
Мерцающая вертикальная черточка, называемая курсором, указывает место, в которое будет вставляться набираемый текст.
В отличие от работы на пишущей машинке, Вам не нужно самому начинать новую строку при достижении правого поля, текст переносится на следующую строку автоматически. Нажимать клавишу ENTER необходимо только тогда, когда нужно создать новый абзац. Набранные символы можно удалять как справа, так и слева от курсора.
Большинство документов будет содержать значительно больше текста, чем можно увидеть на экране. Чтобы просмотреть части документов, не выводимые в настоящий момент на экран, можно с помощью мыши или клавиатуры прокрутить текст документа (прокрутка, лифт). Можно вывести полосы прокрутки с правого и нижнего краев окна документа и с их помощью быстро перемещаться в любую часть документа.
Если в документе нужно что-либо изменить, Вы должны сначала отметить то, что будете изменять. Такое действие называется выделением блоком или фрагментом. Общим методом выделения является нажатие левой клавиши мыши и перемещение курсора мыши по выделяемому тексту; при этом выделяемый текст подсвечивается.
Выделенный текст Вы можете удалить из документа, сделать его копию, вставить в новое место или куда-либо перенести.
9. Войдите в пункт меню Файл, опустите курсор на Сохранить как, щелкните левой кнопкой мыши и в диалоговом окне введите имя файла: Текст 1
Контрольные вопросы
Перечислите стандартные компоненты рабочего окна Writer.
Какой командой производится вызов списка всех панелей инструментов?
Как устанавливаются поля и размер текстовой части страницы?
Как производится изменение размеров отображения документа?
Какие операции могут производиться при работе с текстом?
