
- •Решение прикладных задач на эвм в программной среде Simulink
- •1. Знакомство с системой Simulink
- •1.1. Основные сведения о системе Simulink
- •1.2. Запуск и работа Simulink
- •2. Создание модели Simulink
- •2.1. Создание окна модели Simulink
- •2.2. Расположение блока в окне модели
- •2.3. Соединение элементов схемы
- •Лабораторная работа №1 Исследование звеньев
- •Порядок выполнения работы
- •Содержание отчета
- •Контрольные вопросы
- •Лабораторная работа № 2 Исследование следящей системы управления
- •Работа системы
- •Порядок выполнения работы
- •Содержание отчета
- •Контрольные вопросы
- •Лабораторная работа № 3 Исследование системы стабилизации угловой скорости турбогенератора
- •Работа системы
- •Порядок выполнения работы
- •Содержание отчета
- •Контрольные вопросы
- •Лабораторная работа № 4 Исследование системы автоматической стабилизации напряжения синхронного генератора
- •Работа системы
- •Порядок выполнения работы
- •Содержание отчета
- •Контрольные вопросы
- •Порядок выполнения работы
- •Содержание отчета
- •Контрольные вопросы
- •Лабораторная работа № 6 Исследование нелинейной системы автоматического регулирования (сар)
- •Работа системы
- •Порядок выполнения работы
- •Содержание отчета
- •Контрольные вопросы
2. Создание модели Simulink
Любая модель, собираемая в пакете Simulink, должна состоять из трех основных частей:
источник сигнала;
2) модель (блоки);
3) приемник сигнала.
Для создания модели в среде Simulink необходимо: создание окна модели Simulink, расположение блока в окне модели, соединение элементов схемы.
2.1. Создание окна модели Simulink
Создать
новый файл модели с помощью команды
File/New/Model
или
использовать кнопку
![]() на
панели инструментов. Вновь созданное
окно модели показано на рис. 2.1.
на
панели инструментов. Вновь созданное
окно модели показано на рис. 2.1.

Рис. 2.1. Пустое окно модели
2.2. Расположение блока в окне модели
Расположить блоки в окне модели. Для этого необходимо открыть соответствующий раздел библиотеки (Например, Sources - Источники). Далее, указав курсором на требуемый блок и нажав на левую клавишу “мыши” - “перетащить” блок в созданное окно. Клавишу мыши нужно держать нажатой. На рис. 2.2 показано окно модели, содержащее блоки.
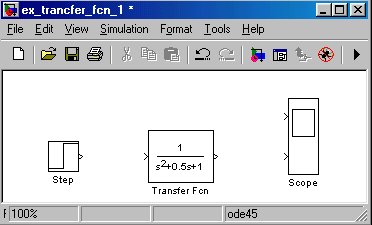
Рис. 2.2. Модель, содержащая блоки
Для создания или добавление текстовых надписи нужно указать мышью место надписи и дважды щелкнуть левой клавишей мыши. После этого появится прямоугольная рамка с курсором ввода. На рис. 2.3 показана текстовая надпись в блоке осциллограф.
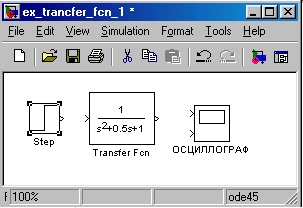
Рис. 2.3. Изменение надписи в Scope (ОСЦИЛЛОГРАФ)
Для выполнения какого-либо действия с элементом модели (блоком, соединительной линией, надписью) этот элемент необходимо сначала выделить.
Выделение объектов проще всего осуществляется мышью. Для этого необходимо установить курсор мыши на нужном объекте и щелкнуть левой клавишей мыши. Произойдет выделение объекта. Об этом будут свидетельствовать маркеры по углам объекта (рис. 2.3). Можно также выделить несколько объектов. Для этого надо установить курсор мыши вблизи группы объектов, нажать левую клавишу мыши и, не отпуская ее, начать перемещать мышь. Появится пунктирная рамка, размеры которой будут изменяться при перемещении мыши. Все охваченные рамкой объекты становятся выделенными. Выделить все объекты также можно, используя команду Edit/Select All. После выделения объекта его можно копировать или перемещать в буфер и извлекать из буфера.
2.3. Соединение элементов схемы
После установки на схеме всех блоков из требуемых библиотек нужно выполнить соединение элементов схемы. Для соединения блоков необходимо указать курсором на “выход” блока, курсор мыши примет вид креста из тонких сдвоенных линий (рис. 2.4, 2.5), а затем нажать и, не отпуская левую клавишу “мыши”, провести линию к входу другого блока. После чего отпустить клавишу. Свидетельством того, что соединение создано, будет жирная стрелка у входного порта блока (рис.2.5). Выделение линии производится точно также как и выделение блока – одинарным щелчком левой клавиши мыши. Черные маркеры, расположенные в узлах соединительной линии будут говорить о том, что линия выделена [5,9].
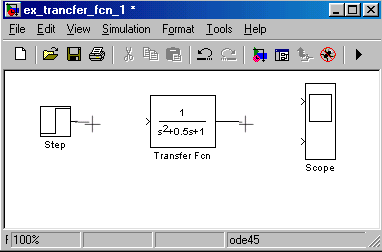
Рис 2.4. Начало создания соединения
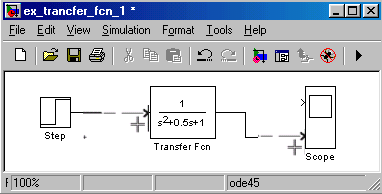
Рис 2.5. Завершение создания соединения
Для удаления линии требуется выбрать линию, а затем нажать клавишу Delete на клавиатуре. Схема модели, в которой выполнены соединения между блоками, показана на рис. 2.6.
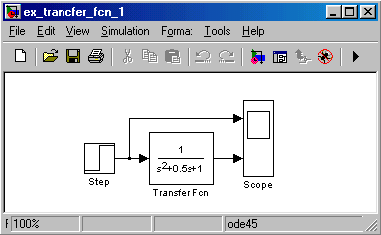
Рис 2.6. Схема линии соединения и окончательный вариант сборки модели
После составления расчетной схемы необходимо сохранить ее в виде файла на диске, выбрав пункт меню File/Save As... в окне схемы и указав папку и имя файла. При последующем редактировании схемы можно пользоваться пунктом меню Fille/Save. При повторных запусках программы SIMULINK загрузка схемы осуществляется с помощью меню File/Open... в окне обозревателя библиотеки или из основного окна MATLAB [1,2,3,9].
