
Лабораторная работа 3
.docЛабораторная работа №3.
Тема: Создание диаграммы Последовательности.
Согласовав основные бизнес процессы с Антоном, Павел приступил к построению модели бизнес- процессов, что бы ответить на вопрос- «как это должно делаться в системе». Для начала он выбрал наиболее важный Вариант использования-«Ввод нового заказа» и построил для него диаграммы взаимодействия.
Диаграммы взаимодействия включают в себя два типа диаграмм- Последовательности и Кооперативную.
Этапы выполнения упражнения
Настройка программной среды
1. В меню модели выберите пункт Tools >- Options (Инструменты >- Параметры).
2. Перейдите на вкладку Diagram (Диаграмма).
3. Установите флажки Sequence numbering, Collaboration numbering и Focus of control.
4. Нажмите OK, чтобы выйти из окна параметров.
Создание диаграммы Последовательности
1. Щелкните правой кнопкой мыши на Логическом представлении браузера.
2. В открывшемся меню выберите пункт New > Sequence Diagram (Создать >Диаграмма Последовательности).
3. Назовите новую диаграмму: Ввод заказа.
4. Дважды щелкнув на этой диаграмме, откройте ее.
Добавление на диаграмму действующего лица и объектов
1. Перетащите действующее лицо Продавец из браузера на диаграмму.
2. Нажмите кнопку Object (Объект) панели инструментов.
3. Щелкните мышью в верхней части диаграммы, чтобы поместить туда новый объект.
4. Назовите объект Выбор варианта заказа.
5. Повторив шаги 3 и 4, поместите на диаграмму объекты:
- Форма деталей заказа
- Заказ №1234
Добавление сообщений на диаграмму
1. На панели инструментов нажмите кнопку Object Message (Сообщение объекта).
2. Проведите мышью от линии жизни действующего лица Продавец к линии жизни объекта Выбор варианта заказа.
3. Выделив сообщение, введите его имя — Создать новый заказ.
4. Повторив шаги 2 и 3, поместите на диаграмму сообщения:
- Открыть форму — между Выбор Варианта Заказа и Форма деталей Заказа
- Ввести номер заказа, заказчика и число заказываемых предметов — между Продавец и Форма Деталей Заказа
- Сохранить заказ — между Продавец и Форма Деталей Заказа
- Создать пустой заказ — между Форма Деталей Заказа и Заказ N1234
- Ввести номер заказа, заказчика и число заказываемых предметов — между Форма Деталей Заказа и Заказ N1234
- Сохранить заказ — между Форма Деталей Заказа и Заказ N1234
Завершен первый этап работы. Готовая диаграмма Последовательности представлена на рис. 2.
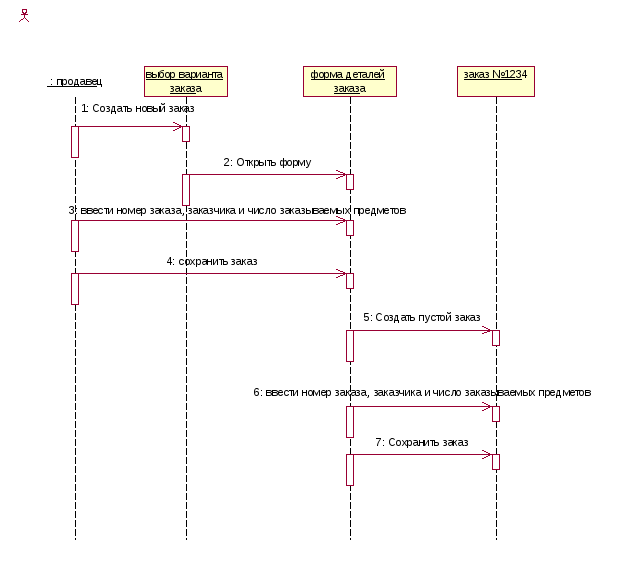
Рис. 2. Диаграмма последовательности без управляющих элементов.
Теперь нужно позаботиться об управляющих объектах и о взаимодействии с базой данных. Как видно из диаграммы, объект Форма Деталей Заказа имеет множество ответственностей, с которыми лучше всего мог бы справиться управляющий объект. Кроме того, новый заказ должен сохранять себя в базе данных сам. Вероятно, эту обязанность лучше было бы переложить на другой объект.
Добавление на диаграмму дополнительных объектов
1. Нажмите кнопку Object панели инструментов.
2. Щелкните мышью между объектами Форма Деталей Заказа и Заказ №1234, чтобы поместить туда новый объект.
3. Введите имя объекта — Управляющий заказами.
4. Нажмите кнопку Object панели инструментов.
5. Новый объект расположите справа от Заказ №1234.
6. Введите его имя- Управляющий транзакциями.
Назначение ответственностей объектам
1. Выделите сообщение 5: Создать пустой заказ.
2. Нажав комбинацию клавиш CTRL+D, удалите это сообщение.
3. Повторите шаги 1 и 2 для удаления двух последних сообщений:
- Вести номер заказа, заказчика и число заказываемых предметов
- Сохранить заказ
4. Нажмите кнопку Object Message панели инструментов.
5. Поместите на диаграмму новое сообщение, расположив его под сообщением 4 между Форма деталей заказа и Управляющий заказами.
6. Назовите его Сохранить заказ.
7. Повторите шаги 4 — 6, добавив сообщения с шестого по девятое и назвав их:
- Создать новый заказ — между Управляющий заказами и Заказ №1234
- Ввести номер заказа, заказчика и число заказываемых предметов- между Управляющий заказами и Заказ №1234
- Сохранить заказ- между Управляющий заказами и Управляющий транзакциями
- Информация о заказе —между Управляющий транзакциями и Заказ №1234
8. На панели инструментов нажмите кнопку Message to Self (Сообщение себе).
9. Щелкните на линии жизни объекта Управляющий транзакциями ниже сообщения 9, добавив туда рефлексивное сообщение.
10. Назовите его Сохранить информацию о заказе в базе данных.
Соотнесение объектов с классами
1. Щелкните правой кнопкой мыши на объекте Выбор варианта заказа.
2. В открывшемся меню выберите пункт Open Specification (Открыть спецификацию).
В раскрывающемся списке классов выберите пункт <New> (Создать). Появится окно спецификации классов.
4. В поле Name введите Выбор заказа.
5. Щелкните на кнопке ОК. Вы вернетесь в окно спецификации объекта.
6. В списке классов выберите класс Выбор Заказа.
7. Щелкните на кнопке ОК, чтобы вернуться к диаграмме. Теперь объект называется Выбор варианта заказа: Выбор Заказа
8. Для соотнесения остальных объектов с классами повторите шаги с 1 по 7:
- Класс Детали заказа соотнесите с объектом Форма деталей заказа
- Класс Упр_заказами — с объектом Управляющий заказами
- Класс Заказ — с объектом Заказ N 1234
- Класс Упр_ транзакциями — с объектом Управляющий транзакциями
Соотнесение сообщений с операциями
1. Щелкните правой кнопкой мыши на сообщении 1: Создать новый заказ.
2. В открывшемся меню выберите пункт <new operation> (создать операцию). Появится окно спецификации операции.
3. В поле Name введите имя операции —Создать.
4. Нажмите на кнопку ОК, чтобы закрыть окно спецификации операции и вернуться к диаграмме.
5. Еще раз щелкните правой кнопкой мыши на сообщении 1.
6. В открывшемся меню выберите новую операцию Создать().
7. Повторите шаги с 1 по 6, чтобы соотнести с операциями все остальные сообщения:
- Сообщение 2: Открыть форму соотнесите с операцией Открыть()
- Сообщение 3: Ввести номер заказа, заказчика и число заказываемых предметов — с операцией Ввести номер заказа, заказчика и число заказываемых предметов()
- Сообщение 4: Сохранить заказ — с операцией Сохранить заказ()
- Сообщение 5: Сохранить заказ — с операцией Сохранить заказ()
- Сообщение 6: Создать пустой заказ – с операцией Создать пустой заказ()
- Сообщение 7: Ввести номер заказа, заказчика и число заказоваемых предметов- с одноименной операцией.
- Сообщение 8 Сохранить заказ – с операцией Сохранить заказ()
- Сообщение 9 Информация о заказе – с одноименной операцией
- Сообщение 10 Сохранить информацию о заказе с одноименной операцией.
Диаграмма должна выглядеть, как на рис. 3.

Рис. 3. Окончательный вид диаграмы последовательности
