
Занятие_04. Дополнительные материалы / Тест и опрос
.pdf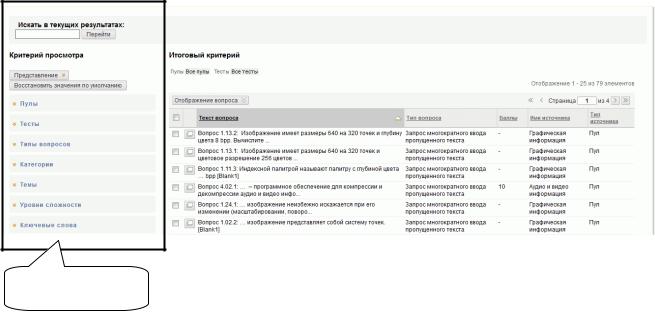
1
КОНТРОЛЬ ЗНАНИЙ. ТЕСТЫ И ОПРОСЫ
Цель. Научиться управлять тестовыми заданиями курса в Blackboard.
Тест – система заданий, которая позволяет в процессе обучения оценить успеваемость учащегося, или измерить уровень его знаний в каком-либо разделе. Ответ на каждое задание оценивается по правилам, которые определяет преподаватель. Полученная оценка автоматически попадает в Центр оценок курса. Проанализировать результаты теста могут как преподаватель, так и учащиеся.
Опрос представляет собой анкету, которая на выходе не имеет числового результата, не оценивается. Они служат способом сбора информации у учащихся. Ответы в опросах автоматически сводятся в таблицу, а результаты суммируются. Анонимность результатов позволяет использовать опросы для оценки курса или для сбора мнения по обсуждаемым в курсе проблемам.
Если учащиеся начали или уже прошли тест или опрос, вопросы нельзя менять, за исключением незначительного редактирования текста, например, для исправления опечаток. Попытка изменить количество баллов за вопрос, добавление или удаление ответов, добавление или удаление отзыва или изменение прикрепленных файлов могут сделать недействительными существующие попытки прохождения теста и нарушить все исследование и его записи в Центре оценок.
Пулы – это наборы вопросов, которые могут использоваться в нескольких тестах или опросах.
Если в процессе работы будет создан ошибочный тест/опрос, то его можно удалить. При этом из Центра оценок автоматически удаляется соответствующий тесту/опросу столбец, отражающий результаты работы учащихся.
Библиотека тестовых заданий
Единая библиотека тестовых заданий является виртуальным объектом.
Инструменты
фильтрации
вопросов
Рис. 1 Библиотека тестовых заданий
Она доступна при добавлении ранее созданного вопроса в тест (Повторно использовать вопрос) или в новый пул (Найти вопрос). Содержание библиотеки
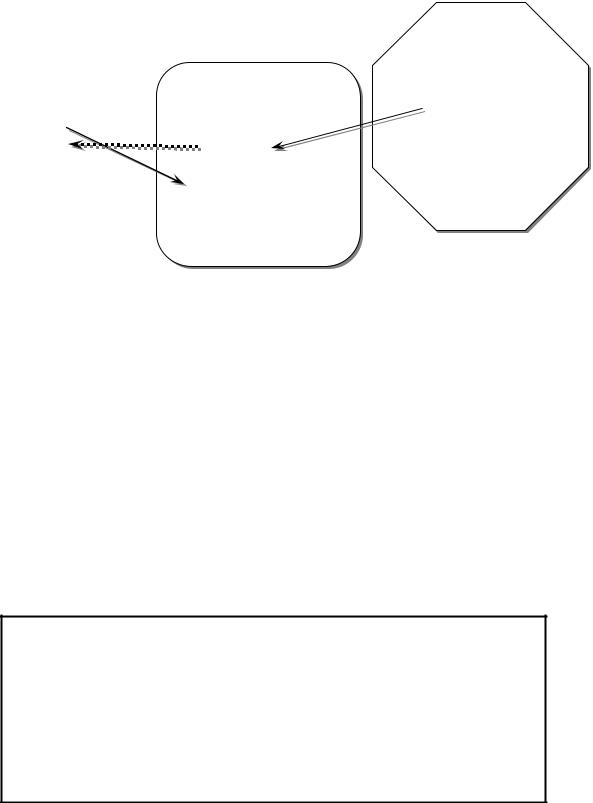
2
складывается из созданных ранее вопросов всех существующих пулов и тестов, если вопрос создавался непосредственно при создании теста. Управляя инструментами фильтрации, можно выбрать для просмотра вопросы только определённого пула(ов) или теста(ов).
|
|
|
Библиотека пулов |
|
|
Библиотека тестов |
|
||
|
|
Пул_01 |
||
|
Тест_01 |
Единая библиотека |
||
|
|
|
||
|
|
Вопрос_P1 |
||
|
Вопрос_T1 |
тестовых заданий |
||
|
Вопрос_P2 |
|||
|
|
|||
|
Вопрос_P1 |
1. Вопрос_P1 |
… |
|
|
Вопрос_P2 |
2. Вопрос_P2 |
… |
|
|
… |
3. Вопрос_T1 |
|
|
|
… |
4. Вопрос_T2 |
|
|
|
|
… |
|
|
Рис 2. Взаимодействие библиотек
Создавать библиотеку тестов можно двумя способами.
Первый способ. Вопросы теста создаются при создании самого теста. Все вопросы учитываются в виртуальной библиотеке тестовых заданий и повторно могут быть использованы при создании нового теста.
Второй способ. Создаётся система пулов. Пулы наполняются однотипными вопросами. Все вопросы учитываются в виртуальной библиотеке тестовых заданий, далее на базе вопросов формируется библиотека тестов.
Остановимся на втором способе. Договоримся, что в дальнейшем:
новые тестовые задания будут создаваться только в рамках пулов;
пулы по тестовым заданиям пересекаться не будут;
тесты будут состоять из совокупности ссылок на задания или наборы заданий, созданные в пулах. Создавать новые тестовые задания средствами страниц создания тестов не будем!
Технология работы может быть представлена следующей последовательностью шагов:
Предварительна работа. Отбираются и группируются вопросы для дальнейшей публикации в Blackboard.
I этап. В соответствии с подготовленными группами вопросов создать пулы.
II этап. Наполнить пулы тестовыми заданиями.
III этап. Создать библиотеки тестов и опросов курса. IV этап. Для предъявления учащимся подключить тесты
к учебным материалам.
Опишем формирование пулов.
Замечание. Вопросы подготовлены на базе материалов файла Готовимся к созданию тестов.doc, в который включены все вопросы будущих тестов.
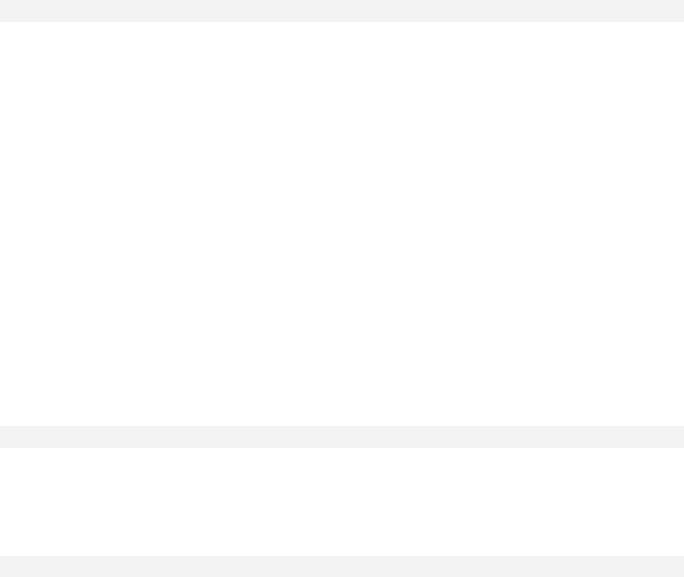
3
I . Создание пулов
Основное назначение пулов это:
–группировка вопросов, для их быстрого поиска при построении системы
тестов;
–создание списка вопросов одного типа для их случайного предъявления. Рекомендуется в пулы группировать вопросы одного профиля, либо модуля
содержания, либо отдельной темы.
Пулы можно импортировать за пределы системы и экспортировать для повторного использования.
Задача 1 . Создание пула.
1.Разверните Панель управления курса, раздел Средства курса.
2.Выберите пункт Тесты, опросы и пулы | Пулы, проанализируйте существующие пулы.
3.Выполните Создать пул и заполните поля формы: Название, Описание,
Инструкции. Например,
Название: Пробный
Описание: Испытание видов тестовых заданий
Инструкции: Последовательно пройдите все шаги. Внимательно читайте инструкции системы
4.Используя инструменты панели Форматирования задайте параметры форматирования инструкции к пулу и его описания.
5.После завершения работы последовательно выполните Сохранить. В результате создано пустое «полотно» пула, которое можно заполнить тестовыми заданиями.
6.Выполните OK и закройте пустую страницу пула.
Замечание. При необходимости возможно оформление инструкции и описания пулов в виде отдельных файлов. Для добавления файлов используйте команду  Прикрепить файл (См. Панель Вложение файла).
Прикрепить файл (См. Панель Вложение файла).
Задача 2 . Редактирование пула.
1.Разверните меню действия  у названия пула Пробный и выберите Изменить. В результате будет открыто окно редактирования содержания пула.
у названия пула Пробный и выберите Изменить. В результате будет открыто окно редактирования содержания пула.
2.Откорректируйте свойства пула, например, название, и выполните Сохранить.
3.Выполните OK и закройте пустую страницу пула.
Задача 3 . Удаление пула.
1.Разверните меню действия  заголовка пула Пробный и выберите Удалить.
заголовка пула Пробный и выберите Удалить.
2.Ответьте на вопросы системы.
Врезультате работы должны быть созданы пулы для их дальнейшего заполнения соответствующими вопросами. Например, для курса "Мультимедиа технологии"
могут быть созданы пулы "Графическая информация", "Текстовая информация",
"Аудио и видео информация" и др.
Далее созданные пулы заполняются тестовыми заданиями. Если библиотека тестовых заданий еще пустая, т.е. еще не было создано ни одно тестовое задание, то для

4
заполнения используется команда Создать вопрос. При заполненной библиотеке вопросы нового пула с помощью команды Найти вопрос могут быть заимствованы из других пулов или тестов и добавлены в новый пул. Вопросы могут быть добавлены и из внешнего файла Отправить вопросы.
Договоримся, что в дальнейшем пулы по тестовым заданиям пересекаться не будут и для заполнения пула будем пользоваться командой Создать вопрос.
I I . Наполнение пула тестовыми заданиями
ВBlackboard представлены тестовые задания 17 видов:
ИСТИНА/ЛОЖЬ
ОТВЕТ ОГРАНИЧЕННЫЙ ПО ДЛИНЕ
ВОПРОС, ТРЕБУЮЩИЙ ПОСТАНОВКИ ВОПРОСА
ЗАПРОС РАНЖИРОВАНИЯ
ЗАПРОС ВЫБОРА ВАРИАНТОВ ОТВЕТА
ЗАПРОС НЕСКОЛЬКИХ ОТВЕТОВ
СООТВЕТСТВИЕ
ЭССЕ
ЗАПРОС ФАЙЛА
ИЛИ
ЗАПРОС ВВОДА ПРОПУЩЕННОГО ТЕКСТА
ЗАПРОС МНОГОКРАТНОГО ВВОДА ПОПУЩЕННОГО ТЕКСТА
ВОПРОС С ВЫЧИСЛЕННОЙ ФОРМУЛОЙ
ВОПРОС С ЧИСЛОВЫМ ОТВЕТОМ
ЗАПРОС ВЫБОРА ПРОПУЩЕННОГО ТЕКСТА
ШКАЛА МНЕНИЯ/ШКАЛА ЛАЙКЕРТА
БЫСТРЫЕ ПЕРЕХОДЫ
Рассмотрим 8 из них: ВОПРОС С ЗАПРОСОМ ВЫБОРА ВАРИАНТА ОТВЕТА; ЗАПРОС НЕСКОЛЬКИХ ОТВЕТОВ; ЗАПРОС РАНЖИРОВАНИЯ; СООТВЕТСТВИЕ; ЗАПРОС ВВОДА ПРОПУЩЕННОГО ТЕКСТА; ЗАПРОС МНОГОКРАТНОГО ВВОДА ПОПУЩЕННОГО ТЕКСТА; ЗАПРОС
ВЫБОРА ПОПУЩЕННОГО ТЕКСТА; БЫСТРЫЕ ПЕРЕХОДЫ.
Тестовое задание вида
Запрос выбора варианта ответа
Задание Запрос выбора варианта ответа – это задание, в котором учащемуся требуется выбрать один правильный ответ из множества предложенных.
Пример. Какой из перечисленных ниже элементов позволяет менять местоположение окна в оконном режиме?
заголовок |
рабочее поле |
меню |
панель инструментов |
строка состояния |
|

5
Задача 1 . Создание тестового задания вида
Запрос выбора варианта ответа.
1.Создайте новый вопрос, выполнив Создать вопрос.
2.В списке выберите тип задания – Запрос выбора варианта ответа. Оно относится к заданиям закрытой формы с выбором единственного правильного ответа.
3.Заполните поля вопроса:
введите Заголовок вопроса, например, Вопрос1;
введите Текст вопроса – Какой из перечисленных ниже элементов позволяет менять местоположение окна в оконном режиме?
4.Отформатируйте текст вопроса.
5.В выпадающем списке Нумерация ответов выберите подходящий тип нумерации – Отсутствует.
6.В разделе Параметры в выпадающем списке Ориентация ответа выберите способ расположения вариантов ответа, например, Вертикальный.
7.В разделе Параметры не включайте опцию Разрешить частичный зачет.
Замечание. Частичный зачёт ответов в данной форме задания возможен, если среди ответов есть почти правильные, например, не полный ответ. Такие варианты ответов можно оценить на часть итоговых баллов, например, 60% от
5баллов, т.е. на 3 балла.
8.Включите опцию Показать ответы в случайном порядке, если хотите,
чтобы ответы предъявлялись в случайном порядке.
9.Укажите количество элементов задания и введите сами элементы задания
соответственно в поля Ответ 1, Ответ 2, … Ответ 5.
10.Выберите правильный ответ, установив соответствующий переключатель.
11.Заполните поля Отзыва:
Отзыв при правильном ответе – укажите текст, который будет видеть учащийся при правильном ответе, например, Верно;
Отзыв при неправильном ответе – укажите текст, который будет видеть учащийся при неправильном ответе, Неверно.
12.В разделе Категории и ключевые слова введите:
Ключевые слова для быстрого поиска создаваемого задания в библиотеке тестовых заданий, например, для выбранного задания – окна, активные.
13.Наберите замечания по заданию в поле Замечания инструктора, например,
Внимательно прочитайте условие задания.
14.Для сохранения задания выполните Сохранить.
15.Используя инструмент  , просмотрите полученные результаты работы.
, просмотрите полученные результаты работы.
Приведенная последовательность работы используется при создании вопроса любого вида.
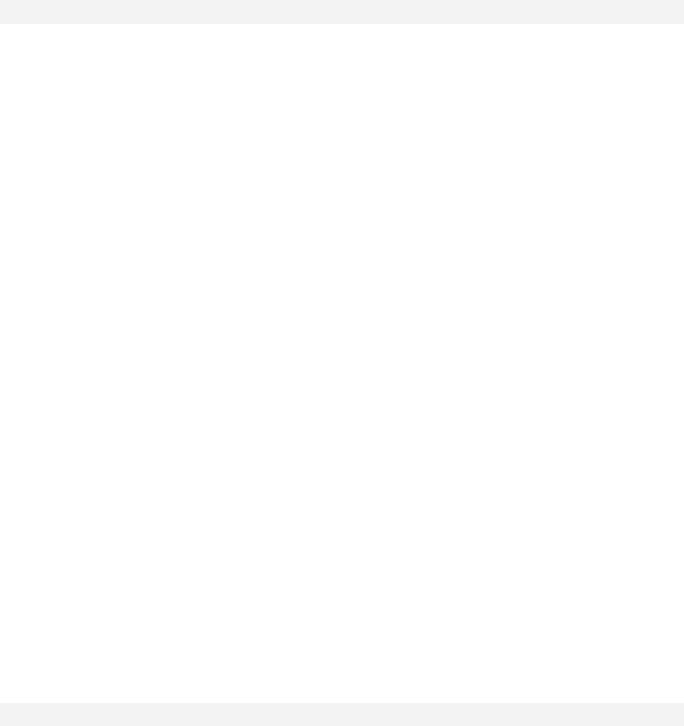
6
Тестовое задание вида Запрос нескольких ответов
Задание Запрос нескольких ответов – это задание, в котором учащемуся требуется выбрать несколько вариантов правильных ответов из множества предложенных.

 Пример. Для выделения пиктограмм пользуются клавишами…
Пример. Для выделения пиктограмм пользуются клавишами…
Shift |
Delete |
Ctrl |
BackSpace |
Alt |
|
Задача 2 . Создание тестового задания вида Запрос нескольких ответов.
1.Создайте новый вопрос, выполнив Создать вопрос.
2.Выберите тип задания – Запрос нескольких ответов. Такие задания относятся к заданиям закрытой формы с выбором нескольких правильных ответов.
3.Заполните поля вопроса:
введите Заголовок вопроса, например, Вопрос2;
введите и отформатируйте Текст вопроса – Для выделения пиктограмм пользуются клавишами…
4.В разделе Параметры включите опцию Разрешить частичный зачет,
чтобы учащийся мог автоматически получить долю балла, за каждый элемент задания, оказавшийся на своем месте.
5.В выпадающем списке Нумерация ответов выберите подходящий тип нумерации.
6.Включите опцию Показывать ответы в случайном порядке, если хотите, чтобы ответы предъявлялись в случайном порядке.
7.Укажите способ расположения вариантов ответа, например, Вертикальный.
8.Укажите количество элементов задания и введите сами элементы задания
соответственно в поля Ответ 1, Ответ 2, … Ответ 5.
9.Выберите правильные ответы, установив соответствующие переключатели.
10.Заполните поля Отзыва и укажите Ключевые слова.
11.Напишите замечания по заданию в поле Замечания инструктора.
12.Сохраните результаты работы, выполнив Сохранить.
Тестовое задание вида Запрос ранжирования
Задание Запрос ранжирования – это задание, в котором учащемуся требуется расположить элементы задания в правильном порядке.

 Пример. Расположите в возрастающем порядке единицы измерения информации:
Пример. Расположите в возрастающем порядке единицы измерения информации:
Мегабайт (МБ)
Гигабайт (ГБ)
Терабайт (ТБ)
Задача 3 . Создание тестового задания вида ЗАПРОС РАНЖИРОВАНИЯ.
1. Создайте новый вопрос, выполнив Создать вопрос.

7
2.Выберите тип задания – Запрос ранжирования. Задание имеет форму последовательность, упорядочивание, правильный порядок.
3.Заполните поля вопроса:
введите Заголовок вопроса, например, Вопрос3;
введите и отформатируйте Текст вопроса – Расположите в возрастающем порядке единицы измерения информации.
4.В разделе Параметры включите опцию Разрешить частичный зачет,
чтобы учащийся мог бы получить долю балла, за каждый элемент задания, оказавшийся на своем месте.
5.В выпадающем списке Нумерация ответов выберите подходящий тип нумерации.
6.Укажите количество элементов задания – 3. Если данное значение отсутствует в списке вариантов, то проанализируйте уже предъявленное к заполнению количество пустых полей для ответов и удалите лишнее.
7.В поля Ответ 1, Ответ 2, Ответ 3 введите соответственно сами элементы задания в правильном порядке. Для продолжения работы с заданием выполните
Далее.
8.В разделе Ответы укажите порядок отображения элементов задания на экране для учащегося при предъявлении вопроса.
9.Заполните Отзывы и Ключевые слова, а также укажите замечания инструктора.
10.Сохраните результаты работы, выполнив Сохранить.
Тестовое задание вида Соответствие
Задание Соответствие – это задание, в котором учащемуся требуется сопоставить предложенные элементы задания.

 Пример. Установите соответствие:
Пример. Установите соответствие:
Hardware |
Аппаратура |
Software |
Программы |
Brainware |
Алгоритмы |
Задача 4 . Создание тестового задания вида СООТВЕТСТВИЕ.
1.Создайте новый вопрос, выполнив Создать вопрос.
2.Выберите тип задания – Соответствие.
3.Заполните поля вопроса:
введите Заголовок вопроса, например, Вопрос4;
введите и отформатируйте Текст вопроса – Установите соответствие.
4.В разделе Параметры включите опцию Разрешить частичный зачет,
чтобы учащийся мог бы получить долю балла, за каждый элемент задания, оказавшийся на своем месте.
5.В выпадающем списке Нумерация ответов выберите подходящий тип нумерации.
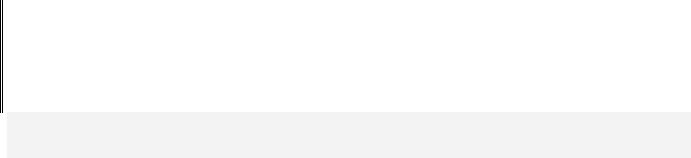
8
6.Укажите количество вопросов. Если данное значение отсутствует в списке вариантов, то проанализируйте уже предъявленное к заполнению количество пустых полей для ответов и удалите лишнее.
7.Последовательно введите соответствия Вопрос – Ответ.
8.Если необходимо усложнить задание, то можно ввести дополнительные ответы.
Установите Добавить варианты несоответствующих ответов, для открытия полей дополнительных ответов.
9.В разделе Порядок ответов: укажите Случайным образом.
10.Заполните Отзывы и Ключевые слова, а также укажите замечания
инструктора.
11. Сохраните результаты работы, выполнив Сохранить.
Тестовое задание вида
Запрос ввода пропущенного текста
Задание Запрос ввода пропущенного текста – это задание, в котором учащемуся требуется самостоятельно сконструировать правильный ответ.
Пример. Единица хранения и обработки цифровой информации, которая в современных вычислительных системах считается равной восьми битам, называется .
Ответ: байт, БАЙТ, Байт.
Задача 5 . Создание тестового задания вида Запрос ввода пропущенного текста.
1.Создайте новый вопрос, выполнив Создать вопрос.
2.Выберите тип задания – Запрос ввода пропущенного текста. Указанная форма является открытой формой вида дополнение один пропуск в конце предложения.
3.Заполните поля вопроса:
введите Заголовок вопроса, например, Вопрос5;
введите и отформатируйте Текст вопроса: Единица хранения и обработки цифровой информации, которая в современных вычислительных системах считается равной восьми битам,
называется .
4.Заполните поля ответа:
выберите возможное количество вариантов ответа в выпадающем списке
Количество ответов, например, 3.
в поле Текст ответа введите все варианты правильного ответа, например,
байт, БАЙТ, Байт.
5.Заполните Отзывы и Ключевые слова, а также укажите замечания инструктора.
6.Сохраните результаты работы, выполнив Сохранить.
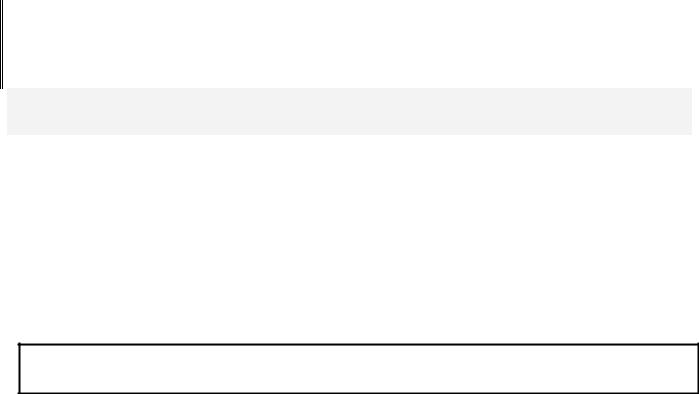
9
Тестовое задание вида
Запрос многократного ввода попущенного текста
Задание Запрос многократного ввода пропущенного текста – это задание, в котором учащемуся требуется сконструировать несколько ответов.
Пример. Евразия — величайший материк на Земле. Она занимает 1/3 всей суши. Её
образуют две части света – |
и |
. |
Ответ: Европа и Азия. |
|
|
Задача 6 . Создание тестового задания вида Запрос многократного ввода пропущенного текста.
1.Создайте новый вопрос, выполнив Создать вопрос.
2.Выберите тип задания – Запрос многократного ввода пропущенного текста. Выбранная форма является открытой формой вида дополнение множество пропусков.
3.Заполните поля вопроса:
введите Заголовок вопроса, например, Вопрос6;
введите и отформатируйте Текст вопроса;
на место каждого пропуска требуется ввести имя переменной в квадратных скобках, выберите имена и внесите изменения в текст вопроса, например:
Евразия — величайший материк на Земле. Она занимает 1/3 всей суши. Её образуют две части света – [p1] и [p2].
Замечание. Каждому пропуску в тексте вопроса должна соответствовать переменная. Количество переменных может быть от 1 до 10.
Имя переменной может состоять из букв, цифр (0 - 9), точек ( . ), подчерков ( _ ) и тире (–), пробелы в имени не допускаются.
Имена переменных должны быть уникальными и не могут повторно использоваться в том же вопросе.
4.В разделе Параметры включите опцию Разрешить частичный зачет,
чтобы учащийся мог бы получить долю балла, за каждый правильно заполненный пропуск.
5.Для продолжения работы с заданием выполните Далее.
6.Заполните поля ответа для каждой переменной. Ответ для [p1]:
выберите возможное количество вариантов ответа в выпадающем списке
Количество ответов – 2;
укажите возможные варианты правильных ответов. Так как в демонстрационном вопросе последовательность ответов неважна, то в качестве ответа в первом поле можно указать: Европа, Азия;
Замечание. Для поля второй переменной укажите ответ Азия, Европа.
7. Для продолжения работы с заданием выполните Далее.

10
8.Заполните Отзывы и Ключевые слова, а также укажите замечания инструктора.
9.Сохраните результаты работы, выполнив Сохранить.
Тестовое задание вида
Запрос выбора попущенного текста
Задание Запрос выбора пропущенного текста – это задание, в
котором учащемуся требуется дополнить фразу, выбирая элементы из выпадающего списка.
Пример. Выберите приложение OpenOffice.org для работы с презентациями
(Writer, Draw, Calc, Impress, Base, Math).
Ответ: Impress.
Задача 7 . Создание тестового задания вида Запрос выбора пропущенного текста.
1.Создайте новый вопрос, выполнив Создать вопрос.
2.Выберите тип задания – Запрос выбора пропущенного текста –
тестируемый дополняет фразу, выбирая элементы из выпадающего списка.
3.Заполните поля вопроса:
введите Заголовок вопроса, например, Вопрос7;
введите и отформатируйте Текст вопроса:
Выберите |
приложение |
OpenOffice.org |
для |
работы |
с |
презентациями [p1].
каждому пропуску в тексте вопроса должна соответствовать переменная.
4.В разделе Параметры включите опцию Разрешить частичный зачет,
чтобы учащийся мог бы получить долю балла, за каждый правильно заполненный пропуск.
5.Заполните поля ответа:
в выпадающем списке Количество ответов выберите общее количество
альтернатив для всех пропусков, например, 6;введите сами ответы соответственно в поля Ответ 1, Ответ 2, … Ответ 6.
6.Для продолжения работы с заданием выполните Далее.
7.В разделе Правильный ответ с помощью выпадающих списков составьте фразу-образец.
8.Заполните Отзывы и Ключевые слова, а также укажите замечания инструктора.
9.Сохраните результаты работы, выполнив Сохранить.
Тестовое задание вида Быстрые переходы
Задание Быстрые переходы – это задание, в котором учащемуся в качестве варианта ответа требуется указать часть изображения. Область изображения определяется координатами точек, и если учащийся щелкает внутри этой области, ответ записывается как правильный.
