
Занятие_04. Дополнительные материалы / Тест и опрос
.pdf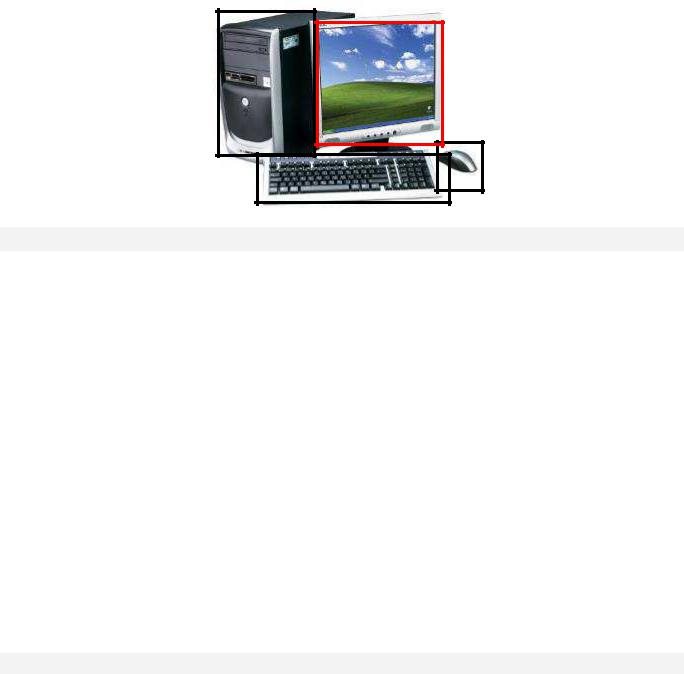
11
Изображения должны быть файлами в форматах .JPG, .GIF или .PNG. Корректировка размеров изображения должна быть выполнена предварительно при создании файла.

 Пример. Укажите устройство вывода информации.
Пример. Укажите устройство вывода информации.
Задача 8 . Создание тестового задания вида Горячая точка.
1.Сохраните изображение задания в файле, например, с именем pic_04.gif и загрузите его на сервер Blackboard.
2.Создайте новый вопрос, выполнив Создать вопрос.
3.Выберите тип задания – Быстрые переходы.
4.Заполните поля вопроса:
введите Заголовок вопроса, например, Вопрос8;
введите и отформатируйте Текст вопроса: Укажите адресную строку.
5.Добавьте графическое изображение. Для этого в разделе Добавить изображение выберите способ загрузки Обзор Content Collection и укажите необходимый файл (pic_04.gif) и выполните Сохранить.
6.Для продолжения работы с заданием выполните Далее.
7.В разделе Ответы выделите ту часть изображения, при выборе которой ответ будет засчитываться как правильный. Область для отметки может иметь только форму прямоугольника.
8.Заполните Отзывы и Ключевые слова, а также укажите замечания инструктора.
9.Сохраните результаты работы, выполнив Сохранить.
Задача 9 . Редактирование тестового задания.
Просмотрите каждое тестовое задание, в случае необходимости отредактируйте их. Технологии редактирования и удаления одинаковы для всех видов заданий.
1. Найдите тестовое задание и в его меню действия укажите Изменить.
2.Внесите необходимые изменения.
3.Сохраните результаты работы, выполнив Сохранить.

12
Задача 1 0 . Удаление тестового задания.
1.Найдите тестовое задание и в его меню действия укажите Удалить.
2.Сохраните результаты работы, выполнив Сохранить.
После ввода всех тестовых заданий заполнение пула завершено. Закончите работу с ним, нажав OK. На базе созданного пула(ов) в дальнейшем можно разработать совокупность тестов разного назначения.
I I I . Работа с тестами курса
( создание, редактирование, удаление)
Задача 1 . Создание теста в курсе.
1.Разверните Панель управления курса, раздел Средства курса.
2.Выберите пункт Тесты, опросы и пулы | Тесты, проанализируйте существующие тесты.
3.Выполните Создать тест и заполните поля формы: Название теста, Описание теста, Инструкции по выполнению теста.
4.Используя панель Форматирования задайте параметры форматирования инструкции и описания.
5.После завершения работы выполните Сохранить.
Врезультате создания будет открыто пустое полотно теста, далее его можно заполнить тестовыми заданиями и наборами тестовых заданий. Для добавления заданий в тест могут быть использованы команды Создать вопрос, Отправить вопросы, Повторно использовать вопрос. В дальнейшем будем пользоваться последней из указанных технологий.
Замечание. Команда Отправить вопрос используется для импорта вопросов из внешнего файла.
Задача 2 . Редактирование теста в курсе.
1.В меню действия  заголовка Полотно теста: выберите Изменить.
заголовка Полотно теста: выберите Изменить.
2.Отредактируйте необходимые параметры.
3.После завершения работы выполните Сохранить.
Врезультате работы будет вновь открыто полотно теста.
Задача 3 . Добавление вопросов в тест.
1.В меню действия  ссылки Повторно использовать вопрос выберите Найти вопросы.
ссылки Повторно использовать вопрос выберите Найти вопросы.
2.Используя поисковую систему Blackboard (См. Рис. 3), выполните поиск и укажите вопрос. Например, укажите используемый пул Пулы|  Пробный и выберите вопрос, 4.
Пробный и выберите вопрос, 4.
3.Укажите один из режимов добавления, установив переключатель Копировать выбранные вопросы или Ссылка на исходные вопросы,
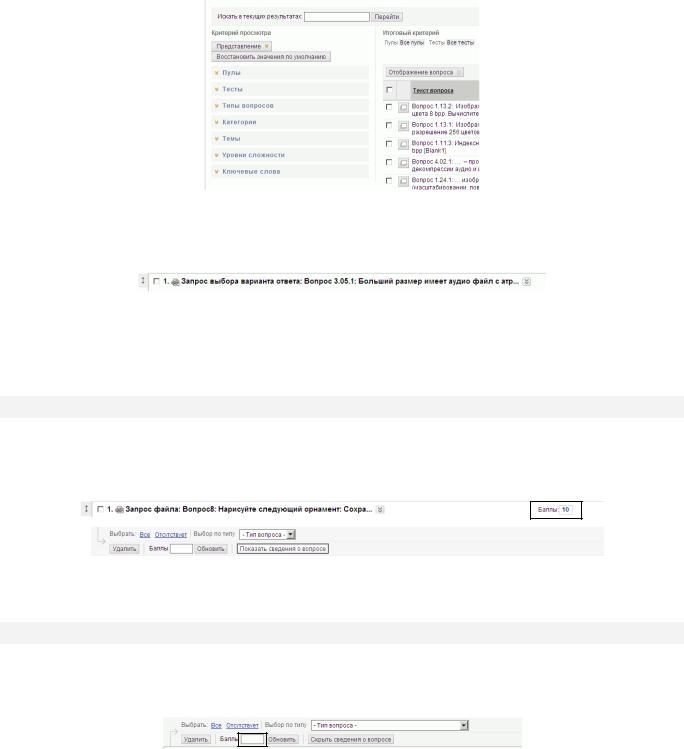
13
связь с вопросом, т.е. все изменения исходного вопроса в пуле будут отражаться в тесте.
Рис 3. Поисковая система библиотеки вопросов
4.Для завершения работы выполните Сохранить.
Врезультате полотно теста будет заполнено одним вопросом.
Пиктограмма Связанный вопрос  , говорит о том, что с выбранным заданием пула установлена связь.
, говорит о том, что с выбранным заданием пула установлена связь.
5.Добавьте все вопросы теста, которые обязательно должны быть предъявлены учащемуся, например, вопросы 8, 6, 2 из пула Пробный.
Задача 4 . Установка баллов за задание теста.
1. В поле Баллы задания (См. Рис. 4) укажите максимальное количество баллов, которое может набрать учащийся. Для сохранения значения щелкните по кнопке
Сохранить.
Рис. 4. Баллы задания
2. Повторите процедуру для всех заданий.
Задача 5 . Установка баллов за каждое (группу) задание теста.
1. Слева у номера отметьте все задания, для которых необходимо изменить максимальный балл.
2. В поле Баллы
укажите максимальное количество баллов, которое может набрать учащийся. Для сохранения изменения щелкните по кнопке Обновить.

14
Задача 6 . Добавление наборов вопросов в тест.
Наборы вопросов представляют собой однозначно выбранные вопросы, которые могут предъявляться учащимся при тестировании выборочно и случайным образом.
1.В меню действия  ссылки Повторное использование вопросов выберите Создать набор вопросов.
ссылки Повторное использование вопросов выберите Создать набор вопросов.
2.Укажите пул, выполните поиск и выберите вопросы, например, в пуле Пробный укажите 1, 2, 3, 4, 5, 7, 8 вопросы. Завершите выбор, выполнив Сохранить.
3.Выберите количество вопросов для отображения пользователю. Если указанное количество вопросов для отображения менее количества вопросов в списке (например, 2 из 3), вопросы распределяются в случайном порядке так, чтобы каждый пользователь просматривал индивидуальный набор из трех вопросов.
4.Определите количество баллов за вопрос.
Задача 7 . Добавление блоков заданий в тест.
Случайный блок – это группа вопросов, извлеченных из пула вопросов. Вопросы извлекаются из выбранного пула на основе типа вопроса и количества вопросов, доступного в выбранном пуле.
1.В меню действия  ссылки Повторное использование вопросов выберите Создать случайный блок.
ссылки Повторное использование вопросов выберите Создать случайный блок.
2.Создайте случайный блок, выбрав пул, типы вопросов, которые необходимо включить (например, из пула Пробный вопросы запрос нескольких
ответов, запрос ввода пропущенного текста, запрос выбора пропущенного текста), и выполните Сохранить.
3.Введите количество вопросов, которое требуется отображать пользователю. Если указанное количество вопросов менее итогового количества вопросов в списке (например, 3 из 50), вопросы распределяются в случайном порядке так, чтобы каждый пользователь получал индивидуальный набор из трех вопросов в тесте.
4.Определите количество баллов за вопрос.
5.Для завершения работы выполните Сохранить.
Закончите заполнение полотна, выполнив ОК. Созданный тест можно вновь открыть и отредактировать или удалить.
Задача 8 . Редактирование теста в курсе.
1.В меню действия  названия теста выберите Изменить.
названия теста выберите Изменить.
2.Отредактируйте необходимые параметры или дополните тест новыми вопросами.
3.После завершения работы выполните ОК.
Задача 9 . Удаление теста в курсе.
1.В меню действия  названия теста выберите Удалить.
названия теста выберите Удалить.
2.Ответьте на вопросы системы и проанализируйте результаты работы.
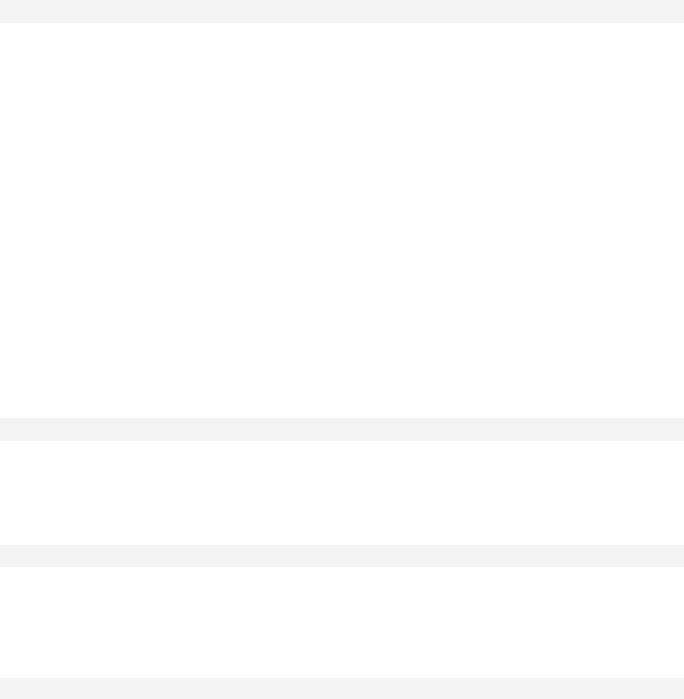
15
Работа с опросами курса ( создание, редактирование, удаление)
Задача 1 . Создание опроса.
Опрос – опросы служат способом сбора информации у обучаемых. Они не оцениваются.
1.Разверните Панель управления курса, раздел Средства курса.
2.Выберите пункт Тесты, опросы и пулы | Опросы, проанализируйте существующие опросы.
3. Выполните Создать опрос и заполните поля формы: Название, Описание
иИнструкции.
4.Используя панель Форматирования задайте параметры форматирования инструкции и описания.
5.После завершения работы выполните Сохранить.
Врезультате создания будет открыто пустое полотно опроса, далее его можно заполнить новыми или созданными ранее заданиями. Для добавления заданий в опрос могут быть использованы команды Создать вопрос, Найти вопросы, Отправить вопросы. В дальнейшем будем пользоваться второй из указанных технологий.
Заполните полотно и выполните ОК. Созданный опрос можно вновь открыть и
отредактировать или удалить.
Задача 2 . Редактирование опроса.
1.В меню действия  названия опроса выберите Изменить.
названия опроса выберите Изменить.
2.Отредактируйте необходимые параметры или дополните опрос новыми заданиями.
3.После завершения работы выполните ОК.
Задача 3 . Удаление опроса в курсе.
1.В меню действия  названия опроса выберите Удалить.
названия опроса выберите Удалить.
2.Ответьте на вопросы системы результаты работы.
I V . Работа с модулем содержания учебных материалов
( подключение теста, установка параметров теста, удаление)
Задача 1 . Подключение теста.
1.Откройте учебные материалы курса.
2.В меню действия  ссылки Создать оценку выберите Создать тест.
ссылки Создать оценку выберите Создать тест.
3.Добавьте существующий тест, для этого в разделе Добавить тест выберите название теста, например, Пробный, и выполните Сохранить.
4.В результате работы будет открыто окно Параметры теста.
5.Выполните Сохранить, не указывая параметры. В результате работы тест появится в списке тестов, готовых для предъявления учащимся.
Замечание. Если раздел Добавить тест не содержит тестов, значит все созданные тесты курса уже подключены для предъявления учащимся.
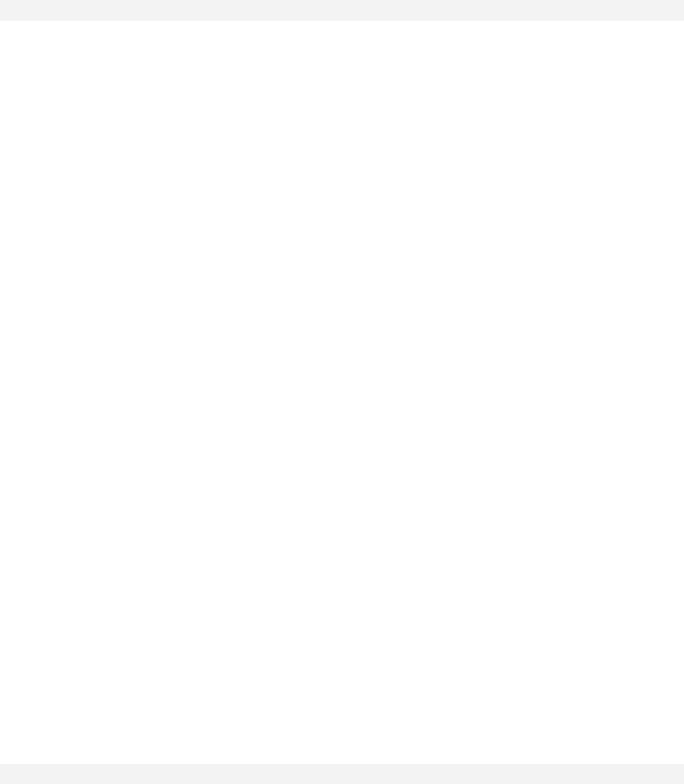
16
Задача 2 . Установка параметров созданного теста.
1.В меню действия  названия теста и выберите Изменить параметры теста.
названия теста и выберите Изменить параметры теста.
2.В разделе Сведения о тесте укажите Название теста и выполните Описание теста.
Замечание. Рекомендуется не менять содержимое указанных полей.
3. С помощью переключателей Да/Нет укажите, будет ли тест открываться в новом окне или нет, Открывать тест в новом окне:  Нет.
Нет.
4.В разделе Доступность теста с помощью переключателей Да/Нет укажите, будет ли тест доступен или нет, Сделать ссылку доступной:  Да.
Да.
5.Если необходимо, установите переключатель Несколько попыток, чтобы испытуемый имел несколько попыток при прохождении теста. Затем наложите ограничения на количество попыток, для этого выберите один из режимов работы:
Разрешить неограниченное число попыток.
Количество попыток и укажите количество попыток.
6.Если необходимо, ограничьте время выполнения теста. Для этого в разделе Определить таймер укажите время, отведённое на выполнение заданий.
7.Укажите период доступности теста, заполнив поля:
Отображать после.
Отображать до.
8.Если необходимо, закройте тест, включив Пароль.
9.В разделе Срок выполнения укажите дату выполнения теста.
10.Включите оценку теста в журнал, т.е. укажите Включить этот тест в
вычисления балла Центра оценок.
11. Определите способ(ы) обратной связи. Для этого в разделе Отзыв выберите один из вариантов:
Балл
Переданные ответы
Правильные ответы
Отзыв
Указанные сведения будут доступны при просмотре результатов тестирования.
12.Выберите способ предъявления теста. Представление Теста:
Все одновременно
Один за раз
Вывод вопросов в случайном порядке
13.Для завершения работы выполните Сохранить и проверьте результаты работы.
Задача 3 . Выполнение теста.
1.Перейдите по ссылке с названием теста.
2.Ознакомьтесь с инструкцией по выполнению теста и выполните Начать.
3.Выполните все задания теста.
4.Сохраните результаты выполнения, для этого нажмите Сохранить и передать.
5.Ответьте на вопросы системы.
