
- •Оглавление
- •Глава 1. Разработка клиент-серверных приложений на языке c#.
- •1.1. Преимущества платформы .Net.
- •1.2. Шифрование сетевых пакетов средствами .Net.
- •1.3. Протокол tcp.
- •Глава 2. Разработка системы обговления по.
- •2.1. Описание предметной области.
- •2. 2. Описание модели системы обновления по.
- •2.3. Схема и описание системы.
- •2.4. Описание процесса взаимодействия между серверной и клиентской частью.
- •2.5. Описание приложения-клиента и приложения-сервера.
- •2.6. Описание реализованных классов.
- •Глава 3. Описание работы системы.
- •3.1 Описание работы клиента.
- •3.2 Описание работы сервера.
- •Заключение
- •Список используемых источников
- •Приложение 1. Листинг 1. Пример файла Apps.Xml.
Глава 3. Описание работы системы.
3.1 Описание работы клиента.
Клиент начинает свою работу сразу после его запуска (рис. 3).
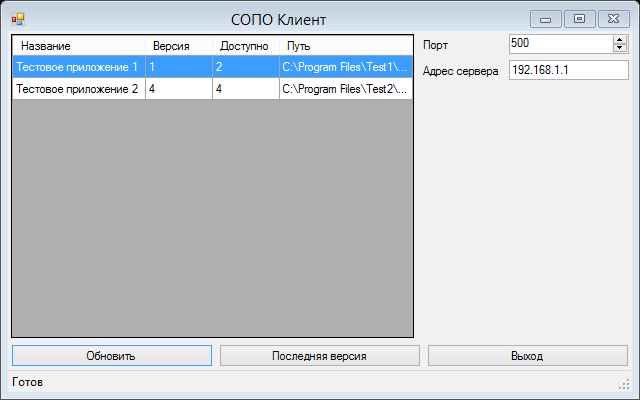
Рисунок 3. Основное окно клиента.
Убедитесь, что рядом с исполняемым файлом сервера находится файл-перечень приложений Apps.xml, если он отсутствует, вы получите сообщение об ошибке (рис. 4). Для устранения найдитеApps.xmlи переместите в каталог с исполнительным файлом сервера или создайте новый файл.
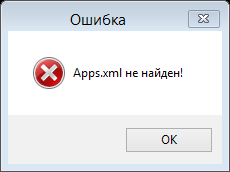
Рисунок 4. Ошибка об отсутствующем Apps.xml.
Если во время загрузки всплыло сообщение об ошибке в файле Apps.xml(рис. 5), то это означает, файл был повреждён либо он содержит неверную разметку, откройте его и вручную устраните ошибку, если это возможно.

Рисунок 5. Сообщение об ошибке в Apps.xml.
Основную часть окна составляет таблица, которая является представлением перечня приложений, на нём отображается информация: название приложения, текущая версия приложения, последняя доступная версия и расположение приложения. Если о последней версии ничего не известно, то в соответствующем столбце будет стоять прочерк.
Перед работой клиента его необходимо настроить. Выставьте адрес сервера и порт. Внимание! На всех компьютерах сети (и клиентах и серверах) номера портов должны быть одинаковыми.
Далее нужно получить информацию о последних версиях приложений. Для этого щелчком на таблице выберите интересующее вас приложение и нажмите кнопку «Проверить наличие обновлений», если новая версия доступна, вы можете обновить это приложение.
Чтобы обновить приложение, выберите его и щёлкните на кнопке «Обновить». После этого приложение перейдёт в режим обновления и будет недоступно на время обновления. По завершению операции вы получите сообщение о результате обновления.
3.2 Описание работы сервера.
После запуска вы увидите основное окно сервера (рис. 6).
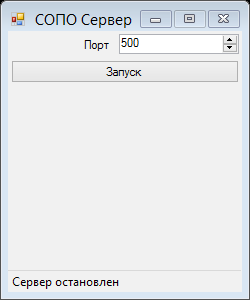
Рисунок 6. Основное окно сервера.
Для того, чтобы запустить сервер, укажите номер порта, на котором вы хотите, чтобы система работала (помните, что на всех компьютерах системы должен быть установлен одинаковый порт!). После этого нажмите на кнопку «Запуск». Если запуск произошёл удачно, то в строке статуса вы увидите надпись «Сервер запущен», а кнопка запуска сменится на кнопку остановки, (рис. 7). Теперь сервер работает.
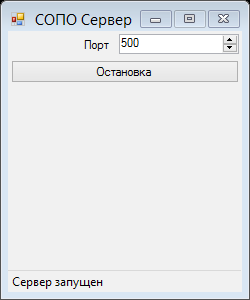
Рисунок 7. Окно сервера после удачного запуска.
Если во время запуска не удалось установить соединение через порт, то вы увидите сообщение об этом (рис. 8).
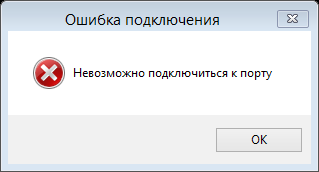
Рисунок 8. Сообщение об ошибке подключения.
Обычно это связано с тем, что порт уже занят другим приложением. Выберите другое значение порта или, если это невозможно, остановите выполнение приложения или службы, занимающей этот порт.
Чтобы остановить сервер, нажмите на кнопку «Остановить».
Заключение
В результате выполнения курсовой работы создана система для обновления ПО, состоящая из серверного и клиентского приложения, которые выполняют основные функции: запрос последней версии определённого приложения и непосредственно обновление выбранного приложения. При этом канал передачи данных защищён путём использования шифрования потока данных с помощью встроенных средств языка VisualC#.
В ходе выполнения курсовой работы были изучены принципы и технологии работы существующих систем обновления ПО и им подобных, функции и методы работы с файлами, методы работы с потоками, реализации сервера и клиента протокола передачи данных и методы потокового шифрования.
Постановка задачи выполнена полностью.
