
- •Введение
- •Преимущества пакета предустановки Windows для пвт
- •Терминология и основные понятия
- •Преимущества сетевой предустановки
- •Общие сведения о предварительной установке
- •Подготовка нового оборудования и программного обеспечения
- •Подготовка технического компьютера
- •Установка пакета opk
- •Обновление предыдущих версий пакета opk
- •Обновление существующих наборов конфигураций
- •Обновление наборов средств, устанавливаемых для нескольких языков
- •Предоставление общего доступа к папке opkTools и папкам приложений
- •Создание учетных записей пользователей для предварительной установки
- •Программа пошагового интерактивного обучения
- •Создание набора конфигурации с помощью диспетчера установки
- •Диспетчер установки Windows
- •Набор конфигурации
- •Типустановки
- •Местоположение параметров
- •Продукт
- •Местоположение параметров
- •Фирменная настройка oem
- •Местоположение параметров
- •Ключпродукта
- •Местоположение параметров
- •Предустановленные приложения
- •Размещение приложения
- •Местоположение параметров
- •Эмблема
- •Местоположение параметров
- •Возможности фирменной настройки
- •Местоположение параметров
- •Системные параметры
- •Местоположение параметров
- •Учебник по использованию мыши
- •Местоположение параметров
- •Обнаружение оборудования usb
- •Местоположение параметров
- •Подписка на услуги Интернета
- •Местоположение параметров
- •Кнопки панели инструментов обозревателя
- •Местоположение параметров
- •Важные url-адреса
- •Местоположение параметров
- •Избранное и ссылки
- •Местоположение параметров
- •Главное меню
- •Местоположение параметров
- •Oem-ссылка в меню «Пуск»
- •Местоположение параметров
- •Сохранение набора конфигурации
- •Завершение работы диспетчера установки
- •Задание местоположения дистрибутивного общего ресурса
- •Настройка адресов dhcp для предварительной сетевой установки
- •Настройка статического адреса для предустановки в одноранговой сети
- •Самостоятельное назначение статических ip-адресов
- •Подготовка мастер-установки
- •Предустановка исправлений
- •Использование среды Windows pe
- •Запечатывание или настройка мастер-установки
- •Файл Unattend.Txt
- •Настройка мини-установки или приветствия Windows
- •Работа с программой Sysprep
- •Файл Sysprep.Inf
- •Ограничение числа запечатываний в Sysprep
- •Запуск программы Sysprep по сети
- •Самостоятельный запуск программы Sysprep
- •Создание образа установочной копии
- •Процесс несетевой предварительной установки
Местоположение параметров
Параметры, заданные на этой странице диспетчера установки, сохраняются в следующем файле:
Winbom.ini [StartMenuMFUlist]
Например:
[StartMenuMFUlist]
Link0 = %ALLUSERSPROFILE%\Главное меню\Программы\Игры\пинбол.lnk
Link1 = %ALLUSERSPROFILE%\Главное меню\Windows Update.lnk
Link2 = %ALLUSERSPROFILE%\Главное меню\ Программы\Стандартные\Служебные\Системные\Восстановление системы.lnk
Link3 =
Oem-ссылка в меню «Пуск»
Эта страница позволяет добавить в меню Пуск ссылку, с помощью которой конечные пользователи могут легко открыть HTM-файл или EXE-файл поставщика вычислительной техники.
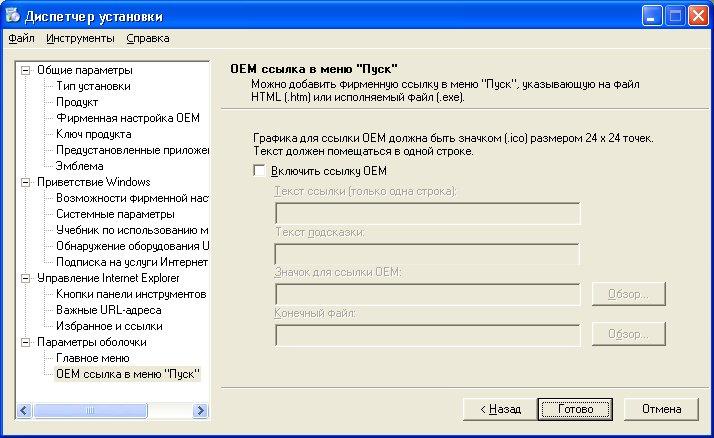
Чтобы вставить ссылку поставщика
Установите флажок Включить ссылку OEM.
В поле Текст ссылки введите одну строку текста.
В поле Значок для ссылки OEM укажите полный путь и имя исходного файла значка.
В поле Конечный файл введите полный путь и имя локального HTM- или EXE‑файла, запускаемого по щелчку ссылки в меню Пуск.
При задании ссылки поставщика придерживайтесь следующих правил.
Ограничьте перечень отображаемых в связи с этой ссылкой объектов только теми торговыми названиями, товарными знаками и эмблемами, под которыми производится и распространяется данный компьютер.
Помните, что ссылка может содержать значок с фирменной эмблемой и не более одной строки текста.
Примите во внимание также и то, что размер отображаемого текста может меняться и зависит от различных факторов, например, от размера шрифта.
Внимание! Значок должен быть в формате .ico размером 24 x 24 точек.
Местоположение параметров
Параметры, заданные на этой странице диспетчера установки, сохраняются в следующем файле:
Winbom.ini [OemLink] OemBrandLinkText OemBrandIcon OemBrandLink
Сохранение набора конфигурации
Это диалоговое окно позволяет сохранить набор конфигурации и создать гибкий диск с настройками для среды предустановки Windows PE. Диспетчер установки копирует на гибкий диск файл Winbom.ini.

Чтобы подключиться к техническому компьютеру с помощью гибкого диска Windows PE
При завершении работы с диспетчером установки установите флажок Создать дискету среды предустановки Windows (WinPE) и затем нажмите кнопку OK.
Вставьте в дисковод мастер-компьютера гибкий диск Windows PE, содержащий файл Winbom.ini.
Вставьте компакт-диск Windows OPK в устройство чтения компакт-дисков мастер-компьютера. (Требуется запустить компьютер с компакт-диска.)
Подключите сетевые кабели к мастер-компьютеру и к техническому компьютеру.
Запустите технический компьютер.
Запустите мастер-компьютер.
Он запустится в режиме Windows PE и подключится с помощью файла Winbom.ini к техническому компьютеру. Начнется установка операционной системы Windows XP, настроенной поставщиком.
Ниже приведен пример файла Winbom.ini.
[Version]
Signature = $CHICAGO$
[Factory]
Username = appuser
Password = "appuserpassword"
WinBOMType = WinPE
[ComputerSettings]
AuditAdminAutoLogon = Yes
SourcePath = %WINDIR%
[NetCards]
[WinPE]
Restart = Reboot
Lang = ENG
Sku = pro
ConfigSet = Super Fabrikam Computer
SourceRoot = \\Fabrikam1\OPKTools
Username = opkuser
Password = "opkuserpassword"
[WinPE.net]
StartNet = Yes
[DiskConfig]
Disk1 = Disk1.config
[Disk1.config]
SetActive1 = Yes
Примечание. Чтобы активизировать раздел диска нужно добавить эту строку (см. выше) вручную. Однако данная строка не требуется, если используется WipeDisk (см. ниже), так как в этом случае диск активизируется автоматически.
WipeDisk=Yes
Примечание. Чтобы очистить диск нужно добавить эту строку (см. выше) вручную.
Size1 = *
PartitionType1 = primary
FileSystem1 = ntfs
QuickFormat1 = Yes
