
- •Комплект поставки
- •Глава 1. Общая информация
- •1.1 Предназначение устройства
- •1.2 Допущения
- •1.3 Основные характеристики
- •1.4 Описание панелей
- •1.4.1 Передняя панель
- •1.4.2 Задняя панель
- •Глава 2. Подключение маршрутизатора
- •2.1 Системные требования
- •2.2 Требования к среде, где устанавливается маршрутизатор
- •2.3 Подключение маршрутизатора
- •Глава 3. Руководство по быстрой настройке
- •3.1 Настройка TCP/IP
- •3.2 Руководство по быстрой настройке
- •Глава 4. Настройка маршрутизатора
- •4.1 Вход в систему
- •4.2 Состояние
- •4.3 Быстрая настройка
- •4.5 Сеть
- •4.5.4 IPTV
- •4.6 Беспроводной режим
- •4.6.1 Настройки беспроводного режима
- •4.6.2 Защита беспроводного режима
- •4.6.4 Расширенные настройки
- •4.6.5 Статистика беспроводного режима
- •4.7 DHCP
- •4.7.1 Настройки DHCP
- •4.7.2 Список клиентов DHCP
- •4.7.3 Резервирование адресов
- •4.8 Переадресация
- •4.8.1 Виртуальные серверы
- •4.8.2 Port Triggering
- •4.8.4 UPnP
- •4.9 Безопасность
- •4.9.1 Настройки базовой защиты
- •4.9.2 Расширенные настройки защиты
- •4.9.3 Локальное управление
- •4.9.4 Удалённое управление
- •4.10 Родительский контроль
- •4.11 Контроль доступа
- •4.11.1 Правило
- •4.11.2 Узел
- •4.11.3 Цель
- •4.11.4 Расписание
- •4.12 Расширенные настройки маршрутизации
- •4.12.1 Список статических маршрутов
- •4.12.2 Таблица маршрутизации
- •4.13 Контроль пропускной способности
- •4.13.1 Параметры контроля
- •4.13.2 Список правил
- •4.14 Привязка IP- и MAC-адресов
- •4.14.1 Параметры привязки
- •4.14.2 Таблица ARP
- •4.15 Динамический DNS
- •4.15.1 Comexe.cn DDNS
- •4.15.2 Dyndns.org DDNS
- •4.15.3 No-ip.com DDNS
- •4.16 Системные инструменты
- •4.16.1 Настройка времени
- •4.16.2 Диагностика
- •4.16.3 Обновление встроенного ПО
- •4.16.4 Заводские настройки
- •4.16.5 Резервная копия и восстановление
- •4.16.6 Перезагрузка
- •4.16.7 Пароль
- •4.16.8 Системный журнал
- •4.16.9 Статистика
- •Приложение A: Часто задаваемые вопросы
- •Приложение B: Настройка компьютеров
- •Приложение C: Спецификации
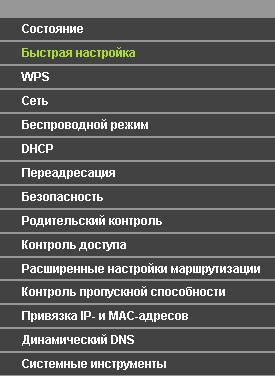
|
Беспроводной маршрутизатор серии N, |
|
|
TL-WR841N/TL-WR841ND |
скорость до 300 Мбит/с |
Глава 4. Настройка маршрутизатора
В этой главе рассказывается обо всех основных функциях веб-утилиты и способах настройки.
4.1 Вход в систему
После успешного входа в систему вы сможете настроить устройство. Основное меню из 15 подпунктов находится с левой стороны окна веб-утилиты настройки. В правой части экрана содержится справочная информация и инструкции.
Ниже приводится подробная информация по всем основным функциям веб-утилиты.
4.2 Состояние
В окне Состояние содержится текущая информация по маршрутизатору. Данная информация доступна только для чтения.
-20-
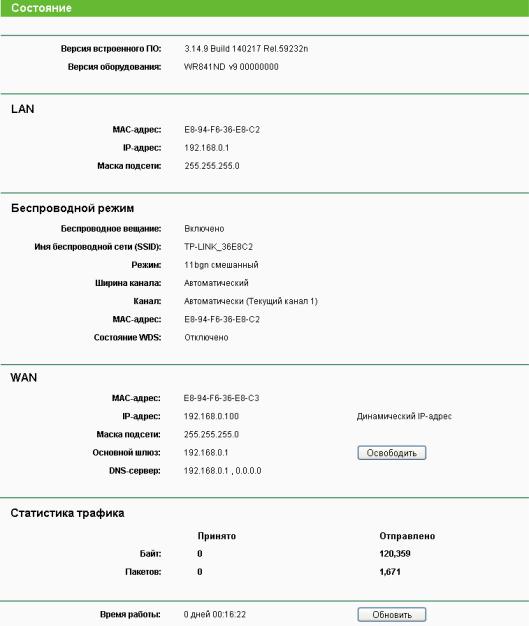
|
|
Беспроводной маршрутизатор серии N, |
|
|
|
||
|
TL-WR841N/TL-WR841ND |
скорость до 300 Мбит/с |
|
|
|
|
|
|
|
|
|
Рисунок 4-1 Страница состояния маршрутизатора
4.3 Быстрая настройка
Смотрите раздел 3.2 Руководство по быстрой настройке.
4.4 WPS
Этот раздел подскажет вам, как быстро добавить новое беспроводное устройство к имеющейся сети с помощью функции WPS (Настройка защищённого Wi-Fi).
a). Выберите в меню подпункт “WPS”, вы попадёте на следующую страницу (см. Рисунок
4-2).
-21-
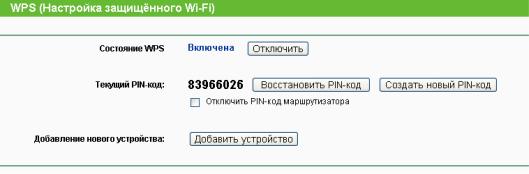
|
|
Беспроводной маршрутизатор серии N, |
|
|
|
||
|
TL-WR841N/TL-WR841ND |
скорость до 300 Мбит/с |
|
|
|
|
|
|
|
|
|
Рисунок 4-2 WPS
Состояние WPS – Тут можно выбрать, включить или отключить функцию WPS.
Текущий PIN-код – Текущий PIN-код устройства. PIN-код по умолчанию можно найти на этикетке или в руководстве.
Восстановить PIN-код – Восстановление PIN-кода устройства по умолчанию.
Создать новый PIN-код – Нажмите эту кнопку, чтобы сгенерировать случайный PIN-код. Данная опция поможет вам обезопасить вашу сеть.
Отключить PIN-код маршрутизатора – Можно отключить ввод PIN-кода маршрутизатора вручную. Если маршрутизатор в течение нескольких попыток отказывает внешнему устройству в регистрации, то ввод PIN-кода отключается автоматически.
Добавить устройство – Нажав эту кнопку, вы сможете вручную добавить новое устройство к существующей сети.
b). Чтобы добавить новое устройство:
Если беспроводной адаптер поддерживает функцию WPS (настройку защищённого Wi-Fi), вы можете установить беспроводное соединение между беспроводным адаптером и маршрутизатором либо нажатием кнопки WPS, либо путём ввода PIN-кода.
Примечание:
Чтобы успешно настроить соединение с помощью WPS, вам также необходимо внести соответствующие настройки WPS для подключаемого устройства.
I.Добавление устройства нажатием кнопки WPS
Используйте этот метод, если ваше клиентское устройство имеет кнопку WPS. Шаг 1: Нажмите кнопку WPS/RESET на задней панели маршрутизатора.
Состояние функции WPS оставьте по умолчанию, то есть Включено, затем нажмите кнопку Добавить устройство (см. Рисунок 4-2), Затем выберите “Нажать кнопку нового устройства в пределах двух минут” и нажмите Добавить (см.
рисунок ниже).
-22-
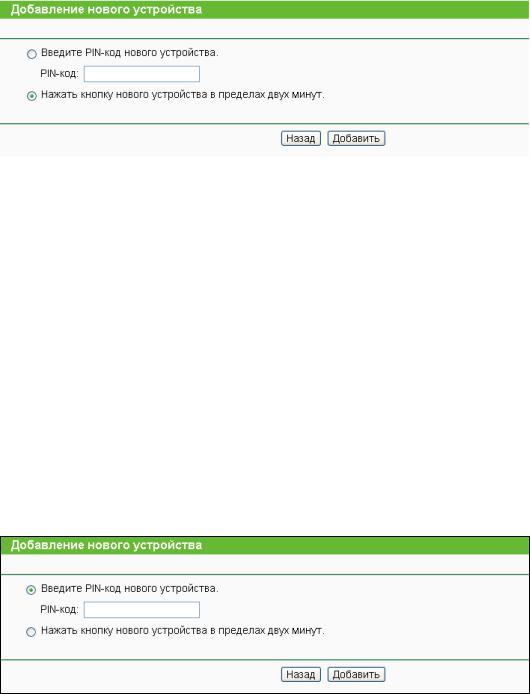
|
|
Беспроводной маршрутизатор серии N, |
|
|
|
||
|
TL-WR841N/TL-WR841ND |
скорость до 300 Мбит/с |
|
|
|
|
|
|
|
|
|
Рисунок 4-3 Добавление нового устройства
Шаг 2: Нажмите и удерживайте нажатой кнопку WPS клиентского устройства.
Шаг 3: Индикатор WPS будет мигать примерно две минуты, пока устройство добавляется с помощью функции WPS.
Шаг 4: Когда индикатор WPS загорится без мигания, клиентское устройство будет успешно подключено к маршрутизатору.
Шаг 5: Дальнейшие действия вам подскажет клиентское устройство или документация к нему.
II.Добавление устройства путём ввода PIN-кода клиентского устройства на маршрутизаторе
Этот метод используется, если ваше клиентское устройство не имеет кнопки WPS, но имеет PIN-код для настройки с помощью функции WPS.
Шаг 1: Состояние функции WPS оставьте по умолчанию, то есть Включено, затем нажмите кнопку Добавить устройство (см. Рисунок 4-2), откроется страница как на рисунке ниже:
Рисунок 4-4 Добавление нового устройства
Шаг 2: Введите PIN-код клиентского устройства в поле на странице WPS (см. рисунок выше), затем нажмите кнопку Добавить.
Шаг 3: При успешном подключении клиентского устройства к маршрутизатору должно появиться сообщение «Подключение прошло успешно» (на странице, указанной на Рисунок 4-4).
III.Добавление устройства путём ввода PIN-кода маршрутизатора на клиентском устройстве
-23-
