
Курсовая_Тюнин / desinger / Урок 6
.docУрок 6. Создание приложения. Генерация форм.
После создания таблиц БД мы можем приступить к созданию приложения, основанного на информации, хранимой в репозитории.
Утилита Oracle Designer для создания дизайна приложения – это Application Design Transformer (преобразователь дизайна приложения). Преобразователь дизайна приложения конвертирует функции в условные модули, которые могут быть созданы как формы, отчеты и утилиты. Также преобразователь конвертирует функциональные данные в данные модуля, которые определяют как модуль использует таблицы и столбцы в БД.
Модули, созданные преобразователем – условные модули и не включаются в дизайн приложения, пока вы не примите их, изменив их свойство ‘Candidate’ (Условный) на 'No'. Модули, которые вы примите, и их применение может быть использовано для генерации приложений.
Для выполнения данного урока необходимо установить Oracle Forms.
Генерация определений модуля по умолчанию
Цель
Создание определения модуля для автоматизированных функций.
Инструкция:
-
Нажмите на кнопке Function Hierarchy Diagrammer в окне запуска Oracle Designer для запуска Function Hierarchy Diagrammer (Диаграммер иерархии функций).
![]()
-
Откройте диаграмму, созданную в уроке 5.
-
Выберете Utilities -> Application Design Transformer. Откроется диалоговое окно (рис. 1).
-
Убедитесь, что следующие опции выбраны:
-
Common Parameters - Start Function
SRS
Common Parameters - Module Prefix
STUDEN
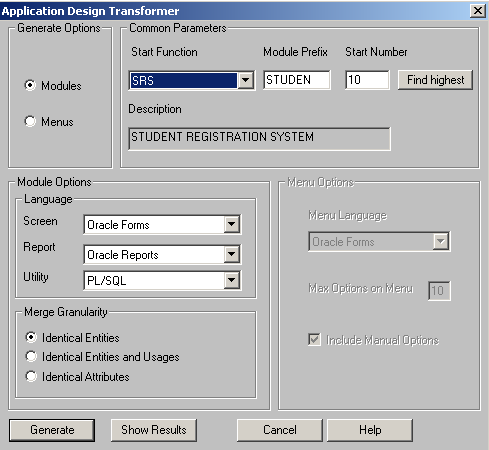
Рис. 1. Диалоговое окно трансформера дизайна приложения
-
У
 становите
степень объединения:
становите
степень объединения:
-
Нажмите на кнопку «Generate» .
-
В конце процесса генерации (дождитесь показателя процесса - 100%), закройте окно генерации и выйдите из Function Hierarchy Diagrammer.
Принятие Условных «Candidate» модулей:
С таким статусом их нельзя использовать для генерации.
Цель:
Application Design Transformer создает условные "candidate" определения модуля.
С таким статусом – они не будут сгенерированы. Следует создать описания модулей для генерации.
Инструкции:
-
Запустить Design Editor с панели запуска Дизайнера:
![]()
-
В окне приглашения выбрать опцию: Module Applications и нажать OK. (Если окно приглашения не появилось – зайдите на вкладку модули в окне навигации).
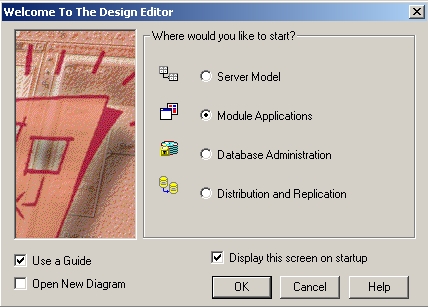
Рис.2. Окно приглашения
-
Выбрать Options -> Use Property Palette (Опции – использовать панель свойств), раскрыть приложение STUDENT и список модулей в навигаторе, выделить модуль и нажать F4 для отображения свойств модуля.
Панель свойств:
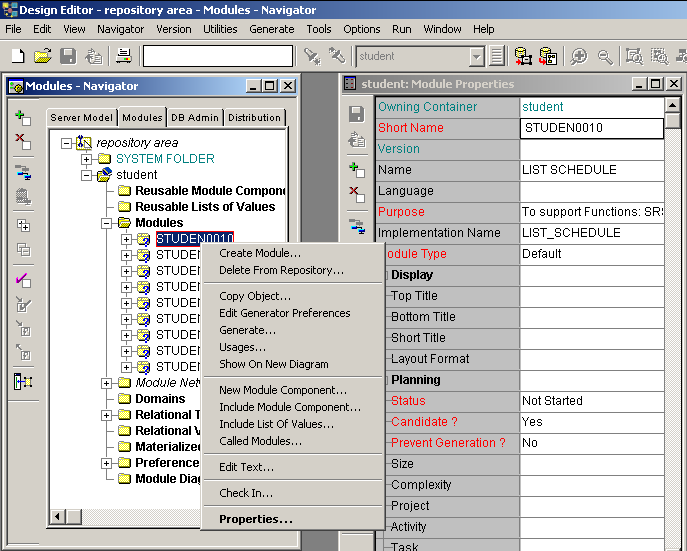
Рис. 3. Окно свойств приложения
Наименования свойств для конкретных объектов отображены в виде списка ячеек в левой колонке. Значения свойств отражены в правой колонке.
-
Под заголовком "Planning", измените свойство «Candidate» на «No»,и сохраните.
-
Изменится иконка модуля.
-
Измените свойство «Candidate» для всех модулей на «No». (Рис.4)
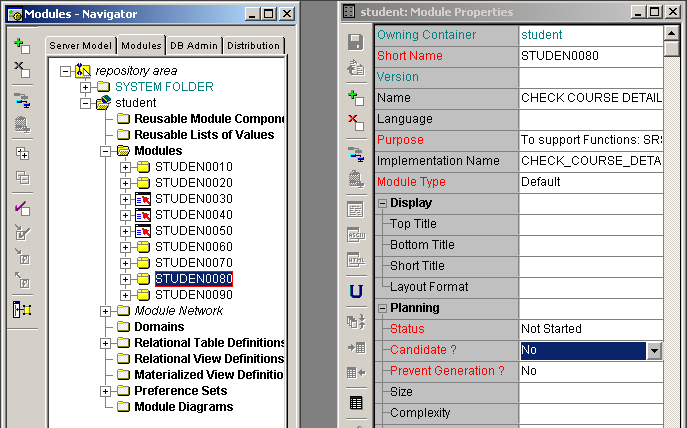
Рис.4. Изменение статуса «Candidate»
-
Cохраните изменения.
Оставьте Design Editor открытым для следующего шага.
Генерация рабочей формы.
Инструкции:
-
В навигаторе выберите модуль с именем STUDEN0030.
-
Выберете свойства узла WINDOWS – INSERT STUDENT RECORDS: в свойствах (нажать F4) установить значения: Width (ширина) = 100 и Height (высота) =30. (рис. 5)
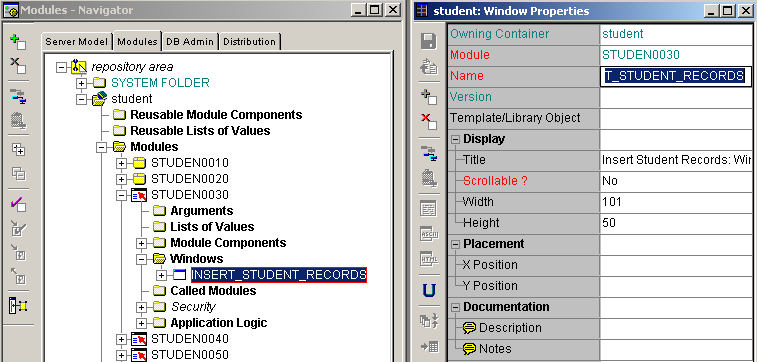
Рис.5
-
Выбрать узел Bound Items: Module Components ->STUDENTS->Table Usages->Bound Items (рис. 6)

Рис. 6
4. Кликните правой кнопкой мыши на узле Bound Items. Выберете “Create Bound Item” (рис.7):

Рис. 7
5. В окне Create Bound Item выберете все элементы кроме STUDID и нажмите ОК. Сохраните изменения.

Рис.8.
6. Выберете все элементы кроме STUDID в узле Bound Items и нажмите F4. Выставите свойства, как показано на рисунке 9. Нажмите на кнопку «Сохранить».

Рис. 9. Свойства элементов
7. Выделите узел STUDENTS и нажмите F4. Установите значения свойств, как показано на рисунке 10. Нажмите на кнопку «сохранить».
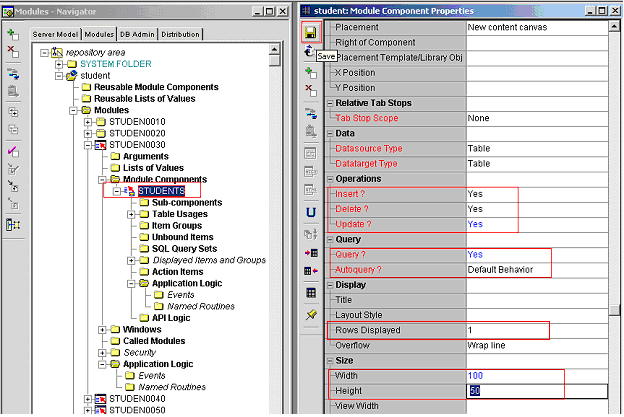
Рис. 10. Свойства компонента модуля
-
Найдите в папке, в которой установлен Developer Suite, файл “default.env”. Закомментируйте строку с FORMS90_PATH.
-
Выбрать модуль STUDEN0030, кликнуть на нем правой кнопкой мыши и выбрать в контекстном меню пункт “Edit Generator Preferences” (рис.11)

Рис.11
10. В открывшемся окне “Generator Preferences” выбрать узел “Form/Menu attachment” и установить значение параметра «Name of menu module if not implicit menu generation» как «DEFAULT&SMARTBAR». Сохранить изменение. Выполнение данного действия необходимо для генерации панелью инструментов на форме.

Рис.12
11. Выбрать пункт меню Options -> Generator Options -> Forms.
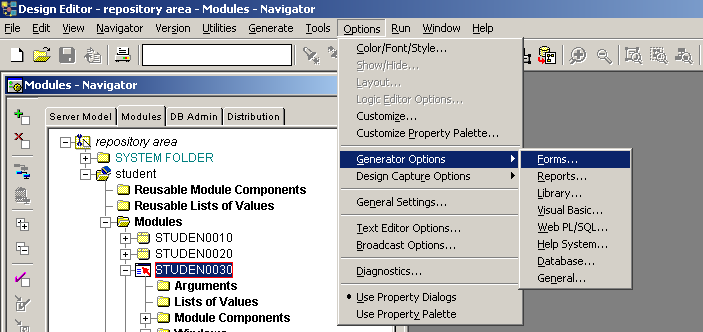
Рис. 13
12. В открывшемся окне на вкладках Forms Options, Menu Options, Compile в поле Destination задать путь к папке, в которую будет генерироваться форма.
-
Далее, выберете модуль STUDEN0030, кликните правой кнопкой мыши, в контекстном меню выберете: Generate…. (рис.14). Откроется диалоговое окно генерации формы. (рис.15)

Рис.14

Рис.15. Диалоговое окно генерации формы
-
Убедитесь, что в группе «Post Generation», выбрана опция Commit.
-
Нажмите кнопку Start. Появится окно процесса (рис.8)

Рис. 16. Окно процесса генерации формы
16. Процесс должен завершиться без ошибок – в противном случае, читайте сообщения в окне процесса и исправляйте ошибки. В случае успешной генерации появится сообщение: «Generation Complete».
17. Зайдите в папку, заданную на шаге 12, и запустите созданную форму. (для запуска приложения необходимо запустить OC4J instance, а также в forms builder в пункте меню edit – preferences- runtime – web browser location – выбрать файл iexplorer.exe ).
18. Запущенное приложение должно выглядеть как на рисунке 17.

Рис. 17. Приложение, запущенное из Forms Builder.
19. Для создания новой записи нажмите на
кнопку создать
![]() –
внесите данные в поля и нажмите на кнопку
сохранить
–
внесите данные в поля и нажмите на кнопку
сохранить
![]() .
Для удаления записи – нажмите на кнопку
удалить
.
Для удаления записи – нажмите на кнопку
удалить
![]() .
Для перехода к следующей записи –
нажмите на кнопку
.
Для перехода к следующей записи –
нажмите на кнопку
![]() .
Для выборки всех ранее созданных записей
выберете пункт меню Query
– Execute. Для обновления
записи – введите новое значение в поле
и сохраните.
.
Для выборки всех ранее созданных записей
выберете пункт меню Query
– Execute. Для обновления
записи – введите новое значение в поле
и сохраните.

Рис. 18. Сохраненная запись
