
Курсовая_Тюнин / desinger / урок 3-4_correct!!!!
.docУрок 3. Построитель ER-диаграмм.
Что такое ER-модель:
ER-модель или модель сущность-связь – это логическое представление данных для предприятия. ER-модель состоит из сущностей, связей между ними и атрибутов сущностей.
В основе модели лежит представление о том, что предметная область состоит из отдельных объектов, находящихся друг с другом в определенных связях. Объекты описываются различными параметрами или атрибутами; однотипные объекты описываются одним и тем же набором параметров и объединяются в множества или классы; такие классы называются сущностями. Конкретные объекты, составляющие класс, называются экземплярами соответствующей сущности. Между сущностями специфицируются взаимосвязи различного вида: один к одному, один ко многим и др.
 Рис.
1. графическое изображение er-диаграммы
Рис.
1. графическое изображение er-диаграммы
Создание er-диаграмм с помощью er-диаграммера.
-
Запустите ER-диаграммер:
-
Запустите Repository Object Navigator ( Пуск – Программы – Oracle Developer Suite - Designer - Repository Object Navigator). В меню Tools (средства) выберите Entity RelationShip Diagrammer (er-диаграмер):
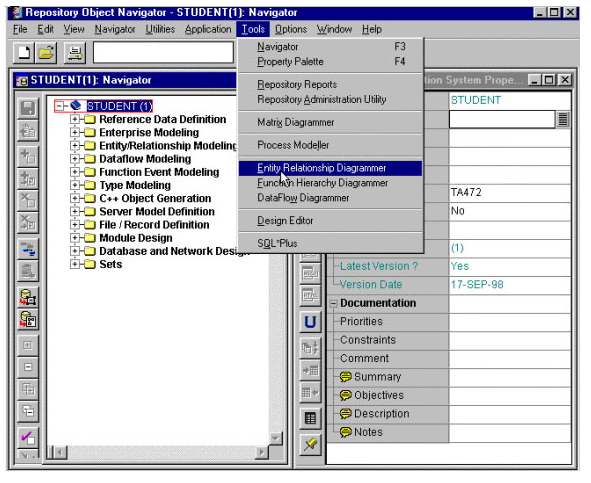 Рис.2.
Выбор Диаграммера из меню RON
Рис.2.
Выбор Диаграммера из меню RON
Или запустите ER-Diagrammer с панели запуска дизайнера (рис.3).
 Рис.
3: Выбор ER-диаграммера
с панели запуска
Рис.
3: Выбор ER-диаграммера
с панели запуска
Новое окно диаграммы с названием «ERD1», если вы запустите диаграммер из Repository Object Navigator. (см. рис.2).
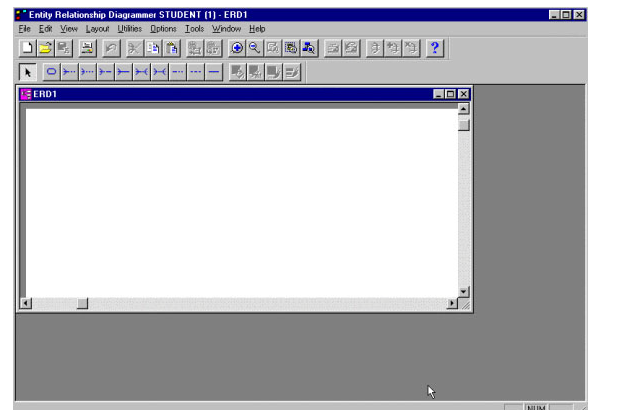
Рис. 4. Новое окно диграммера, запущенное из RON
В противном случае, если вы выберете ERD с панели запуска, диаграммер запустится с пустым экраном. (Рис. 5). В данном случае выберете пункт меню File –> New.
 Рис.
5. Диаграммер, запущенный с панели запуска
Дизайнера
Рис.
5. Диаграммер, запущенный с панели запуска
Дизайнера
-
Вы должны четко представлять сущности, их атрибуты и взаимосвязи между сущностями, которые вы хотите реализовать в ER-диаграмме. Для этого проекта нам потребуются две основные сущности – Студент и Курсы.
-
Первым действием для создания ER-диаграммы является создание сущности. Для этого нажмите на следующую иконку на верхней панели инструментов.
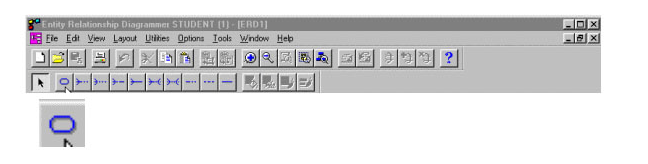
-
Поместите ее на экран. После этого всплывет окно создания сущности (“Create Entity window»). Введите имя, короткое имя и множественное имя (если вы хотите, чтобы оно отличалось от имени). Введите имя – STUDENT (студент), короткое имя – STUD и множественное имя (STUDENTS). Нажмите ОК.
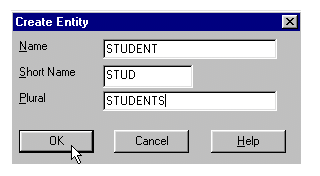 Рис.
6. Окно
создания
сущности
(«The Create Entity Window»)
Рис.
6. Окно
создания
сущности
(«The Create Entity Window»)
-
Ваша ER-диаграмма с сущностью должна выглядеть как на рис.7.

Рис. 7
-
Нажмите на иконке сущности и повторите шаги 3 и 4. Снова всплывет окно создания сущности. Введите имя COURSE (ссылается на хранилище CRSE, созданное в уроке 2), короткое имя – COUR и множественное имя COURSES (см. рис. 8). Аналогичным способом вы можете создать необходимое количество сущностей.
 Рис.
8. Создание сущности КУРС
Рис.
8. Создание сущности КУРС
-
Ваша ER-диаграмма должна выглядеть как на рисунке 9.
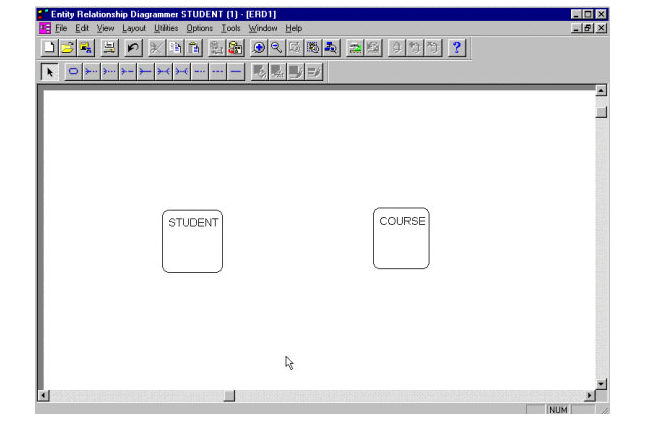 Рис.9.
Диаграмма с двумя сущностями
Рис.9.
Диаграмма с двумя сущностями
-
После того, как вы создадите все сущности, вы должны:
-
определить мощность (см. таблицу 1 для нотаций мощностей Oracle).
Символ
Нотация мощностей
Описание

M:1 (M to 0)
Обязательное множество к 1 необязательному

M:1 (0 to 0)
Необязательное множество к необязательному одному

M:1 (0 to M)
Необязательное множество к обязательному одному

M:1 (M to M)
Обязательное множество к обязательному одному

M:M (M to 0)
Обязательное множество к необязательному множеству

M:M (0 to 0)
Необязательное множество к необязательному множеству

1:1 (M to 0)
Обязательный один к необязательному одному

1:1 (0 to 0)
Необязательный один к необязательному одному

1:1 (M to M)
Обязательный один к обязательному одному
-
Для определения мощности нажмите на любую опцию (следующие за иконкой сущности) и протяните ее от левой сущности к правой. В данном случае мы выбрали связь «Многие ко Многим (необязательные)». Выберете следующую иконку на панели инструментов:
-
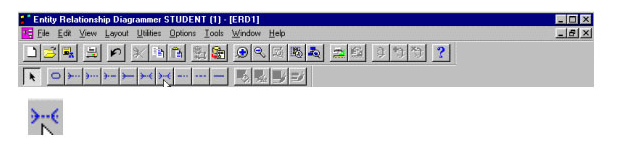
-
Незамедлительно появится окно создания связи (см. рис. 5.9).
-
Определите имя связи. Мы назовем связь’Take’, с подсказкой 'are_taken_by' Другими словами «Студенты выбирают курсы» и «Курсы выбираются Студентами».
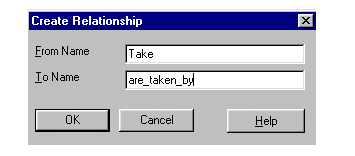 Рис.
10. Окно создания связи
Рис.
10. Окно создания связи
Ваша ER-диаграмма должна выглядеть как на рис.11.
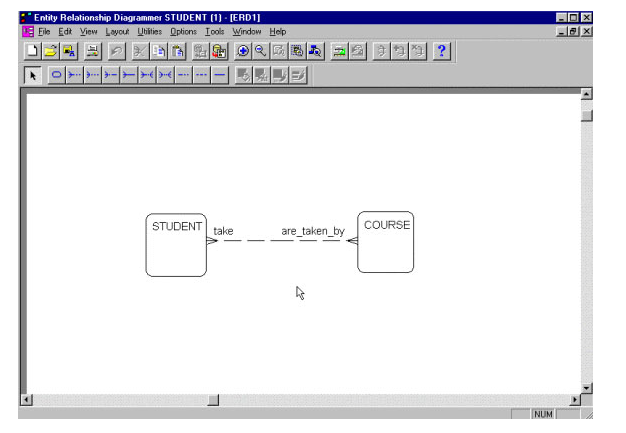 Рис.
11
Рис.
11
-
Следующий шаг – это создание атрибутов для различных сущностей. Для этого: Нажмите правой кнопкой на сущности Студенты «Student» и выберете свойства (см. рис.12).
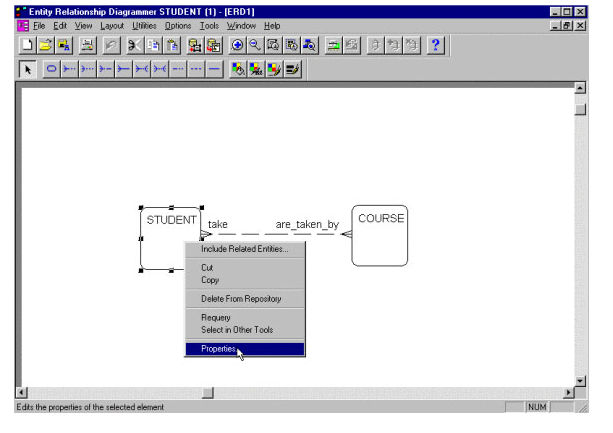 Рис.
12. Выбор свойств сущности Студент
Рис.
12. Выбор свойств сущности Студент
-
Вы увидите окно редактирования сущности (рис. 13).

Рис. 13. Окно редактирования сущности
-
Выберете закладку с атрибутами (Аttributes). Появится окно атрибутов с различными колонками, такими как Имя (Name), Домен (Domain (not null or null), Формат (Format (например varchar2, number, и т.д.), максимальная длина (maxLength), первичный ключ или нет (primary). Атрибуты для сущности Студент: STUDID (primary), STUDNAME, FTPT_STATUS, MAJOR, SEX, START_SEM и START_YEAR).Заполните поля Format, MaxLen и Primary как показано на рисунке 14 и нажмите на кнопку Принять (Apply) или OK.
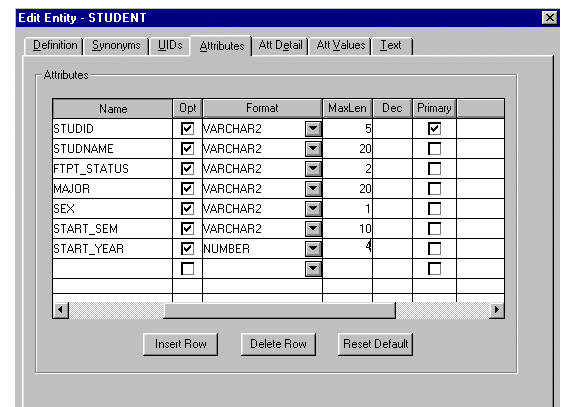
Рис.14. Окно атрибутов сущности
-
Создайте атрибуты COURSEID(primary), COURSENAME, SCHEDULE и MAXCLASS_SIZE для сущности Курсы («COURSE») аналогично шагу 9 и нажмите ОК. (См. рис. 15).
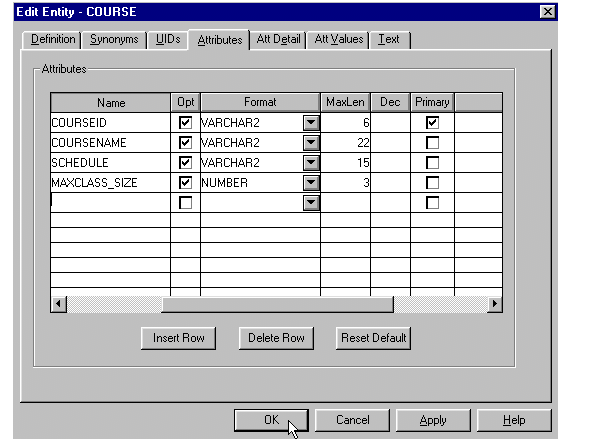 Рис.
15. Атрибуты для сущности
Курсы
Рис.
15. Атрибуты для сущности
Курсы
-
Атрибуты будут показаны на сущности. (Рис. 16). (Знак # слева от атрибута указывает что этот атрибут – идентификатор/ключ сущности).
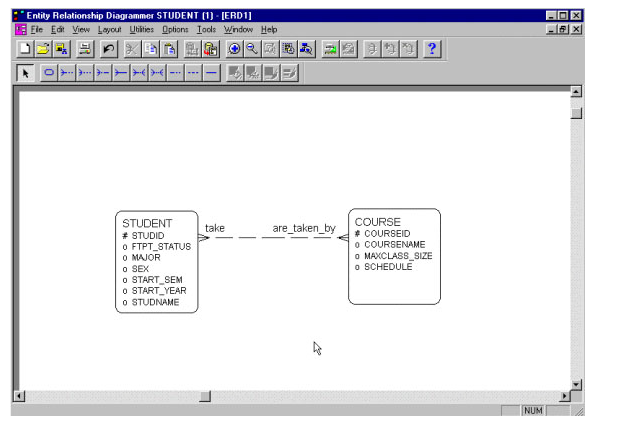 Рис.
16. Завершенная ER-диаграмма
Рис.
16. Завершенная ER-диаграмма
-
Сохраните вашу работу: File - Save Diagram As ERDSRS (Файл - Сохранить Как). Не выходите из ER-диаграммера.
Урок 4. Создание таблиц БД.
В этом уроке мы преобразуем концептуальную модель данных (ER-модель, созданную в уроке 3) в настоящие таблицы базы данных.
Для этого:
-
Выберете Utilities - Database Design Transformer. (см. рис. 17).
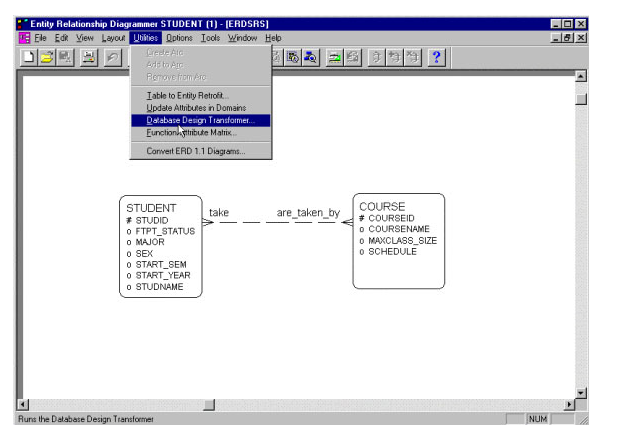 Рис.
17. Utilities
ниспадающее меню в ER-диаграммере
Рис.
17. Utilities
ниспадающее меню в ER-диаграммере
-
Появится диалоговое окно «database Design Transformer». Убедитесь, что выбрано "Run the transformer" (запустить трансформер) и "All entities" (все сущности) и нажмите кнопку RUN (запустить). (См. Рис. 18).
 Рис.
18. Окно запуска трансформера
Рис.
18. Окно запуска трансформера
-
Вы заметите, что появится окно «Database Design Transformer Output Window», показывая статус трансформации. Когда вы увидите сообщение "Waiting for Close to be pressed", нажмите на кнопку «Close». (См. Рис.19).
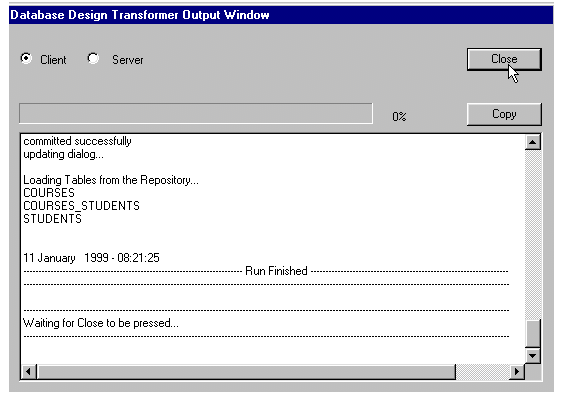 Рис.19.
окно
«Database Design Transformer Output Window»
Рис.19.
окно
«Database Design Transformer Output Window»
-
Теперь зайдите в панель запуска Дизайнера и выберете Design Editor (редактор дизайна). (См. рис. 20).
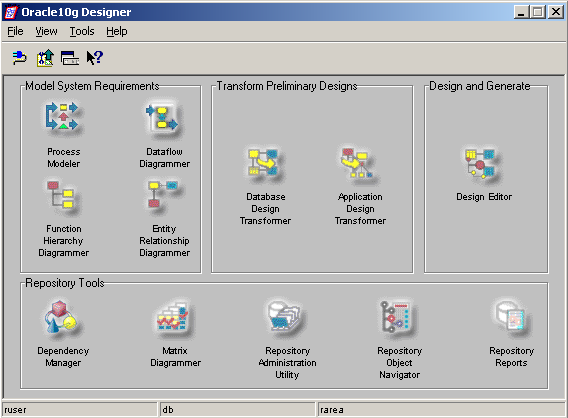 Рис.
20. панель
запуска
дизайнера
Рис.
20. панель
запуска
дизайнера
-
Вы увидите пригласительное окно редактора (Design Editor Welcome Screen). Выберете опцию “Server Model”, и нажмите OK. (рис. 21).
 Рис.
21
Рис.
21
-
Вы увидите окно "Use a Guide" (использовать руководство). Отмените, нажав на 'X' и вы перейдете в главное окно с описаниями реляционных таблиц (рис.22)
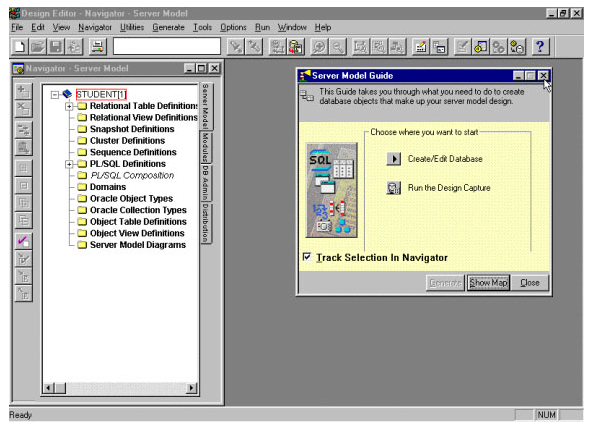 Рис.22.
Окно руководства редактора
Рис.22.
Окно руководства редактора
-
Нажмите знак "+" рядом с описанием реляционной таблицы (Relational Table Definitions) для просмотра всех таблиц, созданных трансформером, выберете одну из таблиц, зажмите Ctrl и нажатием мыши выберете остальные, затем нажмите правую кнопку мыши. Выберете «Show on New Diagram» (рис.23).
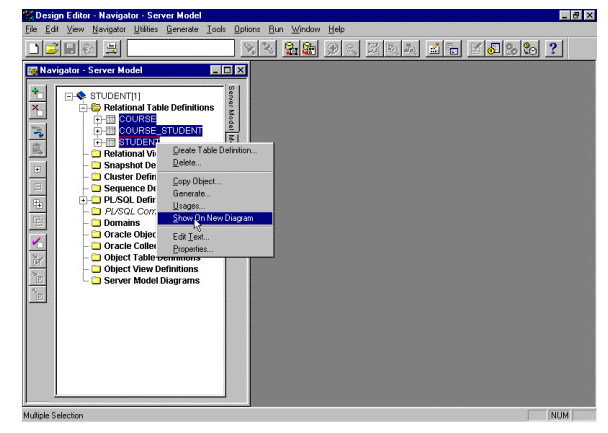 Рис.
23 Окно редактора разработки
Рис.
23 Окно редактора разработки
-
Диаграмма серверной модели появится справа как на рис. 24 со знаком * рядом с STUDID, обозначая идентификатор для сущности Студент (STUDENT). Буква 'A' рядом с каждым атрибутом указывает, что каждый атрибут символьного типа, номера '789' рядом с атрибутом начло года (Start_Year) обозначает, что это числовой атрибут.
 Рис.
24. Окно диаграммы серверной модели
Рис.
24. Окно диаграммы серверной модели
-
Разверните окно.
-
Увеличить изображение диаграммы можно с помощью следующей иконки на панели управления:

-
Ваша серверная модель должна выглядеть как на рис. 25.
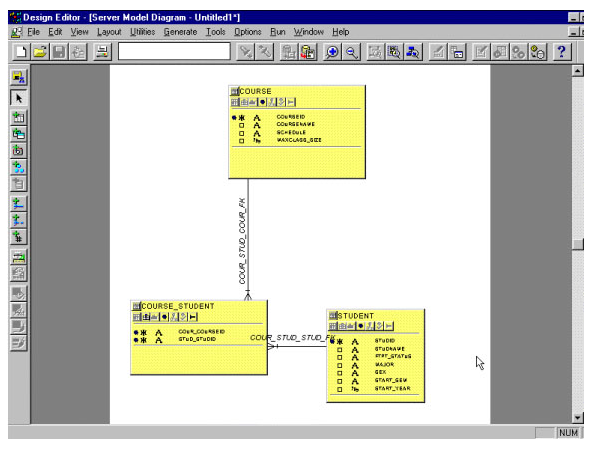 Рис.
25. Полная серверная модель
Рис.
25. Полная серверная модель
-
Теперь выберете пункт меню «Generate - Generate Database from Server Model» (Генерировать БД из серверной модели) (рис.26).
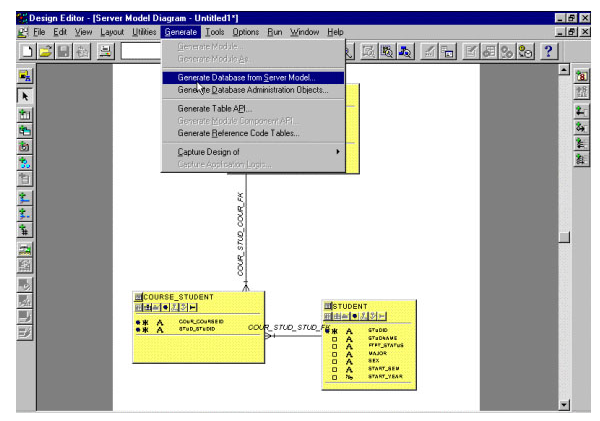 Рис.
26. Ниспадающее меню
Рис.
26. Ниспадающее меню
-
После того, как появится окно генерации, поменяйте тип на Oracle (версия, которую вы используете), выберете опцию БД (Database) и введите ваше имя, пароль и строку соединения. Не нажимайте на кнопку Start. (Рис. 27).

Рис. 27: Окно генерации серверной модели
-
Перейдите на закладку Объектов (Objects), нажмите на папку рядом с реляционными таблицами. Выберете все таблицы и нажмите на иконку с двойной стрелкой для перемещения всех таблиц в лист генерации (Generate List).
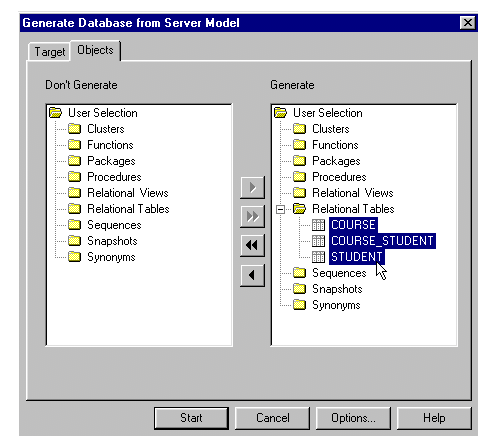 Рис.
28. Закладка
объектов
Рис.
28. Закладка
объектов
-
Теперь нажмите на кнопку старт.
-
После этого появится окно завершения генерации. (См. рис. 29).
-
Нажмите кнопку "Execute DDL" для создания таблиц базы данных. (См. рис. 29).
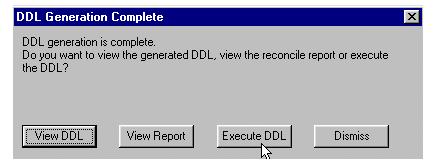 Рис.
29. Окно завершения генерации
Рис.
29. Окно завершения генерации
-
Выполнение DDL команд завершено, три таблицы Students, Courses и Course_Student были созданы физически. Вы можете проверить это в SQL*Plus, используя команду desc <table> . (см. рис. 30).
 Рис.
30. Окно выполнения DDL
команд завершено
Рис.
30. Окно выполнения DDL
команд завершено
