
Методическая часть Лабораторной работы № 2
Текстовые процессоры
Прикладные программы, предназначенные для обработки информации, представленной в текстовом виде, образуют класс программ, называемый текстовыми процессорами или текстовыми редакторами. Мы будем изучать работу в текстовом редакторе MS Word.
Письменная связь всегда была наиболее предпочтительной во всем мире. Каждая запись производится, чтобы быть прочитанной. Яркий, опрятный и хорошо организованный текст привлекает внимание читателя. Пишущие машинки широко использовались для придания тексту аккуратного и правильно организованного вида. Вы, должно быть, видели текст, напечатанный на пишущей машинке, и знаете, что при этом текст непосредственно печатается на бумаге. Для исправления любых опечаток весь текст приходится повторно перепечатывать. Следовательно, в процессе работы с текстом много бумаги и времени тратится впустую.
Однако с появлением компьютеров ситуация изменилась. Теперь мы имеем программное обеспечение называемое текстовым процессором, которое позволяет печатать текст, делать в нем исправления без изменения всего материала, и, кроме того, сделать внешний вид текста привлекательным, с большим количеством встроенных изображений.
Набирая текст на компьютере, Вы используете клавиатуру и видите получающийся текст на экране монитора. Текст, который Вы набираете, существует только в компьютерной памяти, временной области хранения. Для постоянного хранения текст записывается в виде файла на жестком или гибком диске. Это поможет вносить изменения в текст в любое время. Используя пишущую машинку, вы были вынуждены перепечатывать весь текст, но текстовый процессор позволяет снова загрузить файл в память компьютера и просмотреть его на мониторе. Необходимые изменения могут быть произведены и снова сохранены на жестком диске. Чтобы получить текст на бумаге, Вы должны распечатать файл на принтере.
Отпечатанная на пишущей машинке копия имеет обычный вид, называемый бесформатным. Напротив, текст, отпечатанный принтером имеет привлекательное оформление и считается форматированным. Таким образом, форматирование может быть определено как улучшение или изменение внешнего вида документа. Таким образом, текстовый процессор дает возможность Вам набирать текст, изменять его содержание, изменять внешний вид текста, и затем печатать его.
Что такое текстовый процессор? Слово процесс в переводе с английского в применении к компьютерной технологии означает метод, состоящий из набора команд, который трансформирует необработанные данные в информацию, тем или иным образом организованную. Такая обработка текста по существу является «изменением» текста. Помня это определение, подготовка текстов может быть определена как изменение внешнего вида слов или, если быть более точным, изменение вида символов, которые образуют слово. Таким образом мы можем определить термин «текстовый процессор» как компьютерную программу, которая дает возможность набирать, изменять, печатать и сохранять тексты для дальнейших исправлений и изменений.
Выгоды использования текстового процессора перечислены ниже:
-
Исправления без перепечатывания. Можно изменять в тексте все, что угодно без необходимости перенабора всего текста заново.
-
Создание копий. С помощью пишущей машинки можно сделать один оригинал.
-
Манипулирование текстом. Текст можно копировать, перемещать части текста из одного места в другое, объединить два файла в один.
-
Увеличение производительности. Имеется возможность быстрого интерактивного редактирования и, следовательно, более быстрого завершения работы.
-
Специальные издательские эффекты. Шрифты …..
-
Быстрая корректура. Имеются инструментальные средства проверки орфографии, грамматики и значения слов.
Текст, создаваемый в процессоре Word, называется документом. Документы могут быть сохранены в различных форматах, однако, основными является форматы, в которых имени файла присваивается расширение *.doc, *.rtf или *.dot.
MS Word позволяет выполнять сложные виды форматирования текстов, создавать, вставлять и редактировать рисунки и таблицы, записывать математические формулы, проверять орфографию текста, вставлять оглавления и выполнять многие другие действия по редактированию документов. Для автоматизации повторяющихся операций Word имеет встроенную систему автоматической записи макрокоманд (макросы), представляющих собой программу на языке VBA.
Любое сообщение на любом языке состоит из последовательности символов, букв, цифр, знаков. Действительно, в каждом языке есть свой алфавит из определенного набора букв (например, в русском- 33 буквы, английском- 26, и т.д.). Из этих букв образуются слова, которые в свою очередь, вместе с цифрами и знаками препинания образуют предложения, в результате чего и создается текстовое сообщение.
В ЭВМ используются 2 символа - ноль и единица (0 и 1). Действительно, проведя кодирование символов (буквы, цифры, знаки) цифрами 0 и 1, можно составить, передать и сохранить любое сообщение.
Это связано с тем, что информацию, представленную в таком виде, легко технически смоделировать, например, в виде электрических сигналов. Если в какой-то момент времени по проводнику идет ток, то по нему передается единица, если тока нет - ноль. Аналогично, если направление магнитного поля на каком-то участке поверхности магнитного диска одно - на этом участке записан ноль, другое - единица. Если определенный участок поверхности оптического диска отражает лазерный луч - на нем записан ноль, не отражает- единица.
Объем информации, необходимый для запоминания одного из двух символов-0 или 1, называется 1 бит (англ. binary digit- двоичная единица). 1 бит- минимально возможный объем информации. Итак, если у нас есть один бит, то с его помощью мы можем закодировать один из двух символов- либо 0, либо 1.
Если же есть 2 бита, то из них можно составить один из четырех вариантов кодов: 00 , 01 , 10 , 11 .
Если есть 3 бита - один из восьми: 000 , 001 , 010 , 100 , 110 , 101 , 011 , 111
В обычной жизни нам достаточно 150-160 стандартных символов (больших и маленьких русских и латинских букв, цифр, знаков препинания, арифметических действий и т.п.). Если каждому из них будет соответствовать свой код из нулей и единиц, то 7 бит для этого будет недостаточно (7 бит позволят закодировать только 128 различных символов), поэтому используют 8 бит.
Для кодирования одного символа в ЭВМ используется 8 бит, что позволяет закодировать 256 различных символов.
Стандартный набор из 256 символов называется ASCII (произносится "аски", означает "Американский Стандартный Код для Обмена Информацией"- англ. American Standart Code for Information Interchange).
Он включает в себя большие и маленькие русские и латинские буквы, цифры, знаки препинания и арифметических действий и т.п.
Каждому символу ASCII соответствует 8-битовый двоичный код, например:
A - 01000001, B - 01000010, C - 01000011, D - 01000100, и т. д.
Таким образом, если создать текстовый файл и записать его на диск, то на самом деле каждый введенный символ будет хранится в памяти компьютера в виде набора из восьми нулей и единиц. При выводе этого текста на экран или на бумагу специальные схемы - знакогенераторы видеоадаптера (устройства, управляющего работой дисплея) или принтера образуют в соответствии с этими кодами изображения соответствующих символов.
Набор ASCII, иначе называемый кодовой таблицей был разработан в США Американским Национальным Институтом Стандартов (ANSI), но может быть использован и в других странах, поскольку вторая половина из 256 стандартных символов, т.е. 128 символов, могут быть с помощью специальных программ заменены на другие, в частности на символы национального алфавита, в нашем случае - буквы кириллицы.

Кодовая таблица ascii
Чтобы воспользоваться кодовой таблицей надо: поставить курсор ввода текста в место расположения символа; нажать и держать клавишу «Alt»; на боковой цифровой клавиатуре (включить NumLock) набрать номер нужного символа, используя данные таблице, отпустить клавишу. Например А – 065.
Объем информации, необходимый для запоминания одного символа ASCII называется 1 байт.
Очевидно что, поскольку под один ASCII-символ отводится 8 бит,
1 байт = 8 бит.
Остальные единицы информации являются производными от байта:
1 килобайт = 1024 байта примерно половина страницы текста.
Режимы отображения документов
Переключить режим отображения документа можно через меню Вид. Основными режимами отображения являются Разметка страницы и Обычный.
Режим разметки страницы показывает документ в виде, соответствующем напечатанному. Здесь обозначаются границы страниц, поля, становятся доступными некоторые инструменты форматирования, недоступные в других режимах. Разметка - основной режим форматирования текста.
В обычном режиме не предусматривается разбиения на страницы, колонтитулы и другие элементы оформления текста, не относящиеся к представлению документа в виде печатных страниц. Этот режим применяется на ранних стадиях разработки документа.
Создание документа в текстовом редакторе состоит из двух этапов.
Первый этап – набор текста с обозначениями концов абзаца и расстановкой знаков препинания и табуляции.
Второй этап – форматирование текста, т.е. придание ему вида, соответствующего замыслу создания.
Технология ввода текста.
Для редактора весь текст состоит из абзацев, причём конец абзаца отмечается нажатием на клавишу «Enter». В таблице текст в каждой ячейке считается абзацем, даже если его ввод и не заканчивался нажатием на «Enter».
Слова, заключённые в скобки или кавычки, не отделяются от них пробелами. Запятая, точка, двоеточие, точка с запятой, вопросительный и восклицательный знаки ставятся сразу после слова.
|
Знак |
Клавиша или комбинация клавиш |
Пример |
|
Дефис |
- (минус, клавиша справа от нуля) |
Кто-нибудь |
|
Неразрывный дефис |
Ctrl+Shift+- |
Черно-белый |
|
Тире |
Ctrl+Shift+минус на цифровой клавиатуре (режим NumLock должен быть включён) |
Следующий этап – редактирование |
|
Неразрывный пробел |
Ctrl+Shift+пробел |
Ф. И. О. |
Некоторые символы при наборе текста не видны на экране, такие символы называются непечатаемые. Непечатаемые символы не печатаются при распечатке документа на принтере и не видны на экране, если не установлены флажки для их показа.
На панели инструментов «Стандартная» есть кнопка ¶, которая устанавливает флажок показа всех непечатаемых символов.
При необходимости удаления непечатаемого символа его сначала надо отобразить на экране, затем выделить и удалить.
Правила набора текста:
1. Включить режим отображения непечатных символов инструментом Непечатываемые символы на стандартной панели инструментов для отображения символов:
¶ символ конца абзаца (Enter),
→ символ табуляции (Tab),
символ конца строки (Syift+Enter),
. символ пробела (Space),
символ неразрывного пробела (Ctrl+Shift+Space),
¤ символ конца ячейки таблицы,
символы привязки графических объектов к элементам страницы.
2. Не использовать ручной перенос слов и не нажимать клавишу Enter в конце строки для перевода текстового курсора на новую строку (это происходит автоматически).
3. Использовать символ дефис ( - ) в сложных словах типа светло-красный или Переславль-Залесский и символ длинного тире ( — ) (Ctrl+Alt+серый минус), который вставляется в текст вместо пропущенного глагола-связки, например Москва — столица России.
4. В русскоязычном наборе пробел обязательно ставится после: запятой, точки с запятой, двоеточия, многоточия в конце предложения, вопросительного и восклицательного знаков, закрывающей скобки или закрывающей кавычки. Пробел ставить после перечисленных символов.
5. Пробел ставить до открывающейся скобки, открывающейся кавычки, многоточия в начале предложения.
6. Пробел ставить до и после длинного тире, причем до длинного тире ставить неразрывный пробел (Ctrl+Shift+Space), а после − обычный (Space).
7. Использовать неразрывный пробел (Ctrl+Shift+Space) в следующих случаях:
- между двумя инициалами и инициалами и фамилией, например, И. И. Иванов;
- между числами и относящимся к ним единицам измерения XVII в. 250 км, 2006 г.
- между сокращенными обращениями и фамилией, а также после географических сокращений г-н Иванов, г Москва,
- между знаком номера ( № ) и относящимся к нему числам № 34,
- внутри сокращений и т. д. и т. п.
Редактирование и форматирование текста.
Самой распространённой операцией при редактировании является выделение фрагмента текста. Универсальный способ выделения заключается в следующем. Если выделяемый фрагмент целиком виден на экране, то надо подвести указатель мыши к началу выделяемого фрагмента, нажать левую клавишу мыши и, не отпуская её, подвести указатель мыши к концу выделяемого фрагмента.
Если выделяемый фрагмент целиком не умещается на экране, то надо подвести указатель мыши к началу выделяемого фрагмента, щёлкнуть левой кнопкой, перейти к концу выделяемого фрагмента, нажать клавишу Shift и, не отпуская её, щелкнуть в конце выделяемого фрагмента.
Левое поле листа представляет собой так называемую область выделения, с помощью которой можно немного ускорить процесс выделения. Ниже в таблице перечислены способы выделения при помощи полосы выделения.
|
Выделяемый фрагмент |
Порядок действий |
|
Одна строка |
Щелчок против этой строки в полосе выделения. |
|
Несколько строк |
Установить указатель мыши в полосе выделения против первой строки, нажать левую клавишу мыши и не отпуская её провести по полосе выделения. |
|
Абзац |
Двойной щелчок в полосе выделения против выделяемого абзаца. |
|
Весь документ |
Тройной щелчок в полосе выделения. |
Параметры абзаца устанавливаются через меню «Формат\Абзац» или с помощью кнопок панели инструментов «Форматирование» для того абзаца, в котором находится курсор. Если в операции форматирования должны участвовать несколько абзацев их предварительно надо выделить.
Параметры шрифта устанавливаются только для выделенного фрагмента через меню «Формат\Шрифт» или с помощью кнопок панели инструментов «Форматирование». Окно "Шрифт" имеет три вкладки: "Шрифт", "Интервал", "Анимация".
На вкладке "Шрифт" можно задать вид шрифта (гарнитуру), его начертание (полужирный и другие), размер. Размер задается в пунктах, являющихся типографской единицей измерения (1 пункт = 1/72 дюйма или 0,35 мм). Здесь же расположены флажки, которыми можно задать нижние и верхние индексы, зачеркивание, тень и другие эффекты.
На вкладке "Интервал" можно задать интервал между буквами (уплотненный или разреженный), смещение букв по вертикали и кернинг. Кернинг - это изменение расстояния между буквами в зависимости от их начертания.
На вкладке "Анимация" можно задать мерцание текста, мигающий фон, бегущий контур и другие анимационные эффекты.
Форматирование абзаца
Формат | Абзац …
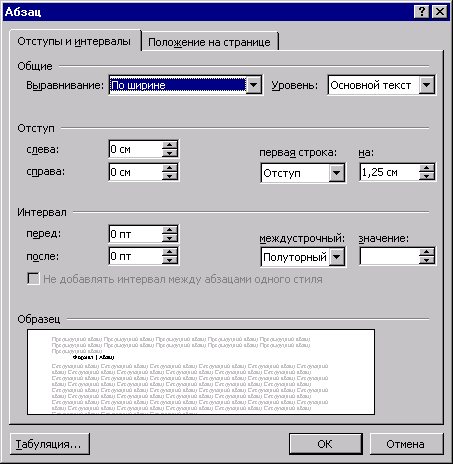
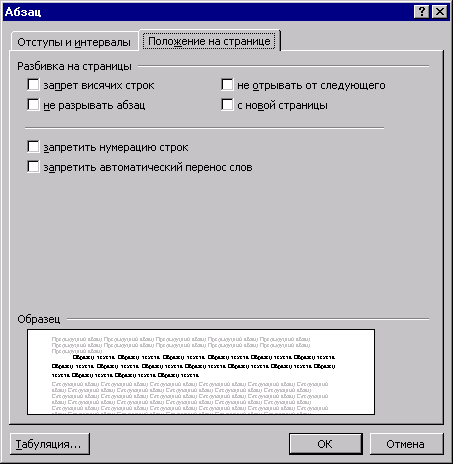
Форматирование страниц
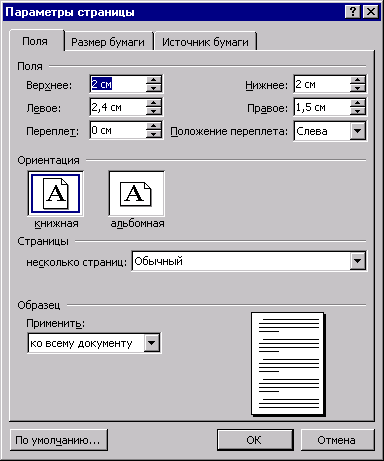
Ф айл
| Параметры страницы …
айл
| Параметры страницы …
Гиперссылка – ссылка на другой документ или на определённое место в другом или этом же документе. Гиперссылкой может быть любое слово или несколько слов, а также графический элемент документа. Щелчок по гиперссылке приведёт к открытию документа, на который указывает гиперссылка.
Чтобы создать гиперссылку, надо выделить фрагмент, который будет являться гиперссылкой и в меню «Вставка\Гиперссылка…» в строке «Связать с файлом» указать путь к документу, на который ссылается данная гиперссылка. Чтобы удалить гиперссылку надо щелкнуть по ней правой кнопкой и выбрать в меню команду «Гиперссылка\Изменить гиперссылку…». В появившемся окне слева внизу будет кнопка «Удалить ссылку».
