
- •49.1. Настройка интерфейса программы
- •Упражнение 49.1. Настройка интерфейса программы
- •Упражнение 49.2. Настройки графического редактора
- •Упражнение 49.3. Настройки текстового редактора
- •49.3. Настройка новых документов
- •Упражнение 49.4. Настройка шрифта
- •49.4. Настройка оформления документов
- •49.5. Настройка текстовых шаблонов
- •Глава 50. Создание нового документа
- •Упражнение 50.1. Создание нового чертежа
- •Упражнение 50.2. Создание нового вида
- •Глава 51. Выполнение геометрических построений
- •Упражнение 51.2. Построение вида сверху
- •Упражнение 51.3. Построение вида слева
- •51.1. Оформление чертежа
- •Упражнение 51.7. Ввод технических требований
- •Упражнение 51.8. Вывод документа на печать
- •Глава 52. Общие сведения
- •Глава 53. Создание сборочных чертежей
- •Глава 54. Создание чертежей деталировок
- •Глава 55. Общие сведения
- •Глава 56. Создание спецификации в ручном режиме
- •Глава 57. Создание спецификации в полуавтоматическом режиме
- •Глава 58. Общие сведения
- •Глава 59. Автоматическое наложение связей и ограничений
- •59.1. Параметризация привязок
- •Упражнение 59.4. Выравнивание точек
- •59.2. Параметризация построений
- •Упражнение 59.9. Усечение и выравнивание объектов
- •Упражнение 59.10. Параметризация эквидистант
- •Упражнение 59.11. Параметризация симметрии
- •Глава 60. Автоматическое наложение ассоциаций
- •Глава 61. Параметрические размеры
- •Упражнение 61.2. Фиксация и освобождение размеров
- •Глава 62. Ручное наложение связей и ограничений
- •Упражнение 62.2. Выравнивание точек
- •Упражнение 62.4. Симметрия точек
- •Упражнение 62.6. Коллинеарность отрезков
- •Упражнение 62.7. Равенство радиусов
- •Упражнение 62.8. Равенство отрезков
- •Глава 63. Особенности параметрического черчения
- •Упражнение 63.1. Вспомогательные построения
- •Упражнение 63.2. Явное наложение связей
- •Глава 64. Преобразование моделей
- •Глава 65. Использование переменных и выражений
- •Упражнение 65.2. Использование внешних переменных
- •Упражнение 65.3. Параметрические фрагменты
- •Глава 66. Примеры построения параметрических чертежей

Акционерное общество АСКОН
КОМПАС 3D V7
Практическое руководство
Том III
1 июля 2004 года
Информация, содержащаяся в данном документе, может быть изменена без предварительного уведомления.
Никакая часть данного документа не может быть воспроизведена или передана в любой форме и любыми способами в каких!либо целях без письменного разрешения ЗАО АСКОН.
©2004 ЗАО АСКОН. С сохранением всех прав.
АСКОН, КОМПАС, логотипы АСКОН и КОМПАС являются зарегистрированными торговыми марками ЗАО АСКОН.
Остальные упомянутые в документе торговые марки являются собственностью их законных владельцев.
Содержание
Часть V.
Создание рабочего чертежа
Глава 49.
Настройка КОМПАС 3D V7 . . . . . . . . . . . . . . . . . . . . . . . . . . . . . . . . . . . . . 10
49.1. Настройка интерфейса программы. . . . . . . . . . . . . . . . . . . . . . . . . . . . . . 10
Упражнение 49.1. Настройка интерфейса программы . . . . . . . . . . . . . . . . . . . . . . . . . 10
49.2. Настройки графического и текстового редактора . . . . . . . . . . . . . . . . . . 16
Упражнение 49.2. Настройки графического редактора . . . . . . . . . . . . . . . . . . . . . . . . . 16 Упражнение 49.3. Настройки текстового редактора . . . . . . . . . . . . . . . . . . . . . . . . . . . 18
49.3. Настройка новых документов . . . . . . . . . . . . . . . . . . . . . . . . . . . . . . . . . . 22
Упражнение 49.4. Настройка шрифта . . . . . . . . . . . . . . . . . . . . . . . . . . . . . . . . . . . . . . . 22
49.4. Настройка оформления документов. . . . . . . . . . . . . . . . . . . . . . . . . . . . . 23
Упражнение 49.5. Назначение оформления новым документам . . . . . . . . . . . . . . . . . 24
49.5. Настройка текстовых шаблонов . . . . . . . . . . . . . . . . . . . . . . . . . . . . . . . . 24
Упражнение 49.6. Настройка файла текстовых шаблонов graphic.tdp . . . . . . . . . . . . . 25 Упражнение 49.7. Использование шаблонов технических требований . . . . . . . . . . . . 29
Глава 50.
Создание нового документа . . . . . . . . . . . . . . . . . . . . . . . . . . . . . . . . . . . 32
Упражнение 50.1. Создание нового чертежа . . . . . . . . . . . . . . . . . . . . . . . . . . . . . . . . . 33 Упражнение 50.2. Создание нового вида . . . . . . . . . . . . . . . . . . . . . . . . . . . . . . . . . . . . 34
Глава 51.
Выполнение геометрических построений . . . . . . . . . . . . . . . . . . . . . . 37
Упражнение 51.1. Построение главного вида детали Вилка . . . . . . . . . . . . . . . . . . . . . 39 Упражнение 51.2. Построение вида сверху . . . . . . . . . . . . . . . . . . . . . . . . . . . . . . . . . . 63 Упражнение 51.3. Построение вида слева . . . . . . . . . . . . . . . . . . . . . . . . . . . . . . . . . . . 79
51.1. Оформление чертежа. . . . . . . . . . . . . . . . . . . . . . . . . . . . . . . . . . . . . . . . . 94
3

КОМПАС 3D V7. Практическое руководство
|
Упражнение 51.4. Простановка размеров и технологических обозначений. . . . . . . . |
. .95 |
|
Упражнение 51.5. Заполнение основной надписи чертежа. . . . . . . . . . . . . . . . . . . . . |
.100 |
|
Упражнение 51.6. Простановка значения неуказанной шероховатости. . . . . . . . . . . |
.104 |
|
Упражнение 51.7. Ввод технических требований. . . . . . . . . . . . . . . . . . . . . . . . . . . . . |
.105 |
|
Упражнение 51.8. Вывод документа на печать. . . . . . . . . . . . . . . . . . . . . . . . . . . . . . . |
.109 |
Часть |
VI. |
|
|
Создание сборочных чертежей и чертежей деталировок |
|
Глава |
52. |
|
|
Общие сведения. . . . . . . . . . . . . . . . . . . . . . . . . . . . . . . . . . . . . . . . . . . . . . |
. 116 |
Глава |
53. |
|
|
Создание сборочных чертежей . . . . . . . . . . . . . . . . . . . . . . . . . . . . . . . |
120 |
|
Упражнение 53.1. Создание сборочного чертежа детали Ролик ПК.02.06.01.00. . . . |
.120 |
|
Упражнение 53.2. Создание сборочного чертежа |
|
|
Блок направляющий (ПК.02.06.00.00) . . . . . . . . . . . . . . . . . . . . . . . |
131 |
Глава |
54. |
|
|
Создание чертежей деталировок . . . . . . . . . . . . . . . . . . . . . . . . . . . . . |
148 |
|
Упражнение 54.1. Создание рабочего чертежа детали Кронштейн (ПК.02.06.00.02) .149 |
|
Часть |
VII. |
|
|
Создание спецификации |
|
Глава |
55. |
|
|
Общие сведения. . . . . . . . . . . . . . . . . . . . . . . . . . . . . . . . . . . . . . . . . . . . . . |
168 |
Глава |
56. |
|
|
Создание спецификации в ручном режиме . . . . . . . . . . . . . . . . . . . |
170 |
|
Упражнение 56.1. Создание спецификации в ручном режиме . . . . . . . . . . . . . . . . . . . |
170 |
4

Содержание
Глава 57.
Создание спецификации в полуавтоматическом режиме . . . . . 181
Упражнение 57.1. |
Создание объектов спецификации в сборочном чертеже. . . . . . . |
183 |
Упражнение 57.2. |
Создание спецификации и подключение к ней |
|
|
сборочного чертежа . . . . . . . . . . . . . . . . . . . . . . . . . . . . . . . . . . . . . |
203 |
Часть |
VIII. |
|
|
|
Создание параметрических чертежей |
|
|
Глава |
58. |
|
|
|
Общие сведения . . . . . . . . . . . . . . . . . . . . . . . . . . . . . . . . . . . . . . . . . . . . . . |
220 |
|
Глава |
59. |
|
|
|
Автоматическое наложение связей и ограничений . . . . . . . . . . . . |
222 |
|
59.1. |
Параметризация привязок . . . . . . . . . . . . . . . . . . . . . . . . . . . . . . . . . . . . |
222 |
|
|
Упражнение 59.1. |
Совпадение точек. Просмотр связей и ограничений . . . . . . . . . . . |
222 |
|
Упражнение 59.2. |
Точка на кривой. Удаление связей и ограничений. . . . . . . . . . . . . |
228 |
|
Упражнение 59.3. |
Вертикальность и горизонтальность отрезков . . . . . . . . . . . . . . . |
232 |
|
Упражнение 59.4. |
Выравнивание точек. . . . . . . . . . . . . . . . . . . . . . . . . . . . . . . . . . . . . |
237 |
59.2. |
Параметризация построений . . . . . . . . . . . . . . . . . . . . . . . . . . . . . . . . . . |
242 |
|
|
Упражнение 59.5. |
Касание окружностей и отрезков. |
|
|
|
Простановка фиксированных размеров. . . . . . . . . . . . . . . . . . . . . |
242 |
|
Упражнение 59.6. |
Перпендикулярность отрезков. Фиксация точек . . . . . . . . . . . . . . |
247 |
|
Упражнение 59.7. |
Параметризация фасок и скруглений. . . . . . . . . . . . . . . . . . . . . . . |
251 |
59.3. |
Параметризация команд редактирования объектов . . . . . . . . . . . . . . . |
256 |
|
|
Упражнение 59.8. |
Параметризация усечения кривых двумя точками . . . . . . . . . . . . |
256 |
|
Упражнение 59.9. |
Усечение и выравнивание объектов . . . . . . . . . . . . . . . . . . . . . . . . |
259 |
|
Упражнение 59.10. |
Параметризация эквидистант . . . . . . . . . . . . . . . . . . . . . . . . . . . . . |
263 |
|
Упражнение 59.11. |
Параметризация симметрии . . . . . . . . . . . . . . . . . . . . . . . . . . . . . . |
266 |
5

КОМПАС 3D V7. Практическое руководство
Глава 60.
Автоматическое наложение ассоциаций. . . . . . . . . . . . . . . . . . . . . . 269
Упражнение 60.1. |
Ассоциация штриховки, обозначений баз |
|
|
и шероховатости поверхностей . . . . . . . . . . . . . . . . . . . . . . . . . . . . |
269 |
Упражнение 60.2. |
Автоматическое наложение связей и ассоциаций. |
|
|
Самостоятельная работа . . . . . . . . . . . . . . . . . . . . . . . . . . . . . . . . . . |
271 |
Глава 61.
Параметрические размеры . . . . . . . . . . . . . . . . . . . . . . . . . . . . . . . . . . . 272
Упражнение 61.1. Простановка параметрических размеров. . . . . . . . . . . . . . . . . . . . .272 Упражнение 61.2. Фиксация и освобождение размеров. . . . . . . . . . . . . . . . . . . . . . . .277 Упражнение 61.3. Простановка дополнительных размеров. . . . . . . . . . . . . . . . . . . . .280
Упражнение 61.4. Простановка дополнительных размеров.
Самостоятельная работа . . . . . . . . . . . . . . . . . . . . . . . . . . . . . . . . . .284
Глава 62.
Ручное наложение связей и ограничений . . . . . . . . . . . . . . . . . . . . . 286
Упражнение 62.1. Горизонтальность и вертикальность отрезков . . . . . . . . . . . . . . . .287 Упражнение 62.2. Выравнивание точек . . . . . . . . . . . . . . . . . . . . . . . . . . . . . . . . . . . . .290 Упражнение 62.3. Объединение точек и Точка на кривой . . . . . . . . . . . . . . . . . . . . . . .292 Упражнение 62.4. Симметрия точек . . . . . . . . . . . . . . . . . . . . . . . . . . . . . . . . . . . . . . . .298 Упражнение 62.5. Параллельность и перпендикулярность отрезков. . . . . . . . . . . . . .302 Упражнение 62.6. Коллинеарность отрезков . . . . . . . . . . . . . . . . . . . . . . . . . . . . . . . . .309 Упражнение 62.7. Равенство радиусов . . . . . . . . . . . . . . . . . . . . . . . . . . . . . . . . . . . . . .310 Упражнение 62.8. Равенство отрезков . . . . . . . . . . . . . . . . . . . . . . . . . . . . . . . . . . . . . .315
Глава 63.
Особенности параметрического черчения . . . . . . . . . . . . . . . . . . . . 320
Упражнение 63.1. Вспомогательные построения. . . . . . . . . . . . . . . . . . . . . . . . . . . . . .320 Упражнение 63.2. Явное наложение связей . . . . . . . . . . . . . . . . . . . . . . . . . . . . . . . . . .322
Глава 64.
Преобразование моделей . . . . . . . . . . . . . . . . . . . . . . . . . . . . . . . . . . . . 324
64.1. Преобразование обычных чертежей в параметрические . . . . . . . . . . . 324
6

Содержание
Упражнение 64.1. Автоматическое и ручное преобразование чертежей . . . . . . . . . . 324
64.2. Преобразование параметрического чертежа в обычный. . . . . . . . . . . . 330
Упражнение 64.2. Ручное и автоматическое удаление связей и ограничений. . . . . . 330
Глава 65.
Использование переменных и выражений . . . . . . . . . . . . . . . . . . . . 333
Упражнение 65.1. Использование переменных и выражений. . . . . . . . . . . . . . . . . . . 333 Упражнение 65.2. Использование внешних переменных . . . . . . . . . . . . . . . . . . . . . . 337 Упражнение 65.3. Параметрические фрагменты . . . . . . . . . . . . . . . . . . . . . . . . . . . . . 339 Упражнение 65.4. Библиотеки параметрических фрагментов. Пример 1 . . . . . . . . . 343 Упражнение 65.5. Библиотеки параметрических фрагментов. Пример 2 . . . . . . . . . 345 Упражнение 65.6. Библиотеки параметрических фрагментов. Пример 3 . . . . . . . . . 346
Глава 66.
Примеры построения параметрических чертежей. . . . . . . . . . . . . 347
Упражнение 66.1. Построение параметрического изображения детали Втулка . . . . 347 Упражнение 66.2. Построение параметрического изображения детали Серьга . . . . 358
7

Часть V
Создание рабочего чертежа

Глава 49.
Настройка КОМПАС 3D V7
Перед началом любой работы следует подготовить рабочее место. Чтобы труд был эф! фективным, под рукой должны лежать все необходимые инструменты и справочная ли! тература; аппаратура должна быть настроена наилучшим образом. Все эти требования относятся и к компьютерному проектированию.
49.1.Настройка интерфейса программы
Организация рабочего места имеет большое значение для обеспечения эффективной работы конструктора. Для системы КОМПАС!3D V7 она заключается в рациональной на! стройке интерфейса. Умолчательные настройки системы создают достаточно удобную рабочую среду. Вместе с тем, вы можете изменить их, чтобы повысить эффективность выполнения конкретных задач.
Порядок настройки интерфейса подробно рассмотрен в Руководстве пользователя.
При работе с любым документом организация окна программы должна обеспечивать выполнение двух противоречивых условий:
▼предоставление окну документа максимальной площади экрана;
▼присутствие на экране большого количества инструментальных панелей для быстрого доступа к командам.
Одним из способов разрешения этих противоречий является индивидуальная настройка интерфейса с учетом специфики документов и опыта работы пользователя. Например, вы можете:
▼удалить с панелей инструментов редко используемые кнопки;
▼создать новую панель инструментов, содержащую кнопки вызова наиболее употреби! тельных команд и удалить с экрана временно ненужные панели;
▼назначить комбинации клавиш для вызова команд.
В любой момент вы можете вернуться к умолчательным настройкам, отменив сделанные изменения.
Упражнение 49.1. Настройка интерфейса программы
Задание.Назначьте комбинации клавиш для вызова нескольких команд.
1.Вызовите команду Сервис — Настройка интерфейса....
2.В появившемся на экране диалоге активизируйте вкладку Клавиатура (рис. 49.1).
10
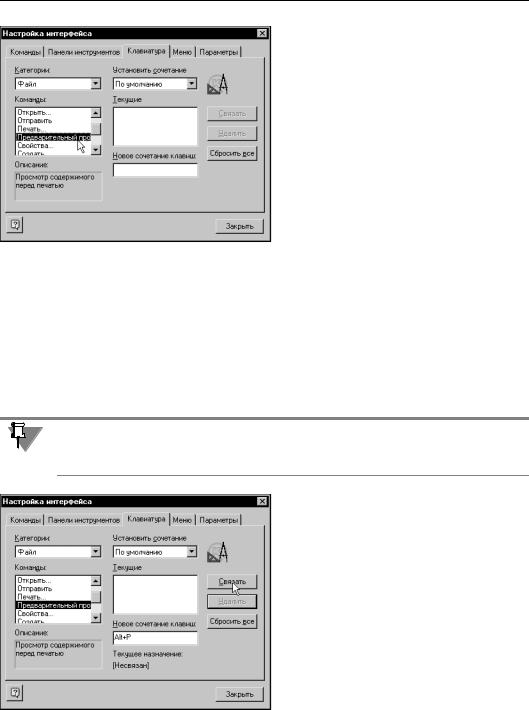
Глава 49. Настройка КОМПАС 3D V7
3. Назначьте клавиатурную комбинацию для вызова команды Предварительный просмотр.
3.1. Выберите из раскрывающегося списка
Категория вариант Файл.
В поле Команды появится перечень всех команд, относящихся к данной категории.
3.2. Выберите из этого перечня команду
Предварительный просмотр.
Раскрывающийся список Установить соче тание содержит перечень типов документов КОМПАС!3D V7. Вы можете выбрать из этого списка тип документа, при работе с которым
Рис. 49.1. Вкладка задания клавиатурных комбинаций будет действовать назначаемая клавиатур! ная комбинация. Вариант По умолчанию обеспечивает выполнение клавиатурной комбинации для всех типов документов.
3.3.Выберите вариант По умолчанию.
Поле Текущие содержит перечень назначенных клавиатурных комбинаций для выбранной команды. По умолчанию команде Предварительный просмотр ком! бинации клавиш для вызова не назначены: список пуст.
3.4.Активизируйте поле Новое сочетание клавиш.
3.5.Нажмите клавишу <Alt> и, не отпуская ее, клавишу <P>.
Клавиша указана для английской раскладки. Если у вас включена русская раскладка, на! жмите клавишу с буквой <З>, это та же клавиша. Система распознает именно клавишу — без различения языка ввода.
В поле Новое сочетание клавиш появится обозначение введенной клавиатурной ком! бинации <Alt>+<P>, вне зависимости от включенной раскладки. Ниже этого поля по! явится сообщение Текущее назначение [Несвязан] (рис. 49.2).
3.6. Нажмите кнопку Связать.
Назначенная комбинация клавиш появится в поле Текущие. Поле Новое сочетание клавиш будет очищено.
Одной команде можно назначать несколько клавиатурных комбинаций.
3.7. |
Активизируйте поле Новое сочета |
Рис. 49.2. Назначенная комбинация клавиш |
ние клавиш. |
3.8. Нажмите клавишу <Ctrl> и, не отпуская ее, клавишу <P>.
11
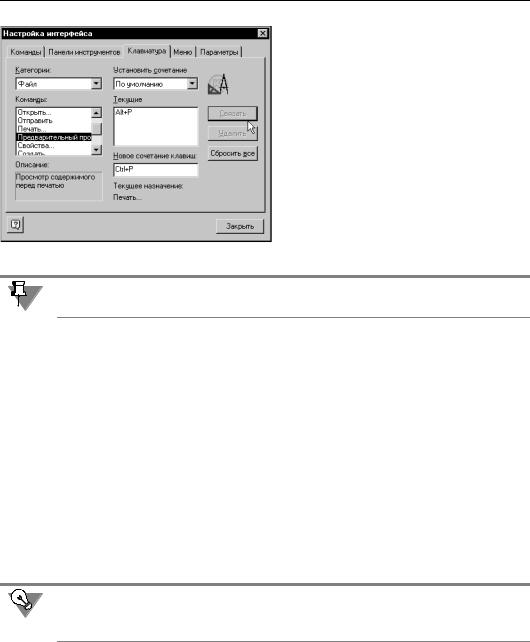
Часть V. Создание рабочего чертежа
В поле Новое сочетание клавиш появится обозначение введенной клавиатурной ком! бинации Ctrl+P. Ниже этого поля появится сообщение Текущее назначение Пе чать.... Кнопка Связать будет недоступна (рис. 49.3).
Рис. 49.3. Недопустимая комбинация клавиш
Система не позволяет использовать назначенные по умолчанию командам клавиатурные комбинации.
3.9.Нажмите клавишу <Ctrl> и, не отпуская ее, клавиши <Shift> и <P>.
3.10.Нажмите кнопку Связать.
3.11.Команде Предварительный просмотр будет назначена вторая комбинация кла! виш <Ctrl>+<Shift>+<P>.
4.Назначьте клавиатурную комбинацию для вызова команды Менеджер библиотек.
4.1.Выберите из раскрывающегося списка Категория вариант Сервис.
4.2.Активизируйте поле Новое сочетание клавиш и нажмите комбинацию клавиш
<Alt>+<L>.
4.3.Нажмите кнопку Связать.
5.Самостоятельно назначьте клавиатурные комбинации для вызова команд категории
Геометрия:
▼Эллипс — <Alt>+<E>,
▼Прямоугольник — <Alt>+<R>.
Рекомендуется выбирать клавиши, по возможности мнемонически связанные с названи! ями команд. В приведенных заданиях клавиши выбирались, исходя из английских тер! минов, например: Library — библиотека, Ellipse — эллипс и т.п.
6.Нажмите кнопку Закрыть.
7.Проверьте работу назначенных клавиатурных комбинаций.
7.1.Создайте графический документ.
7.2.Нажмите комбинацию клавиш <Alt>+<L>.
На экране появится панель менеджера библиотек.
7.3.Закройте эту панель.
12
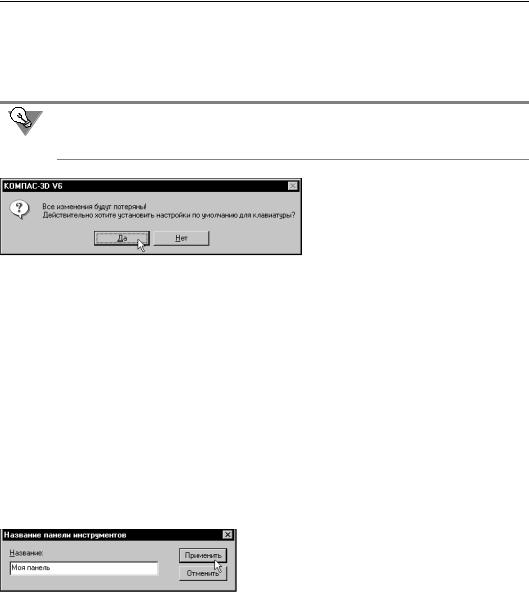
Глава 49. Настройка КОМПАС 3D V7
7.4.Нажмите комбинацию клавиш <Alt>+<E>.
Будет вызвана команда Эллипс. На Панели свойств появятся элементы управле! ния, позволяющие задавать параметры эллипсов.
7.5.Завершите работу команды Эллипс.
Вы можете сбросить все назначенные комбинации клавиш. Для этого следует на вкладке
Клавиатура диалога Настройка интерфейса нажать кнопку Сбросить все и подтвер! дить решение в появившемся диалоге (рис. 49.4).
Рис. 49.4. Подтверждение сброса назначенных комбинаций клавиш
Задание.Создайте новую панель инструментов и разместите на ней необходимые кнопки.
На существующих панелях инструментов кнопки вызова команд сгруппированы по фун! кциональному принципу. Вы можете создать панель, разместив на ней кнопки, предна! значенные для вызова команд различных категорий, исходя из собственных соображе! ний.
Допустим, что предстоящая чертежно!графическая работа будет в основном состоять в построении объектов из отрезков, окружностей, эллипсов и дуг. Предполагается исполь! зование команд копирования. В документе предстоит проставить большое количество размеров. Для эффективного выполнения подобной задачи целесообразно создать па! нель, содержащую необходимый набор кнопок и удалить с экрана Компактную панель.
1.Вызовите команду Сервис — Настройка интерфейса и активизируйте вкладку Пане ли инструментов.
2.Нажмите кнопку Новая.
|
3. |
В появившемся диалоге введите название па! |
|
|
нели инструментов, например, Моя панель и |
|
|
нажмите кнопку Применить (рис. 49.5). |
|
На экране появится новая панель инструментов. |
|
Рис. 49.5. Ввод имени новой панели |
4. |
Активизируйте вкладку Команды. |
Вполе Категории находится перечень всех категорий команд системы.
5.Выберите категорию Геометрия.
Вполе Команды появятся все команды данной категории.
6.Выберите команду Отрезок.
13
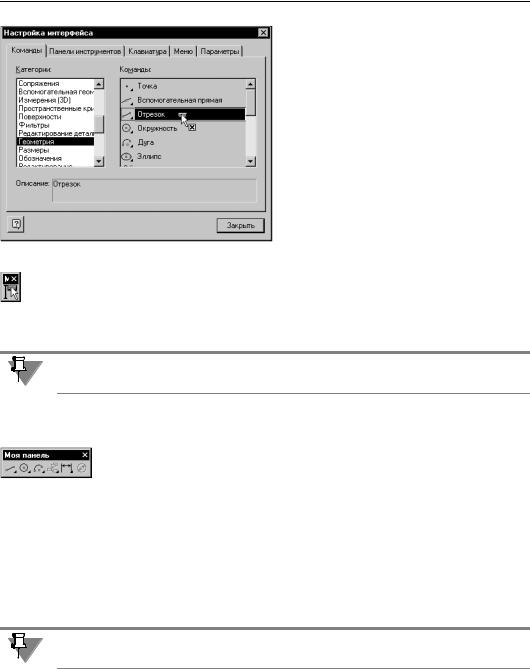
Часть V. Создание рабочего чертежа
Рядом с курсором появится изображение кнопки (рис. 49.6).
Рис. 49.6. Выбор команды
|
7. |
Удерживая нажатой кнопку мыши, перетащите кнопку на созданную панель и от! |
|
|
пустите кнопку мыши (рис. 49.7). |
Рис. 49.7. |
На новой панели появится кнопка вызова команды Отрезок. |
|
|
8. |
Аналогичным образом разместите на новой панели кнопку Окружность и Дуга. |
Кнопку вызова команды Эллипс помещать на новую панель нецелесообразно. Для ее вызова назначена клавиатурная комбинация.
9.Выберите категорию команд Редактирование.
10.Поместите на новой панели кнопку Копирование.
|
11. |
Поместите на панели кнопки простановки линейных и диаметральных раз! |
|
|
меров из категории Размеры (рис. 49.8). |
Рис. 49.8. |
12. |
Закройте диалог настройки интерфейса. |
13.Переместите вновь созданную панель инструментов в удобное место на экране.
14.Отмените отображение Компактной панели.
14.1.Вызовите команду Вид — Панели инструментов.
14.2.Щелкните мышью по названию Компактная панель.
«Галочка», расположенная рядом с названием, исчезнет. Компактная панель бу! дет удалена с экрана.
Вы можете управлять отображением созданных панелей так же, как и системных.
Задание.Удалите с панелей инструментов лишние кнопки.
Умолчательные наборы кнопок обеспечивают удобство вызова большого количества ко! манд. Однако, часть из них используется редко. Для других команд предусмотрены аль! тернативные способы вызова. Чтобы высвободить максимальную площадь экрана для документов, целесообразно удалить «лишние» кнопки с панелей инструментов.
14
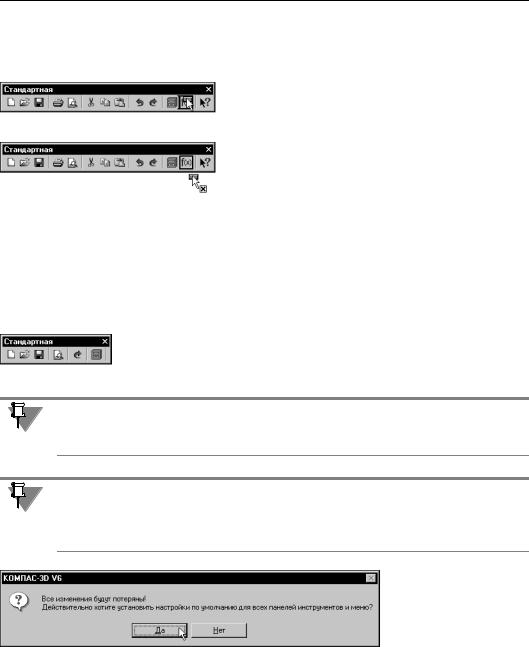
Глава 49. Настройка КОМПАС 3D V7
1.Откройте диалог настройки интерфейса.
2.Активизируйте вкладку Команды.
3.На панели Стандартная выберите кнопку Переменные.
Рядом с курсором появится изображение кнопки (рис. 49.9).
Рис. 49.9. Выбор кнопки для удаления
4.Удерживая нажатой кнопку мыши, перетащите изображение кнопки за пределы панели и отпус! тите кнопку (рис. 49.10).
Рис. 49.10. Удаление кнопки
Кнопка Переменные исчезнет с панели Стандарт ная.
5.Удалите кнопку Печать — печать целесообразно производить из окна Предварительно! го просмотра (см. том I Практического руководства).
6.Удалите кнопку Копировать — эта команда вызывается стандартной практически для всех приложений Windows клавиатурной комбинацией <Ctrl>+<C>. Исходя из этих же со! ображений, удалите кнопки Вырезать (<Ctrl>+<X>), Вставить (<Ctrl>+<V>), Справка
(<F1>), Отменить (<Ctrl>+<Z>).
Панель Стандартная примет вид, показанный на рис. 49.11.
Рис. 49.11.
Кнопка Повторить оставлена по той причине, что умолчательная клавиатурная комби! нация для ее вызова <Shift>+<Alt>+<Backspace> состоит из трех клавиш, что не вполне удобно.
Чтобы вернуть в умолчательное состояние настройки системных панелей инструментов, на вкладке Панели инструментов диалога Настройка интерфейса следует нажать кнопку Сбросить все и подтвердить свое решение в диалоге, который появится на экра! не (рис. 49.12). Созданные панели инструментов при этом не будут удалены.
Рис. 49.12. Подтверждение сброса настройки системных панелей инструментов
15
