
- •Введение
- •Что такое QlikView?
- •Сведения об учебном пособии
- •Файлы, необходимые для учебного пособия
- •Условные обозначения
- •Основные сведения
- •Работа с QlikView
- •Введение
- •Урок 3 списки и блоки статистики
- •Урок 4 Гистограммы и круговые диаграммы
- •Урок 6 Другие типы диаграмм
- •Урок 7 Мультисписки, простые таблицы и поля ввода
- •Урок 8 Кнопки, текстовые объекты и объекты «линия/стрелка»
- •Урок 9 Ползунки, объекты текущей выборки и объекты закладок
- •Создание документа
- •Введение
- •Урок 11 Загрузка данных в QlikView
- •Урок 12 Ассоциирование данных из нескольких таблиц
- •Урок 14 Структура таблицы
- •Урок 15 Темы макетов
- •Урок 17 Связывание внешней информации с документом
- •Расширенные возможности
- •Введение
- •Урок 18 Дополнительная информация об ассоциациях
- •Урок 19 Загрузка встроенных данных
- •Урок 20 Группы полей и циклическое отображение
- •Урок 21 Загрузка перекрестных таблиц
- •Урок 22 Режим логического «И» в списке
- •Урок 23 Форматы чисел
- •Урок 24 Безопасность
- •Дальнейшая работа
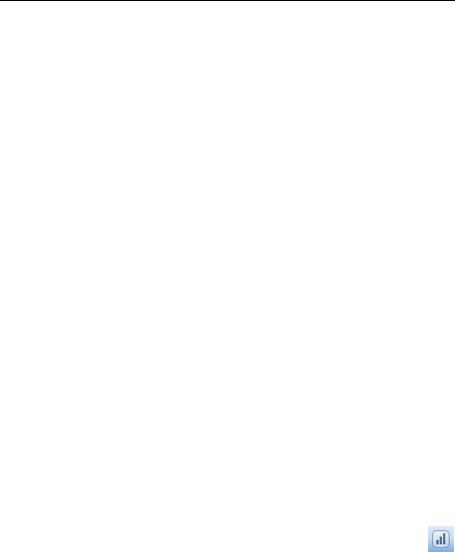
ДРУГИЕ ТИПЫ ДИАГРАММ
УРОК 6 ДРУГИЕ ТИПЫ ДИАГРАММ
В данном уроке представлена ознакомительная информация о других типах диаграмм. Линейный график необходим для представления тенденций или изменений. В комбинированной диаграмме допускается сочетание функций гистограммы с функциями линейного графика. Точечная диаграмма служит для представления пар значений из двух выражений. Диаграммы «датчик» используются для отображения одного определенного значения. Кроме того, будет рассмотрена функция раскрывающегося списка в иерархической гистограмме, созданной на основе группы полей. В конце урока будет описана процедура вывода на печать и экспорта диаграммы.
Открытие документа
1Запустите QlikView.
2Откройте файл MyTutorial.qvw.
Если файл MyTutorial.qvw использовался недавно, его, как правило, можно открыть непосредственно на начальной странице.
Создание линейного графика
Для представления данных вместо столбцов можно использовать линии между точками значений, только точки значений или линии и точки значений. Линейные графики необходимы для отображения изменений или тенденций.
Далее приведеныинструкциипо созданию линейного графика, отображающего изменения продаж для отдельных клиентов в течение года.
1Перейдите на лист Sales.
2Нажмите кнопку Создать диаграмму на панели инструментов.
3Выберите Линейный график и введите Customer в поле Заго-
ловок окна.
4Щелкните Далее >.
5На странице Измерения переместите поля Year и Customer в столбец отображаемых полей. В данном случае важно, чтобы элемент Year располагался перед элементом Customer. Порядок следования элементов можно определить с помощью кнопок Повысить и Понизить.
Работа с QlikView |
95 |

6Щелкните Далее >, чтобы создать выражение в диалоговом окне Реда-
ктировать выражение.
7В полях Агрегирование и Поля создайте выражение Sum(Sales), затем щелкните Вставить.
8Нажмите OK. Диалоговое окно Редактировать выражение будет закрыто и будет выполнен возврат на страницу Выражение.
9Присвойте выражению метку Sales.
10В разделе Показать опции выберите Гладкий в раскрывающемся списке рядом с элементом Линия.
11Щелкните Готово.
Если не выбрано ни одного значения, диаграмма выглядит немного перегруженной; однако, когда будет выбрано значение, будет наглядно видна тенденция.
12Отмените предыдущий выбор, нажав кнопку Очистить на панели инструментов.
13Выберите Atlantic Marketing в списке Customer и просмотрите полученные результаты.
Рис. 24. Линейный график, в котором представлены изменения для клиента
Atlantic Marketing
14Отмените выбор, щелкнув правой кнопкой мыши на списке Customer и выбрав в раскрывшемся меню пункт Очистить.
15Выберите John Doe в списке Salesman.
96

ДРУГИЕ ТИПЫ ДИАГРАММ
На линейном графике представлена четкая картина деятельности господина Доэ. Обратите внимание, что он работал с компанией Carlsborg с 2005 года, атакже, что компания Mary Kay сыграла важную роль в его карьере. Также видно, что его работа с компанией Captain Cook’s Surfing School была не слишком успешной.
Предположим, необходимо узнать, является ли компания Captain Cook’s Surfing School клиентом компании в настоящее время.
16Выберите Captain Cook’s Surfing School в списке Customer.
17Щелкните правой кнопкой мыши на поле Captain Cook’s Surfing School
и выберите Очистить другие поля. Выбор всех остальных полей (включая John Doe) будет автоматически отменен.
Школа серфинга в настоящее время остается клиентом компании, хотя в 2010 и 2011 году она покупала меньше. В сводной таблице, перемещенной на лист Tables, можно просмотреть точные данные.
18 Отмените выбор элементов и сверните диаграмму.
Добавление выражения в гистограмму
Предположим, необходимо просмотреть зависимость количества клиентов от населения определенной страны.
1Перейдите на лист Geography, на котором расположена гистограмма с именем Population.
2Скопируйте диаграмму на лист Sales (для просмотра информации о выполнении этой процедуры см. стр. 47).
3На листе Sales щелкните правой кнопкой мыши на диаграмме и выберите в меню быстрого доступа пункт Свойства...
4На странице Общие измените заголовок окна на Customers/Population.
5Установите флажок Показать заголовок в диаграмме и введите также в это поле Customers/Population.
6На странице Выражения щелкните Добавить, чтобы открыть диалог-
овое окно Редактировать выражение.
7Составьте Count (distinct Customer), выбрав Total Count в поле Агре-
гирование и Customer в поле Поле.
8Выберите опцию Уникальный, чтобы имена клиентов, использованные несколько раз, учитывались только один раз. Затем щелкните Вставить.
Работа с QlikView |
97 |

9Щелкните OK, чтобы закрыть диалоговое окно Редактировать выра-
жение.
10Убедитесь в том, что выражение Count (distinct Customer) выбрано в списке слева, и введите Customers (nr) в поле Метка.
11Оставаясь в диалоговом окне Выражения, выберите выражение
Population и введите в поле метки Population (mio).
12Нажмите OK.
Изучите диаграмму. Население и количество клиентов были установлены в качестве выражений, однако на диаграмме показано только население.
Причина заключается в том, что оба выражения отображаются на одной оси и что величины значений обоих выражений отличаются настолько, что значения количества клиентов не видны.
13Щелкните правой кнопкой мыши на диаграмме и выберите пункт Свойства. Перейдите к странице Оси.
14Выберите Customers (nr) в поле Оси выражения, затем щелкните
Вправо (вершина) в разделе Позиция.
15Нажмите OK.
На диаграмме будут показаны 10 стран с наибольшим населением, а также количество клиентов в этих странах.
Рис. 25. Гистограмма, показывающая 10 стран с наибольшим населением и количество клиентов в каждой стране
98
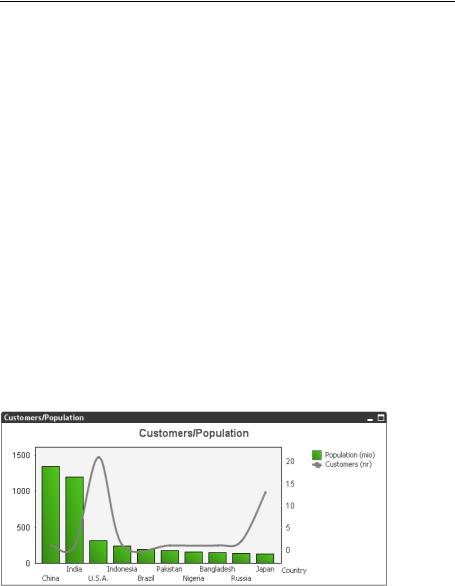
ДРУГИЕ ТИПЫ ДИАГРАММ
Преобразование гистограммы в комбинированную диаграмму
Далееописанапроцедурапреобразованиягистограммы, расположеннойвверху, в комбинированную диаграмму. В комбинированной диаграмме можно сочетать элементы гистограммы и линейного графика, например, одно выражение может быть представлено в виде столбиков, а другое — в виде линий и/или символов.
1Откройте диалоговое окно Свойства диаграммы.
2На странице Общие выберите параметр Комбо диаграмма.
3Перейдите к странице Выражения.
Выражения Population (mio) и Customers (nr) находятся в поле Выражения.
4ВыберитеPopulation (mio), затемустановитефлажокПолоска вразделе Показать опции. Флажки Линия и Символ устанавливать не нужно.
5Теперь выберите Customers (nr) в поле Выражения, затем установите флажки Символ и Линия, а флажок Полоска устанавливать не нужно. При необходимости можно установить флажок Сглаженная линия.
6Нажмите OK.
Теперь вместо обоих выражений, показанных в виде столбиков, в диаграмме отображается количество клиентов в виде символов и линий.
Рис. 26. Комбинированная диаграмма, показывающая соотношение населения и количества клиентов в различных странах
Работа с QlikView |
99 |

Преобразование комбинированной диаграммы в точечную диаграмму
При представлении данных, когда каждое вхождение имеет два числа, как в приведенном примере (для каждой страны указано число клиентов и население), подходящей формой может оказаться точечная диаграмма.
1Щелкните правой кнопкой мыши на комбинированной диаграмме, чтобы открыть диалоговое окно Свойства.
2На странице Общие выберите Точечная диаграмма.
3Перейдите на страницу Пределы измерений и снимите флажок Огра-
ничение списка отображаемых значений с использованием первого выражения.
4Нажмите OK.
Измерение (Country) представлено в виде символов, а выражения (Population и Customers) отображаются на осях. На диаграмме немедленно будет показано, что некоторые страны на оси x значительно смещены вправо, что означает, что численность населения в этих странах значительно выше среднего значения.
Вдвух странах уже имеется более 10 клиентов.
5Выберитестраны, в которых имеется наибольшееколичество клиентов, выделив область на диаграмме с помощью левой кнопки мыши.
Кэтим странам относятся Япония и США.
6Отмените выбор элементов и сверните диаграмму.
Рис. 27. Точечная диаграмма, показывающая соотношение населения и количества клиентов
100

ДРУГИЕ ТИПЫ ДИАГРАММ
Создание точечной диаграммы с самого начала
Далее даны инструкции по созданию аналогичной точечной диаграммы, на которой будет представлена численность населения и рост населения.
1Перейдите на лист Geography.
2Нажмите кнопку Создать диаграмму на панели инструментов.
3На странице Общие введите Population Growth в разделе Заго-
ловок окна и Показать заголовок в диаграмме. Выберите параметр Точечная диаграмма.
4Выберите Далее >.
5На странице Измерения переместите элемент Country в столбец используемых полей.
6Выберите Далее >.
7Страница Выражения точечной диаграммы отличается от аналогичных страниц других диаграмм. Выберите Pop. Growth в комбин-
ированном поле X и Population (mio)
в комбинированном поле Y.
8Щелкните Готово.
Создание новой точечной диаграммы завершено. Попробуйте переместить ее, изменить ее размер и выбрать значения.
9Сверните созданную точечную диаграмму.
10Отмените выбор элементов и сверните диаграмму.
Создание диаграммы «Датчик»
Довольно часто бывает необходимо отследить изменение значения определенного измерения при изменении выбора. Для этого идеально подходит диаграмма «Датчик». В QlikView доступно большое количество диаграмм «Датчик» для графического представления значений. В этом разделе будет описана процедура создания простой диаграммы кругового датчика, которая позволит представить средние показатели совокупной прибыли любого выбранного сочетания клиентов и/или периодов и так далее.
Работа с QlikView |
101 |

1Перейдите на лист Sales.
2Нажмите кнопку Создать диаграмму на панели инструментов.
3Выберите Диаграмма Датчик и введите Gross margin в поля Заголовок диаграммы и Заголовок окна.
4Щелкните Далее >.
5На странице Измерения никаких действий выполнять не требуется, поскольку диаграммы «Датчик» вычисляются без использования измерений, в результате для целого набора данных будет получено одно значение.
6Щелкните Далее >, чтобы создать выражение в диалоговом окне Реда-
ктировать выражение.
7Создайте выражение avg([Gross Margin]), выбрав Average в поле Агре-
гирование и Gross Margin в поле Поле, затем щелкните Вставить.
8Нажмите OK. Присвойте выражению метку Gross Margin, затем щелкните Далее > и Далее >.
9На странице Стиль выберите значок кругового датчика в разделе Вид.
10Щелкните Далее >.
11На странице Представление введите значение 3000 в поле Макс в группе Параметры датчика. Измените цвет сегмента 1 (слева) на
красный, а цвет сегмента 2 (справа) на зеленый, щелкнув на цветных кнопках.
12Оставаясь на странице Представление, установите флажок Показать масштаб ивыберите7 основных делений, Показать метки на каждом 1 основном делении и по 2 вспомогательных деления на каждое основное деление. Щелкните Далее > несколько раз, пока не будет открыта страница Заголовок.
13На странице Заголовок установите флажок Автосвертывание.
14Щелкните Готово. На экране отобразится полукруглый датчик, разделенный на два сегмента — зеленый и красный.
102
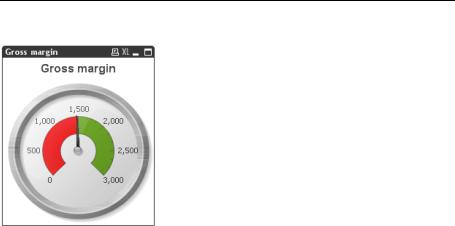
ДРУГИЕ ТИПЫ ДИАГРАММ
Рис. 28. Созданная диаграмма «Датчик»
Выполним небольшой анализ!
15Нажмите кнопку Очистить на панели инструментов. На датчике будет показано среднее значение общей прибыли для всех клиентов.
16Выберите Atlantic Marketing в поле Customer. Это хороший клиент!
17Теперь выберите Barley Foods. Простор для совершенствования!
Работа с функцией детализации
Обычно измерение, используемое в диаграмме, эквивалентно одному из полей, например Year. Однако иногда будут встречаться диаграммы, созданные на основе групп полей. Такие диаграммы могут быть двух типов: детализирующими или циклическими. Обычно установленная для диаграммы детализации группа полей состоит из полей, образующих естественную иерархию, напр-
имер Year, Quarter, Month.
На листе Sales документа расположена свернутая диаграмма с функцией детализации.
1Отмените все выбранные значения.
2Перейдите на лист Sales.
3Восстановите свернутую диаграмму с именем Детализация, дважды щелкнув на ней.
Работа с QlikView |
103 |
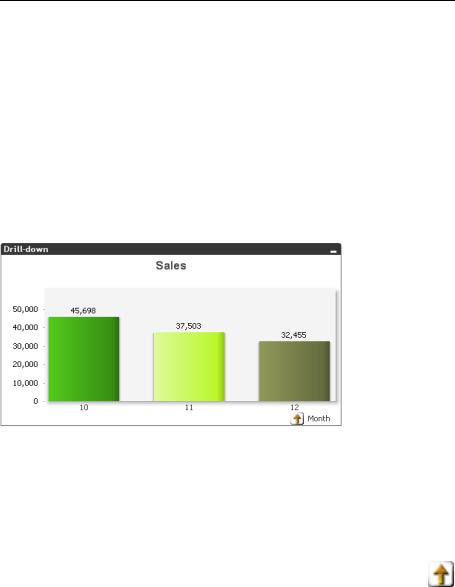
Диаграмма, представляющая сумму продаж за год, выглядит как обычная гистограмма. Однако при выборе элемента, допускающего только одно возможное значение для поля Year, можно убедиться в наличии в диаграмме функции детализации.
4Выберите в диаграмме столбик 2008.
Вэтом случае в обычной диаграмме отображался бы только один столбик, представляющий сумму продаж за 2008 год. Однако данная диаграмма содержит представление суммы продаж за каждый квартал 2008 года. Это возможно благодаря выбору в качестве измерения группы детализации. Year является первым полем в группе, и при выборе определенного года представление изменяется и в диаграмме отображается второе поле — Quarter.
5Выберите столбик, представляющий четвертый квартал.
Рис. 29. Функция детализации
На диаграмме будут показаны продажи за каждый месяц выбранного квартала. Month является третьим и последним полем в группе полей.
Обратите внимание на выбранные элементы в поле «Текущая выборка», расположенном на этом же листе. Отслеживание выбранных элементов очень важно при работе с диаграммами с функцией детализации.
6Для возврата в иерархию нажмите кнопку детализации, расположенную рядом с именем поля.
Каждый раз, когда при перемещении вверх по иерархии в поле будет доступно болееодногозначения, диаграммабудетавтоматическипоказыватькомпоненты более высокого уровня.
Создание групп полей рассмотрено в разделе Расширенные возможности
(стр. 209).
104

ДРУГИЕ ТИПЫ ДИАГРАММ
Уже рассмотрено большинство типов диаграмм, доступных в QlikView: гистограмма, линейный график, комбинированная диаграмма, точечная диаграмма, круговая диаграмма, сводная таблица, прямая таблица, диаграмма «Датчик», атакже функция детализации в диаграммах. В последнем разделе этого урока будет рассмотрена процедура копирования диаграмм в буфер обмена и их печать.
Копирование в буфер обмена и печать
Все объекты листа можно копировать в буфер обмена в виде изображений. Диаграммы и таблицы можно выводить на печать. Также можно выполнять экспорт данных диаграмм и таблиц в буфер обмена.
Копирование объекта листа в буфер обмена
1Щелкните правой кнопкой мыши на любой диаграмме, чтобы открыть меню быстрого доступа.
2Выберите Копировать в буфер обмена и выберите Значения.
Другие параметры описаны ниже.
Можно выбрать значение Значения (копирование значений из диаграммы и возможность их вставки в другую программу), Рисунок (копирование диаграммы в виде изображения и возможность его вставки в другие программы в виде изображения) или Объект (копия является полнофункциональным объектом листа, который может быть вставлен в другой документ QlikView).
3Для просмотра результатов откройте новый документ, например, в приложении Word, и щелкните Вставить (в Word).
4Закройте Word.
Печать
1Вернитесь в приложение QlikView.
2Щелкните правой кнопкой мыши на диаграмме и выберите
Печать...
Откроется диалоговое окно Печать... Для получения более подробной информации о печати см. Справочное руководство по QlikView.
3 Щелкните Печать.
Команду Печать... также можно выбрать в меню Файл или на панели инструментов.
Работа с QlikView |
105 |

Для объектов, которые приходится часто печатать, можно настроить отображение небольшого значка печати в заголовке. Эту настройку можно сделать в диалоговом окне объекта листа Свойства на странице
Заголовок в разделе Специальные значки.
В следующем уроке в рамках описания возможностей представления данных будет рассмотрен мультисписок и простая таблица.
Сохранение, закрытие и выход
Чтобы не переходить к следующему уроку прямо сейчас, можно закрыть документ. Также необходимо сохранить документ, поскольку последующие уроки основаны на выполненных ранее операциях.
106
