
- •Введение
- •Что такое QlikView?
- •Сведения об учебном пособии
- •Файлы, необходимые для учебного пособия
- •Условные обозначения
- •Основные сведения
- •Работа с QlikView
- •Введение
- •Урок 3 списки и блоки статистики
- •Урок 4 Гистограммы и круговые диаграммы
- •Урок 6 Другие типы диаграмм
- •Урок 7 Мультисписки, простые таблицы и поля ввода
- •Урок 8 Кнопки, текстовые объекты и объекты «линия/стрелка»
- •Урок 9 Ползунки, объекты текущей выборки и объекты закладок
- •Создание документа
- •Введение
- •Урок 11 Загрузка данных в QlikView
- •Урок 12 Ассоциирование данных из нескольких таблиц
- •Урок 14 Структура таблицы
- •Урок 15 Темы макетов
- •Урок 17 Связывание внешней информации с документом
- •Расширенные возможности
- •Введение
- •Урок 18 Дополнительная информация об ассоциациях
- •Урок 19 Загрузка встроенных данных
- •Урок 20 Группы полей и циклическое отображение
- •Урок 21 Загрузка перекрестных таблиц
- •Урок 22 Режим логического «И» в списке
- •Урок 23 Форматы чисел
- •Урок 24 Безопасность
- •Дальнейшая работа

ДОПОЛНИТЕЛЬНАЯ ИНФОРМАЦИЯ ОБ АССОЦИАЦИЯХ
УРОК 18 ДОПОЛНИТЕЛЬНАЯ ИНФОРМАЦИЯ ОБ АССОЦИАЦИЯХ
На странице Поля, которая отображается после каждого выполнения скрипта, имеется флажок Показать системные поля. Если этот флажок установлен, столбец, в котором перечисляются доступные поля, включает шесть полей, которым предшествует знак доллара ($). Эти системные поля используются для обзора логической структуры документа QlikView.
В первом разделе данного урока описываются системные поля и показано, как их можно использовать в системном листе. Во второй части приведен пример решения стандартной проблемы с помощью системных полей: отображение данных частоты для ключевых полей.
Создание системного листа
1Запустите QlikView.
2Откройте файл Advanced.qvw в папке Advanced.
3Выберите Добавить лист... в меню Макет.
4Перейдите в диалоговое окно Свойства листа. Задайте имя листа System.
5Перейдите на страницу Поля.
6Убедитесь, что выбран параметр Показать системные поля.
7Переместите системные поля (те, перед которыми отображается знак доллара ($)) в столбец Поля, отображаемые в списках.
8Нажмите OK.
9Измените размер списков, чтобы отображались все имена полей и все значения полей, затем расположите списки.
10Сохраните файл как System.qvw.
Всистемных полях отображаются:
•имена вызванных полей ($Field);
•имена загруженных таблиц ($Table);
•число строк и столбцов в таблице ($Rows и $Fields);
•номер столбца для определенного поля ($FieldNo);
•имена загруженных информационных таблиц ($Info).
Расширенные возможности |
197 |

Использование системного листа
Рис. 57. Системный лист
Системный лист готов. Для дальнейшего его улучшения выберите отображение частоты для списка $Field.
1Откройте диалоговое окно Свойства для списка $Field.
2На странице Общие установите флажок Показать частоту.
3Перейдите на страницу Сортировка и выберитеЧастота, По убыванию.
4Нажмите OK.
Теперь после значений в поле $Field отображаются числа, означающие количествоихвхожденийвтаблице. Элементыспискасортируются почастоте, поля с наибольшим числом вхождений располагаются сверху.
Можно видеть, что поле Country встречается в трех таблицах, поля Customer ID и Salesman ID встречаются в двух таблицах, все остальные поля – только в одной таблице. Теперь щелкните значок Обозреватель таблиц, чтобы поближе рассмотреть структуру.
Три поля, появляющиеся более одного раза, используются для связи таблиц вдокументе.
198
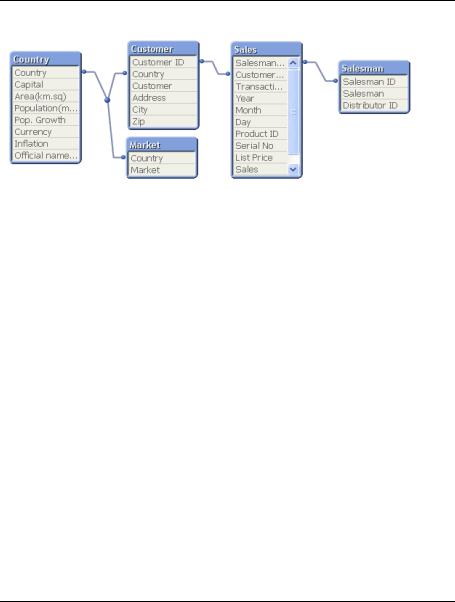
ДОПОЛНИТЕЛЬНАЯ ИНФОРМАЦИЯ ОБ АССОЦИАЦИЯХ
Рис. 58. Логическая структура, отображающаяся при использовании функции обозревателя таблиц
5Нажмите OK, чтобы вернуться в документ.
6Щелкните Country в поле $Field.
Теперь программа показывает, что поле Country встречается в таблицах Country1 (логическая таблица, состоящая из трех соединенных таблиц стран), Customer и Market. Другие списки предоставляют дополнительную информацию о числе строк и полей в рассматриваемых таблицах и о номерах столбцов поля в соответствующей таблице.
Кроме того, в списке $Info в системном листе показана информационная таблица, связанная с полем Country.
Как только одна таблица или информационная таблица становится доступной (выбранная или дополнительная) в списке, маленький информационный
символ  отображается в правом верхнем углу списка. Щелчок этого символа позволяет выполнить редактирование таблицы напрямую.
отображается в правом верхнем углу списка. Щелчок этого символа позволяет выполнить редактирование таблицы напрямую.
7Щелкните значение Customer в списке $Table.
8Информационныйсимволпоявитсявправом верхнемуглу. Щелкнитеего.
9Первоначальная таблица открывается с помощью соответствующей программы. Изучите ее, затем закройте программу и вернитесь
в QlikView.
10Отмените свой выбор.
Примечание! Если тип файла таблицы не связан с соответствующим редактором, таблица не откроется. Чтобы ассоциировать тип файла с программой, откройте проводник Windows. Выберите файл соответствующего типа в структуре и дважды щелкните его. Откроетсясписокдоступныхпрограмм. Выберитеподходящую
Расширенные возможности |
199 |
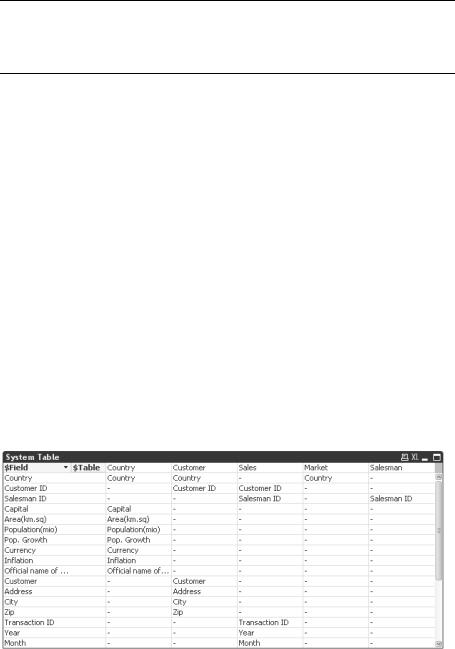
программу, предпочтительнее блокнот или Excel, и нажмите OK. (Можно выбрать параметр Вид, Параметры папок в меню проводника и перейти на страницу Типы файлов).
При работе с большими наборами данных со сложными структурами невозможно запомнить всю структуру данных. В этом случае системный лист имеет первостепенную важность.
Создание системной таблицы
Кроме отображения системных полей в списках, можно также отобразить связи, создав системную таблицу.
1Щелкните правой кнопкой мыши лист System, чтобы открыть меню
Новый объект листа, где можно выбрать параметр Системная таблица.
Теперь системная таблица отображается на системном листе. Измените ее размер. Изучите ее. Можно видеть, что после первого столбца, в котором приводится список всех полей, имеющихся в документе, располагается по одному столбцу для каждой загруженной таблицы. Если в таблице содержится поле, перечисленное в списке в самом крайнем левом столбце, поле также отображается в столбце таблицы; если нет, отображается символ «-» (показывающий значение NULL). Можно легко увидеть, какие поля являются ключевыми, т. е. общими для нескольких таблиц. Системная таблица, таким образом, ясно показывает связи таблиц в документе. Она может служить полезным дополнением кфункции Обозреватель таблиц, описанной в уроке 14 на стр. 171.
Рис. 59. Системная таблица
Ниже приведен один из нескольких примеров ситуаций, когда использование системных полей является обязательным.
200
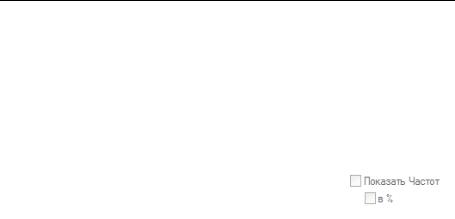
ДОПОЛНИТЕЛЬНАЯ ИНФОРМАЦИЯ ОБ АССОЦИАЦИЯХ
Отображение частоты в ключевых полях
Предположим, что выполняется работа с листом Customers, и требуется просмотреть, сколько клиентов имеется в разных странах, т. е. сколько раз страны встречаются в данных.
1Перейдите на лист Customers документа.
2Щелкните список Country правой кнопкой мыши, затем выберите
Свойства.
3Перейдите на страницу Общие.
Флажок Показать частоту снят, т. е. невозможно отобразить частоту для этого поля. Почему?
При изучении листа System ясно видно, что поле Country встречается в нескольких таблицах. Фактически три таблицы из всех загруженных содержат поле сименем Country. Поскольку три поля Country рассматриваются как одно с учетом всех связей, программа не может определить, какие таблицы следует использовать для вычисления частотности данных. Поскольку предположения в данномслучаемогутпривестикошибочнымрезультатам, системаQlikView была создана так, чтобы не разрешать выполнение определенных операций втех случаях, когда данные для ключевых полей можно интерпретировать неоднозначно.
В полях Country и Market, содержащих географическую информацию и список рынков, к которым относятся разные страны, каждая страна встречается только один раз. Однако в таблице Customer содержится несколько вхождений названия страны, в которой проживает несколько клиентов. Это и представляет интерес. Чтобы получить необходимую информацию, загрузите поле Country второй раз под новым именем из таблицы Customer.xls.
4Закройте диалоговое окно Свойства списка.
5Откройте диалоговое окно Редактор скрипта.
Расширенные возможности |
201 |
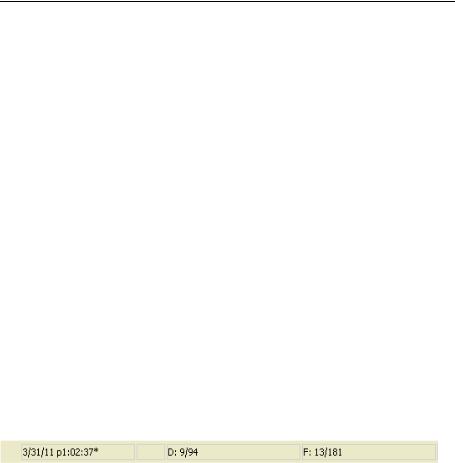
6Найдите оператор, выполняющий загрузку Customer.xls, и установите курсор после последнего поля (Country), затем введите «, Country as
CustomerCountry». Оператор load будет иметь следующий вид.
Directory;
Customer:
LOAD [Customer ID],
Customer,
Address,
City,
Zip,
Country, Country as CustomerCountry
FROM ..\Creating a Document\Data Sources\Custo-mer.xls (biff, embedded labels, table is CUSTOMER$);
НеобходимосохранитьполеCountry. Еслинесохранитьего, небудетключевого поля, таким образом, не будет связи с ранее загруженными таблицами.
7Щелкните Загрузка.
8Переместите новое поле CustomerCountry в список отображаемых полей и нажмите OK.
Список CustomerCountry содержит только те страны, в которых проживают клиенты. В нем содержится меньше значений, чем в списке Country. Это легко можно увидеть в строке состояния.
9Выберите все страны, названия которых начинаются с буквы B,
в списке CustomerCountry.
10См. информацию в строке состояния QlikView в нижней части окна.
Рис. 60. Информация в строке состояния о списке CustomerCountry
Кроме метки времени последней загрузки документа, в строке состояния содержится информация об активном поле списка. Под буквой D отображается количество выбранных значений относительно количества уникальных значений в списке. Таким образом, в данном случае выбрано 9 значений из 94 уникальных значений в поле CustomerCountry. Под буквой F отображается количество выбранных записей относительно общего количества записей. Выбранные страны встречаются в 13 из 181 записи, т. е. существует 13 клиентов в выбранных странах и всего 181 запись в таблице Customer. Это можно проверить в системном списке.
11Щелкните заголовок списка Country, чтобы активировать этот объект.
12Снова обратите внимание на информацию в строке состояния QlikView.
202

ДОПОЛНИТЕЛЬНАЯ ИНФОРМАЦИЯ ОБ АССОЦИАЦИЯХ
Выбрано 9 значений из 197. Это означает, что в поле Country содержится всего 197 уникальных значений. Нет информации о количестве записей, поскольку Country является ключевым полем, и значение частоты недоступно.
Однако для CustomerCountry возможно отобразить данные частоты.
13Отмените свой выбор.
14Щелкните список CustomerCountry правой кнопкой мыши, затем выбе-
рите Свойства.
15На странице Общие установите флажок Показать частоту.
16Перейдите на страницу Сортировка и выберите Частота.
17Нажмите OK.
Теперь страны отображаются по порядку частоты вхождений. Возможно, потребуется изменить размер списка, чтобы увидеть числа.
Поскольку более целесообразно иметь поле CustomerCountry на этом листе, а не поле Country (не представляют интереса страны, в которых нет клиентов), выполните следующее.
18 Удалите список Country.
При выборе стран в листе Customers теперь всегда будет отображаться не менее одного клиента дополнительно.
19Выполните настройку макета.
20Сохраните файл.
Для ключевых полей существует еще два ограничения, кроме отображения частоты.
•В блоках статистики на основе ключевого поля для большинства статистических записей отображается значение n/a.
•Вдиаграммахневозможносоздаватьвыражения, содержащиефункции, зависимыеотданныхчастотыдляключевыхполей(например, функции суммы, вычислений, среднего значения), если не активен уникальный модификатор.
21Закройте файл. Если требуется, сравните его с файлом SystemFinal.qvw
в папке Advanced.
22Если какое-то время не планируется работать с QlikView, можно выйти из программы.
Для получения дополнительной информации см. Справочное руководство по
QlikView.
Расширенные возможности |
203 |

204
