
Manual_DIR-300_A1_rev_1_0_RUS
.pdf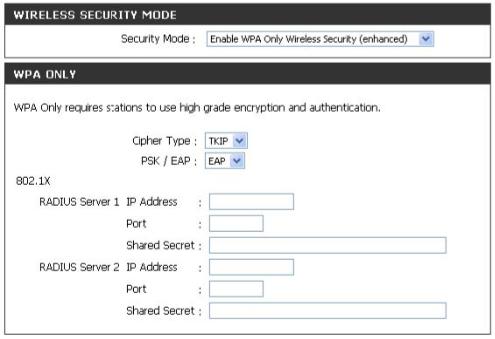
Настройка WPA, WPA2 и WPA/WPA2 (RADIUS)
Рекомендуется включить шифрование сначала на беспроводном маршрутизаторе, затем на сетевых адаптерах. Пожалуйста, установите сначала беспроводное соединение, а затем включите шифрование. Уровень беспроводного сигнала может снижаться при включении шифрования из-за дополнительной нагрузки.
1.Зарегистрируйтесь в Web-интерфейсе настройки, открыв Web-браузер и введя IP-адрес маршрутизатора (192.168.0.1). Кликните по кнопке Wireless Setup в левой части экрана.
2.В поле Security Mode выберите одну из опций: Enable WPA Only Wireless Security (enhanced), Enable WPA2 Only Wireless Security (enhanced) или Enable WPA/WPA2 Wireless Security (enhanced).
3.В поле Cipher Type выберите TKIP, AES или Auto.
4.В поле PSK/EAP выберите EAP.
5.В поле RADIUS Server 1 введите IP Address сервера
RADIUS.
6.В поле Port введите номер порта, предназначенного
для RADIUS-сервера. По умолчанию настроено 1812 .
7.В поле Shared Secret введите ключ безопасности.
8.Если предусмотрен вторичныйRADIUS-сервер, введите его IP-адрес, порт и ключ.
9.Кликните Save Settings для сохранения настроек.
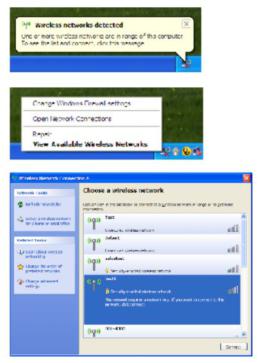
Подключение к беспроводной сети
Операционная система Windows® XP
Пользователи Windows® XP могут использовать встроенную утилиту беспроводного доступа(Zero Configuration Utility).
Следующие |
инструкции |
актуальны для Service Pack 2. При использовании |
другой утилиты или ОСWindows® 2000, |
||||
пожалуйста, |
обратитесь |
к |
руководству |
пользователя по беспроводному адаптеру для получению помощи |
|||
подключению к беспроводной сети. Большинство утилит поддерживают функцию“site survey”, аналогичную утилите |
|||||||
Windows® XP, как показано ниже. |
|
|
|
||||
После появления сообщенияWireless Networks Detected кликните по его |
|
||||||
центру для получения доступа к утилите. |
|
|
|
||||
|
|
|
|
или |
|
|
|
Кликните |
по |
иконке |
беспроводного |
соединения компьютера |
в правом |
||
нижнем углу экрана. Выберите пункт View Available Wireless Networks. |
|
|
|||||
Утилита отобразит доступные беспроводные . сетиКликните по |
сети |
||||||
(отображается SSID), а затем по кнопке Connect. |
|
|
|||||
При получении |
хорошего |
сигнала, но |
невозможности подключения |
к |
|||
Интернет проверьте настройки TCP/IP беспроводного адаптера. Обратитесь к разделу Основы построения сетив данном руководстве для получения более подробной информации.
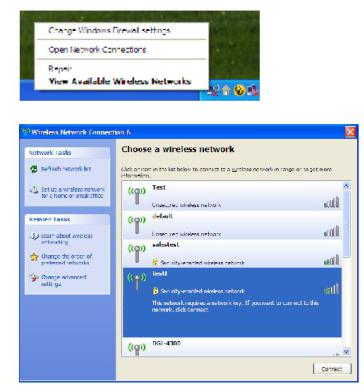
Настройка WEP
Рекомендуется включить WEP сначала на беспроводном маршрутизаторе или точке доступа, затем настроить беспроводной адаптер. При подключении к существующей сети необходимо знать используемый WEP-ключ.
1.Откройте Windows® XP Wireless Utility, кликнув правой кнопкой мыши по иконке беспроводного соединения компьютера в правом нижнем углу экрана. Выберите View Available Wireless Networks.
2.Выберите беспроводную сеть(SSID), к которой будет идти присоединение, и кликните Connect.
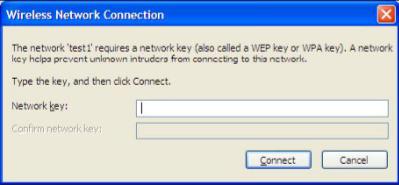
3. Появится окно Wireless Network Connection. Введите тот же
WEP-ключ, что и на маршрутизаторе, и кликните Connect.
Потребуется около 20-30 секунд для подключения к беспроводной сети. Если подключиться не удалось, проверьте, пожалуйста, корректность настроек WEP. WEP-ключ должен быть точно такой же, как и на беспроводном маршрутизаторе.
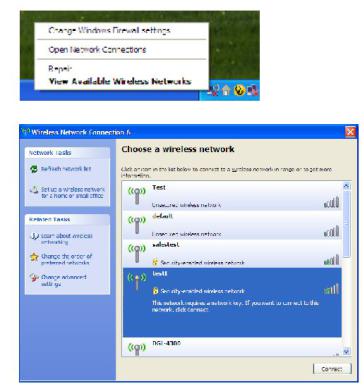
Настройка WPA-PSK
Рекомендуется включить WPA-PSK сначала на беспроводном маршрутизаторе или точке доступа, затем настроить беспроводной адаптер. При подключении к существующей сети необходимо знать используемую парольную фразу
WPA-PSK.
1.Откройте Windows® XP Wireless Utility, кликнув правой кнопкой мыши по иконке беспроводного соединения компьютера в правом нижнем углу экрана. Выберите View Available Wireless Networks.
2.Выберите беспроводную сеть(SSID), к которой будет идти присоединение, и кликните Connect.
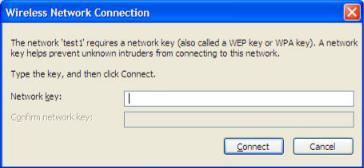
3. Появится окно Wireless Network Connection. Введите парольную фразу WPA-PSK и кликните Connect.
Потребуется около 20-30 секунд для подключения к беспроводной сети. Если подключиться не удалось, проверьте, пожалуйста, корректность настроек WPA-PSK. Парольная фраза WPA-PSK должна быть точно такой же, как и на беспроводном маршрутизаторе.
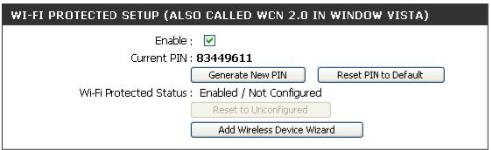
Установка защиты Wi-Fi-соединения (WCN 2.0 в Windows Vista)
DIR-300 поддерживает защиту Wi-Fi -соединения, благодаря использованию WCN 2.0 в Windows Vista. Инструкции по настройке зависят от того, используется ли Windows Vista для настройки маршрутизатора или программное обеспечение стороннего производителя.
Исходная настройка маршрутизатора для защиты Wi-Fi-соединения
При первой установке маршрутизатора |
защитаWi-Fi-соединения отключена и не настроена. Поэтому для работы |
защиты Wi-Fi-соединения необходимо |
включить и настроить маршрутизатор. Выделяют три основных метода |
достижения этого: использование встроенной вWindows Vista утилиты WCN 2.0, использование программного обеспечения стороннего производителяo или традиционного Ethernet-соединения.
При использовании Windows Vista отметьте поле Enable в окне Wireless Network. Используйте Current PIN, который отображается в окне Wireless Network, или выберите кнопку Generate New PIN или Reset PIN to Default.
При использовании программного обеспечения стороннего производителя для защитыWi-Fi-соединения точно соблюдайте указания. По завершении процесса перейдите в следующий раздел для установки вновь настроенного маршрутизатора.
Установка настроенного маршрутизатора
После настройки Маршрутизатора можно использовать кнопку Маршрутизатора или на программном обеспечении стороннего производителя, чтобы пригласить новых членов присоединиться к защищенной сетиWi-Fi. Рекомендуется использовать второй метод, поскольку он обеспечивает максимальную безопасность. Однако, первый метод идеален при отсутствии доступа к Web-интерфейсу управления.
При использовании кнопки на Маршрутизаторе одновременно нажмите кнопку, расположенную на боковой панели Маршрутизатора, и кнопку на клиенте(или виртуальную кнопку вWeb-интерфейсе клиента). Далее кликните Finish. Программное обеспечение клиента позволит новым пользователям присоединиться к защищенной сети Wi-Fi.
При использовании программного обеспечения стороннего производителя запустите соответствующую утилитуWi-Fi Protected System. Далее пользователя попросят нажать кнопку на Маршрутизаторе или вручную ввестиPIN. Следуйте появляющимся инструкциям.

Изменение имени компьютера и присоединение к рабочей группе
Следующая пошаговая инструкция позволит изменить имя компьютера и настроить присоединение к рабочей группе. 1. Кликните Properties.
2. Кликните по ссылке Advanced system settings.
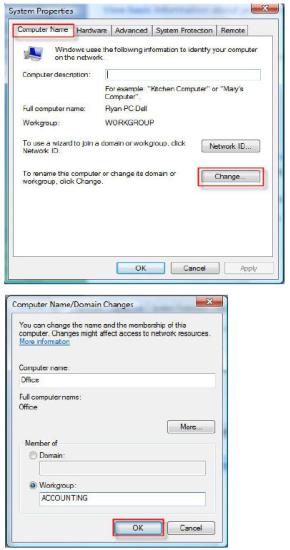
3. Кликните вкладку Computer Name в окне System Properties и введите описание компьютера в текстовое поле. Далее кликните кнопку Change.
4. Зайдите в окноComputer Name/Domain Changes и отметьте ту рабочую группу, к которой будет идти присоединение. Затем кликните кнопку OK.
