
Ассемблер_для_чайников
.pdfПоляков А.В. Ассемблер для чайников. |
11 |
Как мы уже говорили, наша первая программа выводит на экран английскую букву «А». Результат оправдал наши ожидания – буква «А» выведена на экран.
Здесь стоит отметить, что Emu8086 – это ЭМУЛЯТОР, то есть он эмулирует работу компьютера с процессором 8086. Поэтому в описанном выше примере программа выполняется не операционной системой, а эмулятором. Emu8086 может создавать и реальные программы, которые могут самостоятельно выполняться на компьютере. Но описание работы с Emu8086 не входит в наши планы. Читайте справку и экспериментируйте
– всё у вас получится.
В нашем случае пока не важно, как выполняется программа – эмулятором или операционной системой. Главное – разобраться с вопросом создания программ на языке ассемблера. Поэтому разберём нашу простенькую программку подробно.
#make_COM# – 1-ая строка. Эта директива – специфическая для Emu8086. Она используется для определения типа создаваемого файла. В нашем случае это файл с расширением .COM.
ORG 100h – 2-ая строка. Эта команда устанавливает значение программного счетчика в 100h, потому что при загрузке СОМ-файла в память, DOS выделяет под блок данных PSP первые 256 байт (десятичное число 256 равно шестнадцатеричному 100). Код программы располагается только после этого блока. Все программы, которые компилируются в файлы типа СОМ, должны начинаться с этой директивы.
MOV AH, 02h – 3-я строка. Инструкция (или команда) MOV помещает значение второго операнда в первый операнд. То есть значение 02h помещается в регистр АН. Для чего это делается? 02h – это ДОСовская функция, которая выводит символ на экран. Мы пишем программу для DOS, поэтому используем команды этой операционной системы (ОС). А записываем мы эту функцию (а точнее ее номер) именно в регистр АН, потому что прерывание 21h использует именно этот регистр.
MOV DL, 41h – 4-я строка. Код символа «A» заносится в регистр DL. Код символа «A» по стандарту ASCII – это 41h.
INT 21h – 5-я строка. Это и есть то самое прерывание 21h – команда, которая вызывает системную функцию DOS, заданную в регистре АН (в нашем примере это функция 02h). Команда INT 21h – основное средство взаимодействия программ с ОС.
INT 20h – 6-я строка. Это прерывание, которое сообщает операционной системе о выходе из программы и о передаче управления консольному приложению. Значит, при использовании INT 20h в нашем примере, управление будет передаваться программе Emu8086. А в том случае, если программа уже откомпилирована и запущена из ОС, то команда INT 20h вернет нас в ОС (например, в DOS). В принципе, в случае с Emu8086 эту команду можно было бы пропустить, так как эту же функцию выполняет команда RET, которая вставляется в исходный текст автоматически при создании нового файла по шаблону (как это сделали мы ранее). Но я решил использовать INT 20h и здесь для совместимости с другими ассемблерами.
Тем, кому не все понятно из этих объяснений, рекомендую почитать книгу Как стать программистом, а также следующие главы.

Поляков А.В. Ассемблер для чайников. |
12 |
1.1.2. Debug
Как уже говорилось (см. ВВЕДЕНИЕ), программа Debug входит в состав Windows. Запустить программу Debug можно из командной строки или непосредственно из папки, в которой она находится. Чтобы запустить программу из командной строки, выберите команду из меню ПУСК – ВЫПОЛНИТЬ или нажмите комбинацию клавиш WIN + R (если вы не знаете, что такое комбинация клавиш, см. книгу Компьютер для чайников). В открывшемся окне (рис. 1.5) напечатайте слово debug и нажмите клавишу ENTER или щёлкните кнопку ОК.
Рис. 1.5. Запуск программы DEBUG.
После этого откроется окно с пустым экраном и чёрточкой в левом верхнем углу, которая приглашает вас ввести какую-либо команду. Например, чтобы выйти из программы Debug, напечатайте букву q и нажмите ENTER.
Написать программу, используя Debug, можно не единственным способом, но мы пока рассмотрим тот, который больше похож на написание программы для Emu8086.
Чтобы написать уже известную нам программу, используя Debug, сделаем следующее (подразумевается, что Debug вы уже запустили, и увидели черный экран с маленькой мигающей черточкой в левом верхнем углу).
Введем букву «а» (напоминаю в последний раз - все команды вводятся на английском языке) и нажмем ENTER.
Затем введем программу, нажимая ENTER в конце каждой строки:
0B72: 0100 MOV AH, 02 0B72: 0102 MOV DL, 41 0B72: 0104 INT 21 0B72: 0106 INT 20 0B72: 0108
Результат будет примерно таким, как показано на рис. 1.6.
ПРИМЕЧАНИЕ 1:
Обратите внимание, что все числовые значения пишутся без буковки h в конце. Это потому, что Debug работает только с шестнадцатеричными числами, и ему не надо объяснять, в какой системе исчисления вводятся данные.

Поляков А.В. Ассемблер для чайников. |
13 |
ПРИМЕЧАНИЕ 2:
После ввода команды -а, появляются символы: 0B72: 0100. В вашем случае первые четыре символа могут быть другими, но нас они пока не интересуют. А как вы думаете, что означает число 0100? Помните директиву ORG 100h (см. раздел «1.1.1. Emu8086»)? Вот-вот – это адрес, с которого начинается выполнение программы. То есть в память с этим адресом заносится первая команда программы (для файлов СОМ). Каждая команда занимает 2 байта, поэтому следующий адрес будет 0102 и т.д.
Рис. 1.6. Создание программы в Debug.
Сами команды мы уже знаем (см. раздел «1.1.1. Emu8086»), поэтому описывать их здесь не будем.
Программа написана – нужно проверить ее работу. Нажмём ENTER ещё раз, чтобы на экране появилась чёрточка, которая говорит о том, что можно вводить команду для Debug. Затем введем команду g (от английского «GO») и нажмем клавишу ENTER. На экране увидим следующее:
-g A
Программа завершилась нормально
-
Здесь A – та самая буква, которая выводится на экран в результате работы программы. Затем идёт сообщение о нормальном завершении программы (оно может отличаться в зависимости от версии Debug).
А теперь, если интересно, можно проверить программу в пошаговом режиме, то есть понаблюдать, как выполняются команды одна за другой. Для этого придется по новой набрать текст программы (не забудьте сначала ввести команду а), затем:
Введем команду t и нажмем клавишу ENTER. Увидим нечто вроде этого:
AX=0200 |
BX=0000 |
CX=0000 |
DX=0000 |
SP=FFEE |
BP=0000 |
SI=0000 |
DI=0000 |
DS=0B72 |
ES=0B72 |
SS=0B72 |
CS=0B72 |
IP=0102 |
NV UP EI |
PL NZ NA |
PO NC |
0B72:0102 B241 |
MOV |
DL,41 |
|
|
|
|
|
Это есть ни что иное, как состояние регистров процессора после выполнения первой строки программы. Как вы можете видеть, в регистр АН записалось число 02. В нижней строке находится адрес команды и сама команда, которая будет выполняться следующей.
Поляков А.В. Ассемблер для чайников. |
14 |
Снова введем команду t и нажмем клавишу ENTER. Увидим следующее:
AX=0200 |
BX=0000 |
CX=0000 |
DX=0041 |
SP=FFEE |
BP=0000 |
SI=0000 |
DI=0000 |
DS=0B72 |
ES=0B72 |
SS=0B72 |
CS=0B72 |
IP=0104 |
NV UP EI |
PL NZ NA |
PO NC |
0B72:0104 CD21 |
INT |
21 |
|
|
|
|
|
Команда MOV DL, 41, как ей и полагается, записала в регистр DL число 41.
Снова введем команду t и нажмем клавишу ENTER. Увидим следующее:
AX=0200 |
BX=0000 |
CX=0000 |
DX=0041 |
SP=FFE8 |
BP=0000 |
SI=0000 |
DI=0000 |
DS=0B72 |
ES=0B72 |
SS=0B72 |
CS=0347 |
IP=0225 |
NV UP EI |
PL NZ NA |
PO NC |
0347:0225 80FC4B |
CMP AH,4B |
|
|
|
|
||
Команды CMP AH,4B нет в нашей программе. Наша программа завершила свою работу. Мы можем долго еще вводить команду t – нам будут выдаваться состояния регистров. Почему это происходит, нам пока не интересно. Лучше введем команду g и нажмем клавишу ENTER, таким образом окончательно выполним нашу программу, и увидим то, что мы уже видели.
Программа написана и проверена. Но как сделать ее самостоятельной, то есть как создать файл СОМ? Ведь то, что мы сделали, работает только с помощью Debug. Чтобы создать исполняемый файл, нужно ответить на несколько вопросов:
1.Какого размера будет наш файл? Выполнение программы начинается с адреса 0100h, а последняя строка в программе содержит адрес 0108h. Это значит, что размер файла будет 8 байт (108h – 100h = 8).
2.Как мы назовем наш файл? А хоть как. Однако, рекомендуется давать файлам английские имена, в которых содержится не более 8 символов (DOSу так приятнее работать). Назовем, например, debug_1.com
Атеперь выполним следующие действия:
1.Снова напишем нашу программу (тренируйтесь, тренируйтесь...).
2.Запишем в регистр СХ размер файла. Для этого введем команду r cx и нажмем ENTER. Затем введем размер файла (8 байт) и нажмем ENTER.
3.Введем команду n, затем один пробел и имя файла. Нажмем ENTER.
4.И, наконец, введем команду w и нажмем ENTER.
В результате всех этих действий на экране появится следующая информация (см. также рис.
1.7):
-r cx СХ 0000 :8
-n debug_1.com -w
Запись: 00008 байт
-
Если вы работаете в режиме эмуляции DOS из под WINDOWS, то файл debug_1.com сохранится на рабочий стол, либо в папку текущего пользователя. Это зависит от версии и/или настроек WINDOWS. Теперь его можно запустить как обычную программу. Если в указанных папках вы не нашли этот файл, то найдите его через поиск файлов. Ну а если вы не знаете, как это сделать, см. книгу Компьютер для чайников.
Чувствую, что мы уже устали. Выход из Debug осуществляется командой q.
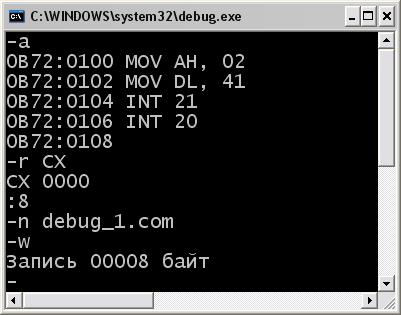
Поляков А.В. Ассемблер для чайников. |
15 |
Рис. 1.7. Создание COM-файла с помощью Debug.
Набравшись сил и терпения, изучим еще одну опцию Debug – дизассемблер. С его помощью можно дизассемблировать какой-нибудь СОМ-файл (то есть выполнить действие, обратное ассемблированию – преобразовать исполняемый файл в исходный код на языке ассемблера). Допустим, у вас есть программка, написанная не вами – ее исходный код вы не знаете, а посмотреть очень хочется. Для этого и существует дизассемблер.
Итак, программа Debug у нас закрыта. Набираем в командной строке:
debug debug_1.com
(где debug_1.com – это имя файла, который мы хотим дизассемблировать) и нажимаем
ENTER.
ПРИМЕЧАНИЕ:
Если программа не запустилась, значит нужно указать полный путь к ней, например
C:\WINDOWS\COMMAND\debug debug_1.com
Если же программа запустилась, но выдала ошибку (например: Ошибка 1282 или «Файл не найден»), то нужно указать полный путь к файлу, например:
C:\WINDOWS\COMMAND\debug C:\MYPROG\debug_1.com
Если и это не помогло, то, возможно, вы всё-таки где-то допустили ошибку в пути или путь не соответствует требованиям DOS. В таком случае лучше поместить программу в корень диска С, откуда она гарантированно загрузится по пути «C:\debug_1.com».
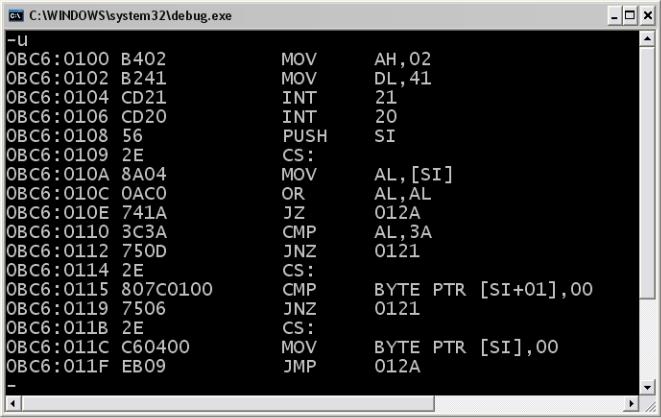
Поляков А.В. Ассемблер для чайников. |
16 |
Если Debug запустилась без сообщений об ошибках, то вводим команду u и нажимаем ENTER. Вот что мы увидим (примерно, см. также рис 1.8):
-u |
|
|
0BC6:0100 B402 |
MOV |
AH, 02 |
0BC6:0102 B241 |
MOV |
DL, 41 |
0BC6:0104 CD21 |
INT |
21 |
0BC6:0106 CD20 |
INT |
20 |
0BC6:0108 56 |
PUSH |
SI |
0BC6:0109 2E |
CS: |
|
0BC6:010A 8A04 |
MOV |
AL, [SI] |
0BC6:010C 0AC0 |
OR |
AL, AL |
0BC6:010E 741A |
JZ |
012A |
0BC6:0110 3C3A |
CMP |
AL, 3A |
0BC6:0112 750D |
JNZ |
0121 |
0BC6:0114 2E |
CS: |
|
0BC6:0115 807C0100 |
CMP |
BYTE PTR [SI+01], 00 |
0BC6:0119 7506 |
JNZ |
0121 |
0BC6:011B 2E |
CS: |
|
0BC6:011C C60400 |
MOV |
BYTE PTR [SI], 00 |
0BC6:011F EB09 |
JMP |
012A |
- |
|
|
Рис. 1.8. Дизассемблер Debug.
Посмотрите на первые четыре строки. Узнаете? Это наша программа. Остальные строки нас не интересуют (это инструкции, оставшиеся от программ или данных, отработавших до запуска Debug). Ну а если мы рассматриваем незнакомый файл, как узнать, где кончается программа и начинается «мусор»? Ориентировочно это можно сделать по размеру файла (для очень маленьких программ). Размер можно посмотреть в свойствах файла. Только следует учитывать, что в свойствах файла размер дан в десятичной форме, а Debug нам выдает шестнадцатеричные адреса. Поэтому придется перевести десятичное число в шестнадцатеричное.
Поляков А.В. Ассемблер для чайников. |
17 |
Есть еще вариант (который тоже не всегда приемлем) – найти в полученном списке строку, содержащую команду выхода из программы (INT 20).
Если программа большая, то список ее команд не поместится на экран. Тогда снова вводим команду u и нажимаем ENTER. И так до конца программы.
Возможно, вы не увидите на экране свою программу. Это может быть либо из-за того, что программа почему-то не загрузилась, либо по причине несоответствия адресов. Будьте внимательны: обращайте внимание на адреса памяти, которые указаны в левой колонке. Наша программа начинается с адреса 0100. Если адрес другой, то это, соответственно, не наша программа.
1.1.3. MASM, TASM и WASM
Ассемблеры MASM, TASM и WASM отличаются между собой. Однако создание простых программ для них практически не имеет отличий, за исключением самого ассемблирования и компоновки.
Итак, наша первая программа для MASM, TASM и WASM, которая выводит английскую букву «A» в текущей позиции курсора, то есть в левом верхнем углу экрана:
.model tiny
.code |
|
ORG |
100h |
start: MOV |
AH,2 |
MOV |
DL,41h |
INT |
21h |
INT |
20h |
END |
start |
Этот текст можно набрать в любом простом текстовом редакторе – например в БЛОКНОТЕ (NotePad) от WINDOWS (но не в Word и не в другом «навороченном»). Однако я рекомендую «продвинутый» текстовый редактор с подсветкой синтаксиса, например, PSPad (см. раздел ВВЕДЕНИЕ). Затем сохраняем этот файл с расширением .asm, например, в папке MYPROG. Назовем файл atest. Итак, мы получили: C:\MYPROG\atest.asm.
ПРИМЕЧАНИЕ:
Обратите внимание, что в первой команде мы записали 2 вместо 02h. MASM, TASM и WASM, как и Emu8086, допускают такие «вольности». Хотя можно написать 02h – ошибки не будет.
Пояснения к программе:
.model tiny – 1-ая строка. Директива .model определяет модель памяти для конкретного типа файлов. В нашем случае это файл с расширением COM, поэтому выбираем модель tiny, в которой объединены сегменты кода, данных, и стека. Модель tiny предназначена для создания файлов типа СОМ.
.code – 2-ая строка. Эта директива начинает сегмент кода.
ORG 100h – 3-ая строка. Эта команда устанавливает значение программного счетчика в 100h, потому что при загрузке СОМ-файла в память, DOS выделяет под блок данных PSP первые 256 байт (десятичное число 256 равно шестнадцатеричному 100h). Код программы располагается только после этого блока. Все программы, которые компилируются в файлы типа СОМ, должны начинаться с этой директивы.
Поляков А.В. Ассемблер для чайников. |
18 |
start: MOV AH, 02h – 4-я строка. Метка start располагается перед первой командой в программе и будет использоваться в директиве END, чтобы указать, с какой команды начинается программа. Инструкция MOV помещает значение второго операнда в первый операнд. То есть значение 02h помещается в регистр АН. Для чего это делается? 02h - это ДОСовская функция, которая выводит символ на экран. Мы пишем программу для DOS, поэтому используем команды этой операционной системы (ОС). А записываем мы эту функцию (а точнее ее номер) именно в регистр АН, потому что прерывание 21h использует именно этот регистр.
MOV DL, 41h – 5-я строка. Код символа «A» заносится в регистр DL. Код символа «A» по стандарту ASCII – это число 41h.
INT 21h – 6-я строка. Это и есть то самое прерывание 21h – команда, которая вызывает системную функцию DOS, заданную в регистре АН (в нашем примере это функция 02h). Команда INT 21h – основное средство взаимодействия программ с ОС.
INT 20h – 7-я строка. Это прерывание, которое сообщает операционной системе о выходе из программы, и о передаче управления консольному приложению. В том случае, если программа уже откомпилирована и запущена из ОС, команда INT 20h вернет нас в ОС (например, в DOS).
END start – 8-я строка. Директива END завершает программу, одновременно указывая, с какой метки должно начинаться ее выполнение.
Ну вот, программу мы написали. Но хотелось бы посмотреть, как она работает. Для этого нужно сначала вызвать ассемблер, чтобы скомпилировать ее в объектный файл, а затем вызвать компоновщик, который из объектного файла создаст исполняемый файл, то есть программу типа COM. Для разных ассемблеров придётся выполнять эти действия по разному.
1.1.3.1. Ассемблирование в TASM
Для TASM создаём объектный файл с именем atest.obj, набрав в командной строке следующую команду:
tasm atest.asm
ПРИМЕЧАНИЕ:
Если на вашем компьютере программа tasm находится не в корневом каталоге диска С:\ и в файл autoexec.bat не внесены соответствующие изменения, то следует указывать полный путь к этой программе. Это касается и файла atest.asm. В этом случае команда может выглядеть, например, так:
C:\TASM\BIN\tasm C:\MYPROG\atest.asm
Далее следует скомпоновать полученный файл atest.obj в исполняемый файл atest.com. Для этого набираем команду:
tlink /t /x atest.obj
или полный путь:
C:\TASM\BIN\tlink /t /x atest.obj
Обратите внимание, что для файла atest.obj не нужно указывать полный путь, так как он записывается в папку C:\TASM\BIN\. Туда же по умолчанию записывается и готовая к выполнению программа atest.com. Теперь можно ее запустить, и мы увидим то, что должны увидеть – букву «A» в левом верхнем углу экрана.
Поляков А.В. Ассемблер для чайников. |
19 |
ПРИМЕЧАНИЕ:
Если вы работаете в режиме эмуляции DOS из под WINDOWS, то файлы atest.obj и atest.com по умолчанию сохранятся на рабочий стол или в папку пользователя. Это зависит от версии и/или настроек WINDOWS.
1.1.3.2. Ассемблирование в MASM
Для MASM действия аналогичны, только вызов ассемблера и компоновщика несколько отличается. Создание объектного файла:
C:\MASM611\ml /c atest.asm
Компоновка объектного файла:
C:\MASM611\BINR\link /TINY atest.obj,,NUL,,,
Обратите внимание, что ассемблер и компоновщик находятся в разных каталогах. Здесь мы вызываем 16-разрядный компоновщик, который создаёт программы для реального режима DOS. Это справедливо для версии MASM 6.11, для других версий процесс создания может несколько отличаться – см. справку для вашей версии.
Файл atest.com по умолчанию создаётся в том же каталоге, где находятся исходный и объектный файл программы.
1.1.3.3. Ассемблирование в WASM
Для WASM действия аналогичны, только вызов ассемблера и компоновщика несколько отличается. Создание объектного файла:
wasm atest.asm
Компоновка объектного файла:
wlink file atest.obj form DOS COM
1.1.3.4. Выполнение программы
Если у вас всё получилось, то у вас появилась программа atest.com. Теперь её можно запустить на выполнение. Делается это обычным способом для операционной системы. Для ДОС – из командной строки. Для Windows – двойным щелчком по значку программы или также из командной строки.
Однако если вы работаете в Windows, то вы не успеете увидеть результат работы программы, так как окно сразу же закроется после её выполнения. Чтобы этого не произошло, щёлкните правой кнопкой по файлу atest.com и в контекстном меню выберите СВОЙСТВА. В открывшемся окне перейдите на вкладку ПРОГРАММА и снимите галочку «Закрывать окно по завершении работы» (в зависимости от версии Windows эта процедура может немного отличаться).
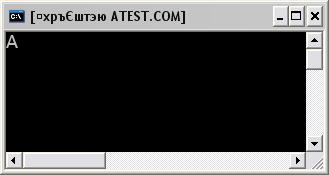
Поляков А.В. Ассемблер для чайников. |
20 |
Рис. 1.9. Наша первая программа.
После выполнения программы мы увидим на экране то, что и должны были увидеть – английскую букву А (рис. 1.9). Можете немного поэкспериментировать и вместо кода буквы «А» (41h) записать другой код (41h, 42h и т.п. вплоть до 0FFh).
1.1.3.5. Использование BAT-файлов
Как вы уже наверняка убедились, ассемблирование программ дело довольно скучное. Приходится набирать в командной строке довольно много букв. А если вы пишите реальную программу, то повторять эту операцию придётся очень много раз.
Существенно упростить эту процедуру можно с помощью старых добрых BAT-файлов. BATфайл (или пакетный файл) – это обычный текстовый файл с расширением BAT, в котором записываются команды для выполнения операционной системой. Точно также, как вы это делаете в командной строке. Только в BAT-файле можно записать сразу несколько команд, и все эти команды затем можно выполнить щелчком мыши. Для любопытных рекомендую ознакомиться с контрольной работой по BAT-файлам, где приведены примеры создания относительно сложных файлов. Набравшись немного опыта, вы можете создать универсальный BAT-файл, который позволит вам быстро ассемблировать и компоновать ваши исходные тексты на языке ассемблера.
Но здесь мы создадим простейший BAT-файл, с помощью которого «лёгким движением руки» мы выполним ассемблирование и компоновку, и создадим исполняемый файл типа COM с помощью ассемблера MASM. Итак, откроем наш любимый текстовый редактор (у меня это PSPad, вы можете воспользоваться блокнотом). Создадим новый файл и напишем там следующий текст:
C:\MASM611\BIN\ml /c atest.asm
PAUSE
C:\MASM611\BINR\link /TINY atest.obj,,NUL,,,
PAUSE
Здесь команда PAUSE приостанавливает выполнение команд BAT-файла и выводит сообщение «Для продолжения нажмите ENTER…». Само собой, что команды продолжат выполняться после нажатия на ENTER.
Сохраним этот файл с расширением BAT в том же каталоге, где у нас находится исходный файл atest.asm. Назовём его, например, com_create.bat. В результате папка с исходными файлами в проводнике будет выглядеть примерно так, как показано на рис. 1.10.
