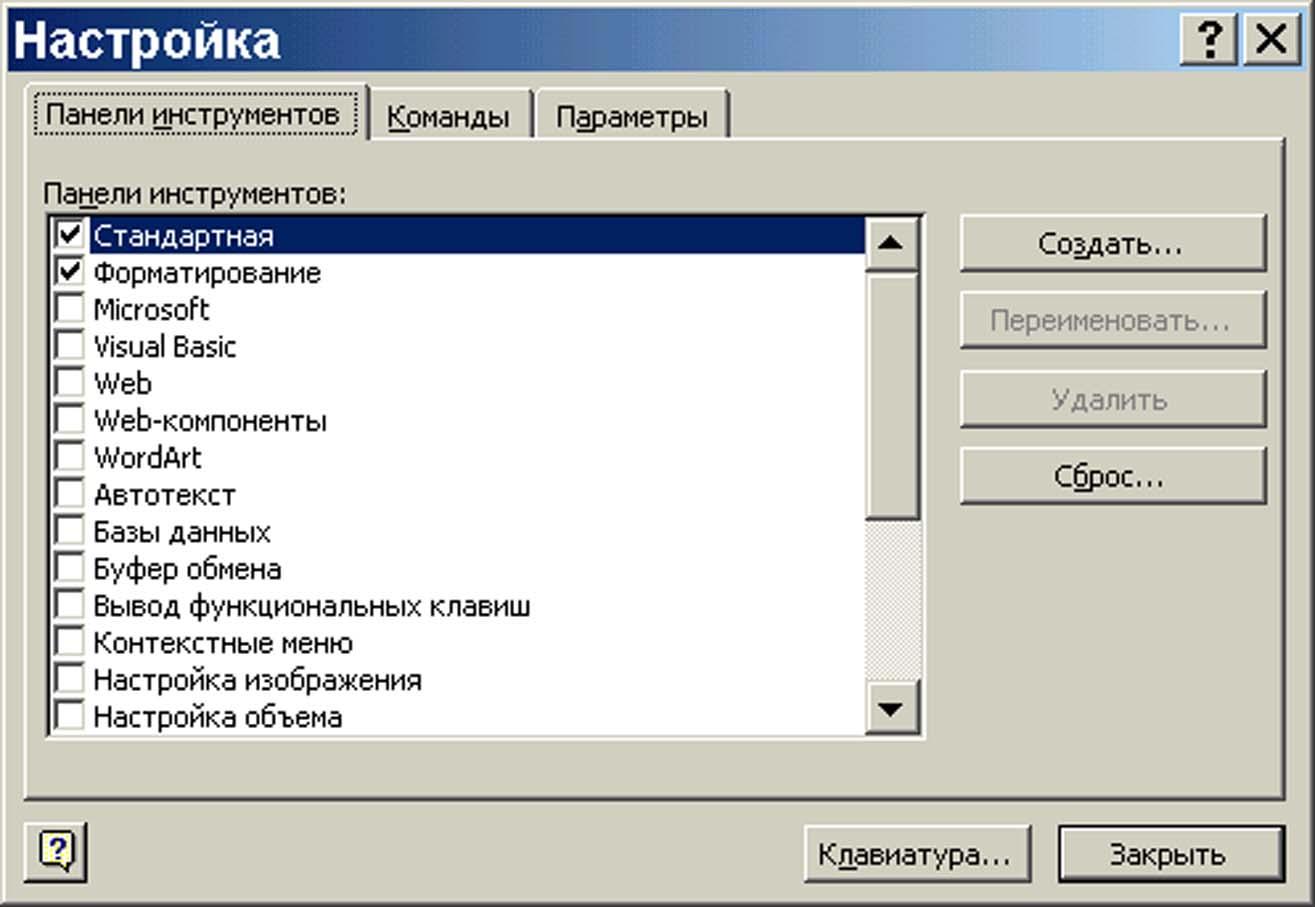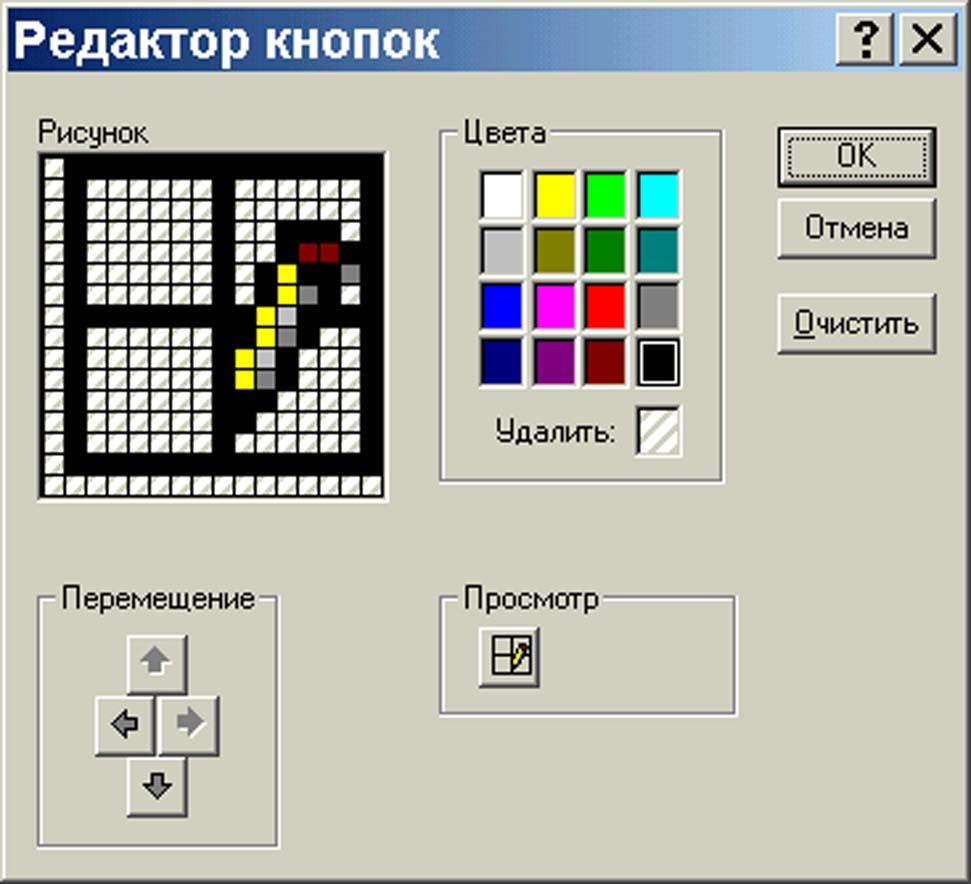- •Прикладная информатика
- •1 Средства обработки текстовой информации
- •1.1 Элементы работы в среде пакета Ms Word
- •1.2 Создание, редактирование и печать документов.
- •1.3 Настройка панелей инструментов Ms Word
- •1.4 Программа Acrobat
- •Типы визуализации графических изображений
- •2 Средства обработки графической информации
- •2.1 Типы визуализации графических изображений
- •2.2 Основные методы формирования графических объектов
- •Элементы работы в среде табличного пакета msExcel
- •3. Табличная обработка информации (электронные таблицы)
- •3.1 Элементы работы в среде табличного пакета Ms Excel
- •3.2. Элементы работы в среде пакета Excel
- •4. Средства численных и символьных вычислений
- •4.1 Принципы работы с пакетами математических вычислений
- •4.2 Назначение MathCad
- •4.4 Интерфейс пользователя
- •5. Системы управления базами данных (субд)
- •5.1 Основные положения
- •5.2 Архитектура систем управления базами данных
- •5.3 Иерархическая и сетевая даталогические модели субд
- •5.4 Реляционные даталогические модели субд
- •6. Объектно-ориентированные субд (оосубд)
- •Базы знаний и экспертные системы
- •7.2 Модель на базе логики
- •7.3 Экспертные системы
- •Преимущества использования экспертных систем
- •7.4 Особенности построения и организации экспертных систем
- •7.5. Основные режимы работы экспертных систем
- •Отличие экспертных систем от традиционных программ
- •Глобальная сеть Internet. Общая характеристика глобальной сети Internet Протоколы сети Internet Адрес компьютера
- •8 Компьютерная телекоммуникация.
- •8.2 Программное обеспечение модемной телекоммуникации
- •8.3 Локальные и глобальные информационно-вычислительные сети
- •8.4. Принципы организации информационно-вычислительных сетей
- •8.5 Архитектура ивс
- •8.6 Глобальная сеть Internet. Общая характеристика глобальной сети Internet
- •8.7 Протоколы сети Internet
- •8.8 Адрес компьютера
- •Услуги предоставляемые сетью
- •9. Системы информационного поиска сети Интернет
- •9.1 Работа с программой Internet Explorer 5.0
- •9.2 Электронная почта
- •9.3 Работа с программой Outlook Express.3. Почтовая служба (e-mail)
1.2 Создание, редактирование и печать документов.
После активации пиктограммы, Word выходит на главное окно пакета, содержащее ГМП. Если до того пакет не использовался в требуемых пользователю условиях, необходима его предварительная настройка, основные элементы которой сводятся к следующему.
|
|
Прежде всего, определяется используемый шрифт; из практических соображений рекомендуется выбирать шрифт Times New Roman размера 14 и Normal-стиля (рисунок 1.8). Если нажать на кнопку «По умолчанию» данная установка сохраняется в пакетном файле normal.dot, делая ее глобальной для всего последующего использования пакета. Установка отображается, как правило, и в строке-меню окна пакета.
| |
|
Рисунок 1.8 – Установка шрифта: меню «Формат», подменю «Шрифт» |
| |
После этого определяется режим нумерации страниц создаваемого документа (если таковая требуется), что обеспечивают средства меню «Вставка» подменю «Номера страниц». При этом стиль оформления нумерации можно определять посредством функции «Формат» (рисунок 1.9).
|
|
|
Рисунок 1.9 – Подменю «Номера страниц», формат номера страницы |
Формат выходной страницы документа определяется при помощи меню «Файл», подменю «Параметры страницы» (смотри рисунок 1.6), открывающей соответствующее окно с опциями и кнопками. По опции «Размер бумаги» выбирается формат А4 (210x297 мм), а по опции «Поля» определяются размеры полей (верхнее и нижнее – 2,5 см, левое 3 см, правое– 1,5 см). Сделанные установки по кнопке «По умолчанию» определяются глобальными с сохранением их в пакетном файле normal.dot.
Несколько сложнее обстоит дело при необходимости импортировать документы, подготавливаемые в среде приложений MS-DOS. В этом случае выполняется, следующая цепочка операций. В меню «Файл» подменю «Открыть» в качестве типа открываемых файлов необходимо установить «Все файлы». В появившемся меню «Преобразование файла» выбираем вид кодировки документа. В окне «Просмотр» появляется фрагмент документа в выбранной кодировке (рисунок 1.10), что позволяет визуально контролировать правильность выбора.
|
|
|
Рисунок 1.10 – Импорт документа в кодировке, отличной от MS Word |
1.3 Настройка панелей инструментов Ms Word
Очевидно, что чем удобнее расположены рабочие панели и иконки инструментов на них, тем быстрее и эффективнее вы будете работать с программой. Начиная с версии Word 2000 в этом текстовом процессоре реализован принцип автоматически настраиваемых меню (технология IntelliSense). Технология заключается в том, что система самостоятельно отслеживает, какими инструментами вы пользуетесь, и именно их оставляет на панелях меню.
В ниспадающих меню появляются сначала наиболее часто используемые команды (по стрелочке можно открыть полный список). Это нововведение доступно также и в версии Word 2002, однако, как показывают отзывы пользователей, подобная «излишняя интеллектуальность» не всем по нраву и некоторых раздражает ситуация, когда на панели ищешь кнопку, которая только что была, а потом почему-то была убрана системой без вашего на то согласия.
Чтобы отказаться от данной услуги, необходимо выполнить команду Сервис → Настройка и выбрать вкладку Параметры. Если вы хотите всегда показывать полное меню, поставьте флажок в соответствующем пункте (рисунок 1.11).
|
|
|
Рисунок 1.11 – Меню «Настройка», закладка «Параметры» |
В этой же вкладке вы можете настроить, будут ли у вас отображаться панели Стандартная и Форматирование в одну строку или в две, варьируя параметр «Стандартная панель …».
Для того чтобы просмотреть все доступные вам панели, перейдите во вкладку «Панели инструментов». Выставляя флажки в окошках, вы можете вывести на экран различные панели и ознакомиться с их функциональностью (рисунок 1.12).
|
|
|
Рисунок 1.12 – Меню «Настройка», закладка «Панели инструментов» |
Панели можно свободно перемещать по экрану. Например, если вы хотите за счет горизонтальной составляющей увеличить размер экрана по вертикали, любую панель можно переместить в боковую область. Для этого необходимо зацепить мышью за левый край панели (при этом возникает четырехнаправленная стрелка) и оттащить, куда пожелаете.
В тот момент, когда на экране находится панель «Параметры» (см. рисунок 1.11), вы можете перемещать иконки панелей инструментов в режиме drag-and-drop (независимо от того, какая вкладка открыта). Так, можно перетащить ненужный инструмент (удерживая левую кнопку мыши) на поле текста - он исчезнет из панели.
В принципе, кнопки можно также добавлять на любую панель по вашему желанию. Выполните команду Сервис → Настройка и выберите вкладку «Команды» (рисунок 1.13).
|
|
|
Рисунок 1.13 – Меню «Настройка», закладка «Команды» |
Данная вкладка дает доступ ко всем иконкам-командам. Просмотреть их очень легко: выбираете категорию, затем щелкаете по доступным иконкам и читаете их описание. Для того чтобы добавить на какую-либо рабочую панель иконку-команду, выберите нужную и перетащите с панели «Команды» на выбранную панель. При перетаскивании иконки на панели будет возникать вертикальный разделительный знак, показывающий, между какими иконками будет помещена данная кнопка при отпускании мыши.
Помимо перемещения кнопок внутри панелей вы можете также изменить кнопки на такие, которые доступны в каталоге, и даже нарисовать собственные.
Выполните команду Сервис → Настройка, выберите вкладку «Команды» и щелкните правой кнопкой мыши по той иконке, внешний вид которой вы хотите изменить. В результате появится меню (рисунок 1.14), в котором следует выбрать пункт «Выбрать значок для кнопки» (сменить изображение на кнопке).
-

Рисунок 1.14 – Меню выбора значка
|
|
Также можете нарисовать собственный значок или отредактировать существующий. На рисунке 1.15 показан встроенный редактор, который достаточно удобен для этой цели. |
|
Рисунок 1.15 – Редактор изменения значков |
Целесообразно будет сделать свою собственную (пользовательскую) панель и поместить на нее те иконки-команды, которые вам необходимы в первую очередь.