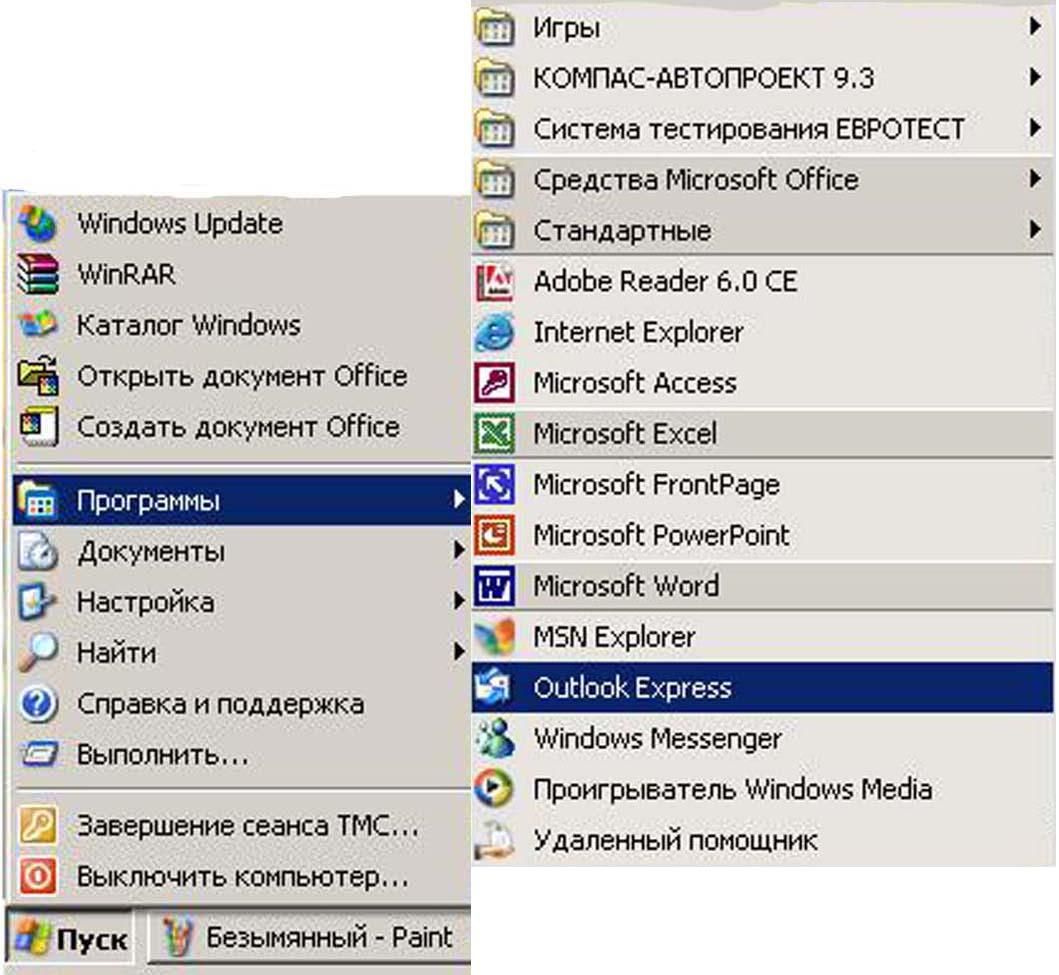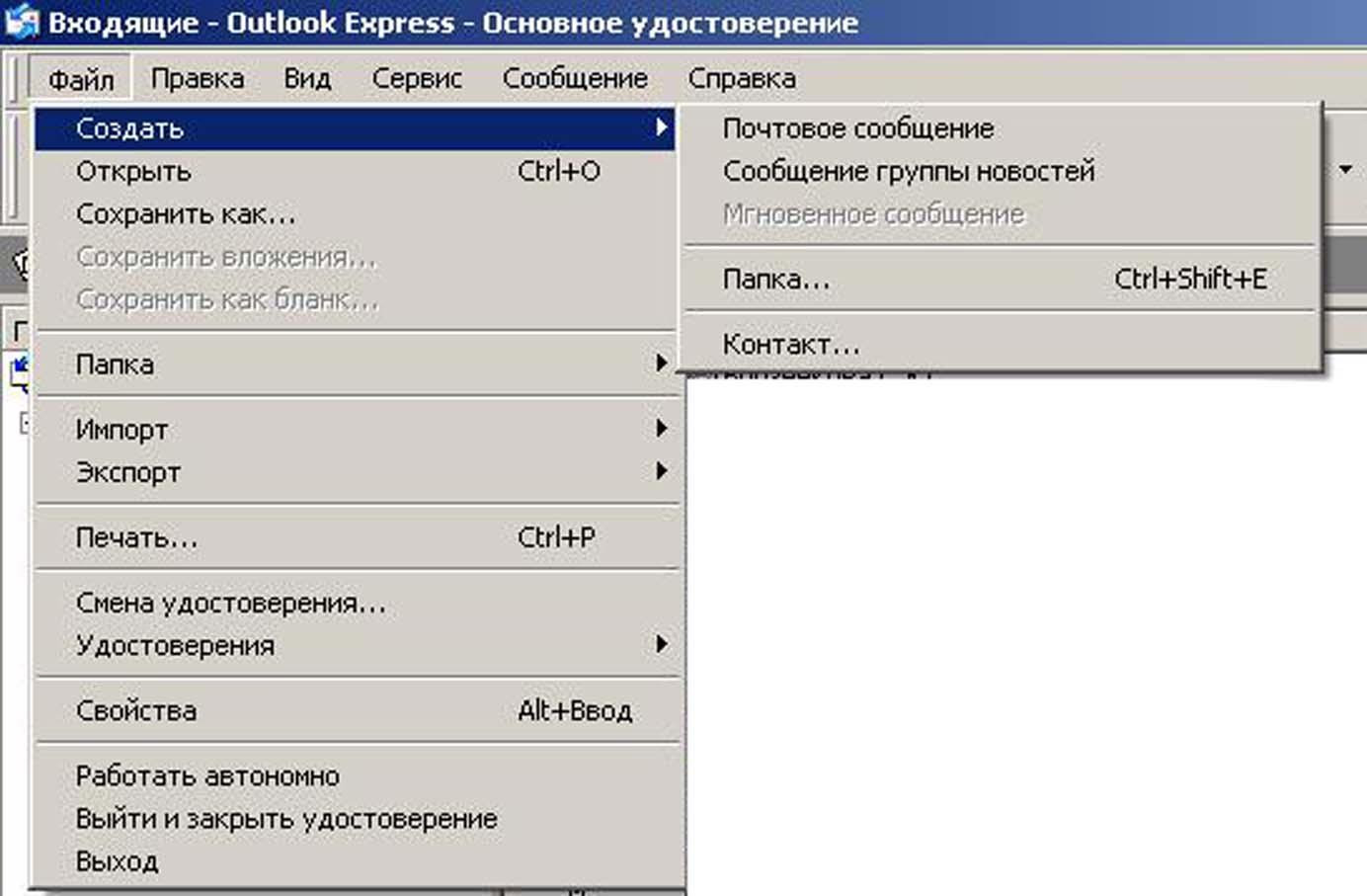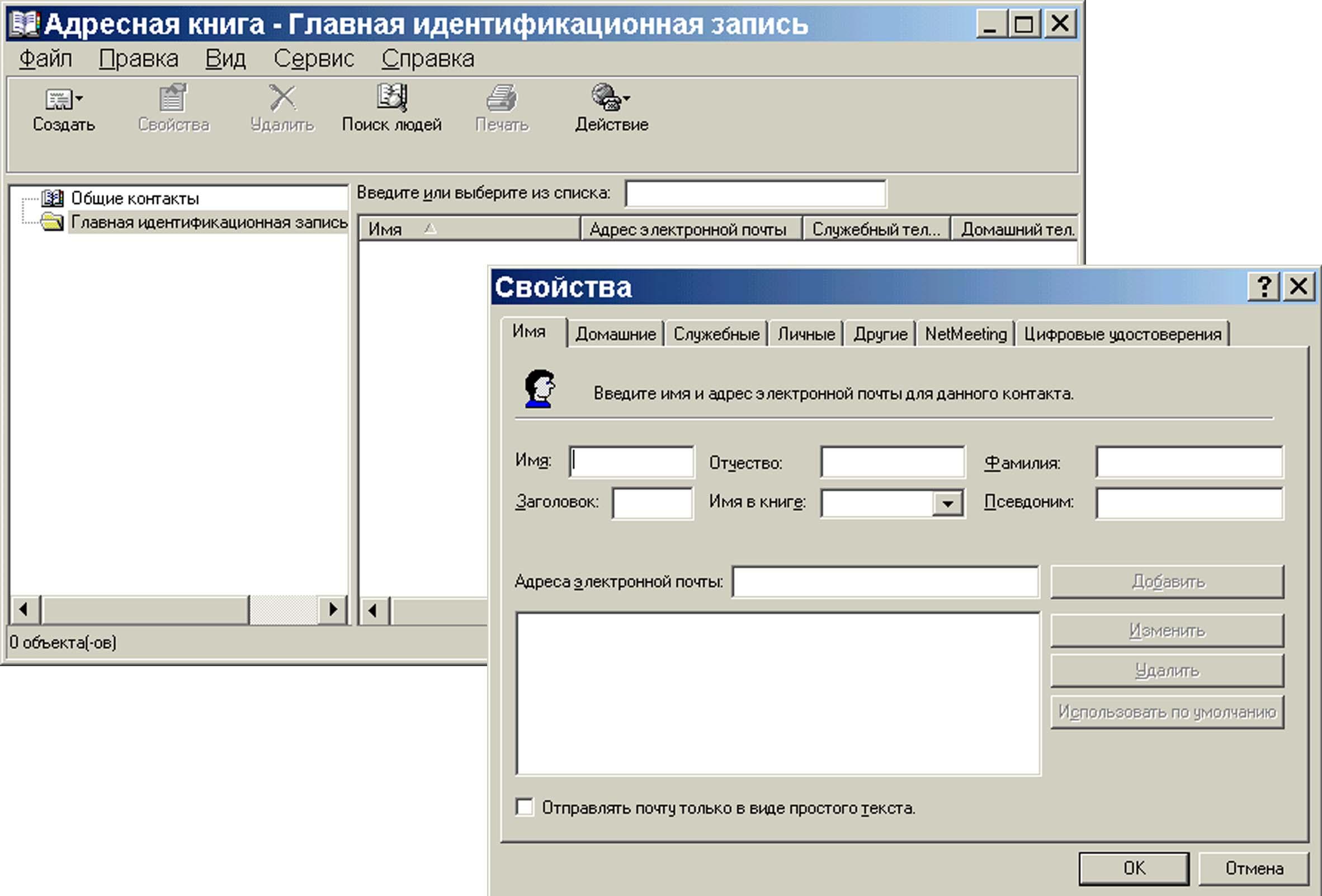- •Прикладная информатика
- •1 Средства обработки текстовой информации
- •1.1 Элементы работы в среде пакета Ms Word
- •1.2 Создание, редактирование и печать документов.
- •1.3 Настройка панелей инструментов Ms Word
- •1.4 Программа Acrobat
- •Типы визуализации графических изображений
- •2 Средства обработки графической информации
- •2.1 Типы визуализации графических изображений
- •2.2 Основные методы формирования графических объектов
- •Элементы работы в среде табличного пакета msExcel
- •3. Табличная обработка информации (электронные таблицы)
- •3.1 Элементы работы в среде табличного пакета Ms Excel
- •3.2. Элементы работы в среде пакета Excel
- •4. Средства численных и символьных вычислений
- •4.1 Принципы работы с пакетами математических вычислений
- •4.2 Назначение MathCad
- •4.4 Интерфейс пользователя
- •5. Системы управления базами данных (субд)
- •5.1 Основные положения
- •5.2 Архитектура систем управления базами данных
- •5.3 Иерархическая и сетевая даталогические модели субд
- •5.4 Реляционные даталогические модели субд
- •6. Объектно-ориентированные субд (оосубд)
- •Базы знаний и экспертные системы
- •7.2 Модель на базе логики
- •7.3 Экспертные системы
- •Преимущества использования экспертных систем
- •7.4 Особенности построения и организации экспертных систем
- •7.5. Основные режимы работы экспертных систем
- •Отличие экспертных систем от традиционных программ
- •Глобальная сеть Internet. Общая характеристика глобальной сети Internet Протоколы сети Internet Адрес компьютера
- •8 Компьютерная телекоммуникация.
- •8.2 Программное обеспечение модемной телекоммуникации
- •8.3 Локальные и глобальные информационно-вычислительные сети
- •8.4. Принципы организации информационно-вычислительных сетей
- •8.5 Архитектура ивс
- •8.6 Глобальная сеть Internet. Общая характеристика глобальной сети Internet
- •8.7 Протоколы сети Internet
- •8.8 Адрес компьютера
- •Услуги предоставляемые сетью
- •9. Системы информационного поиска сети Интернет
- •9.1 Работа с программой Internet Explorer 5.0
- •9.2 Электронная почта
- •9.3 Работа с программой Outlook Express.3. Почтовая служба (e-mail)
9.3 Работа с программой Outlook Express.3. Почтовая служба (e-mail)
Электронная почта появилась одной из самых первых. До сих пор это одно из наиболее используемых, мощных и удобных средств сети. Эта служба позволяет обмениваться почтовыми сообщениями.
Основой для обмена такими сообщениями служат специальные почтовые сервера. На этих серверах каждый абонент имеет почтовый ящик - место, в котором хранится его почта.
Программа-клиент по команде пользователя обращается к этому почтовому ящику для выполнения операции с его письмами - просмотр, удаление, перемещение, отправку и пересылку.
Каждый ящик имеет хотя бы один почтовый адрес, состоящий из имени ящика (чаще всего это имя пользователя) и DNS-адреса сервера. Имя ящика и адрес разделяются символом @.
Пример такого почтового Flamer@hotrnail.com
В принципе система позволяет одному ящику получать письма на несколько адресов, одному адресу - на несколько почтовых ящиков.
Отправка и получение сообщений
|
|
Для работы с электронной почтой и телеконференциями обычно используют единую программу, так как и в том и в другом случае речь идет об отправке и приеме сообщений. Часто оказывается удобным объединение средств работы с этими службами в рамках одной программы. Например, так сделано в программе Outlook Express, которая позволяет получать и отправлять сообщения электронной почты и телеконференций, используя аналогичные средства (рисунок 9.2). |
|
Рисунок 9.2 – Программа Outlook Express |
Возможность использования электронной почты сегодня перестала быть самостоятельной услугой и автоматически предоставляется тем, кто подключается к Интернету. Адрес электронной почты состоит из двух частей. Доменный адрес условно соответствует двум последним частям обозначения компьютера в адресе URL и фактически представляет собой адрес локальной сети, к которой принадлежит конкретный пользователь. Вторая часть адреса (которая в записи идет перед первой и отделяется от нее символом «@») указывает конкретного пользователя в этой локальной сети. Сообщения для данного адресата накапливаются на почтовом сервере а затем передаются на компьютер адресата по запросу.
Например, пользователь, подключающийся к Интернету через поставщика услуг ABCDE, может иметь адрес типа myname@abcde.ru.
Телеконференции (или группы, новостей) представляют собой средства распространения сообщений, не предназначенных для конкретного адресата. Информация о наличии сообщения постепенно распространяется от одного сервера новостей к другому. Сообщение хранится на сервере в течение некоторого времени (от нескольких дней до нескольких недель) после чего сбрасывается. Пользователь имеет доступ ко всем сообщениям, имеющимся на данном сервере новостей.
Авторы сообщений направляют их в тематические телеконференции. Имена телеконференций образуют иерархическую структуру, не имеющую единого корня. Элементы имени разделяются точками, старшие элементы располагаются слева, младшие – правее. Чем больше элементов в имени телеконференции, тем более узкой теме она посвящена.
Например, телеконференция news.announces.newusers содержит регулярно обновляемый набор сообщений (на английском языке), предназначенный для ознакомления начинающих с правилами использования телеконференций и сетевым этикетом. А скажем, с элементов comp.hardware... начинается целое семейство телеконференций, посвященных различным темам, связанным с аппаратным обеспечением компьютеров.
При обращении к телеконференции сервер новостей передает на компьютер пользователя заголовки имеющихся в ней и не прочитанных пользователем сообщений. Текст сообщений передается позже в соответствии с указаниями пользователя и настройками программы чтения сообщений телеконференций. Можно также отправить в телеконференцию новое сообщение или отклик.
Хотя электронная поста и служба новостей – разные службы, для пользователя они почти одинаковы, так как и в том и в другом случае речь идет об отправке и получении сообщений.
Сообщение, отправляемое в телеконференцию, носит общественный характер, а частную информацию следует пересылать по электронной почте. Однако ни одна из этих служб не годится для пересылки конфиденциальной информации, которая не должна быть доступна посторонним.
Работа с программой Outlook Express
Создание учетной записи. Сообщения электронной почты и телеконференций накапливаются, соответственно, на почтовом сервере и сервере новостей. Для работы с этими службами предназначена программа Microsoft Outlook Express. Она является стандартной программой Windows и запускается путем нажатия команды «Пуск», выбора раздела «Программы» (рисунок 9.3).
Так как сообщения поступают и отправляются через сервер, программе требуется указать информацию об используемом сервере. Эта информация хранится в виде учетной записи.
В программе Outlook Express учетную запись создают командой «Сервис» пунктом «Учетные записи». В диалоговом окне «Учетные записи» в Интернете надо щелкнуть на кнопке «Добавить» и выбрать в открывшемся меню службу, для которой создается учетная запись. Последующая информация вводится под управлением мастера и включает имя, указываемое как имя отправителя, адрес электронной почты, имя используемого сервера и, в случае необходимости, имя пользователя и пароль.
|
|
|
Рисунок 9.3 – Вызов программы MicrosoftOutlookExpress |
Создание сообщения электронной почты. Чтобы отправить сообщение электронной почты, его надо создать. Для этого следует выбрать меню «Файл», подменю «Создать» (рисунок 9.4).
|
|
|
Рисунок 9.4 – Меню «Файл» |
При этом открывается окно «Создать сообщение», рабочая область которого разбивается на две основные части. В верхней части располагаются поля для ввода служебной информации, а в нижней – собственно текст сообщения. В поле «Тема» вводится краткое описание вопроса, которому посвящено сообщение (рисунок 9.5).
|
|
|
Рисунок 9.5 - Создание сообщения для отправки по электронной почте |
В поле «Кому» вводится адрес основного получателя письма, в поле «Копия» – адреса получателей копии.
Письму также можно указать степень важности, выбрав пункт «Важность» (рисунок 9.6).
|
|
|
Рисунок 9.6 – Вид письма с заданной важностью |
При необходимости к написанному письму можно добавить любой файл или несколько файлов. Для этого необходимо на панели выбрать пункт «Вложить» (рисунок 9.7). В появившемся меню «Вставка» необходимо выбрать файлы для присоединения.
|
|
|
Рисунок 9.7 – Меню вставки присоединяемых файлов |
В ходе создания и редактирования сообщения наличие связи с почтовым сервером не требуется. Такая связь нужна только в момент отправки (получения) сообщений. Программа Outlook Express устроена таким образом, что отправка и получение сообщений осуществляются одновременно. Так, получение и доставка почты осуществляются по щелчку на кнопке «Отправить» в окне создания сообщения или по щелчку на кнопке «Доставить» в основном окне программы Outlook Express. Также для отправки и получения почты можно использовать меню «Сервис» (рисунок 9.8).
|
|
|
Рисунок 9.8 – Меню «Сервис» |
Сообщения электронной почты размещаются в системе «внутренних» папок программы Outlook Express. Поступившие сообщения заносятся в папку «Входящие». Открыв эту папку щелчком на ее значке на панели «Папки», можно увидеть в правой области список поступивших сообщений. Если выбрать щелчком любое из сообщений, его содержание отобразится в области, расположенной ниже списка. Двойной щелчок позволяет открыть и прочитать сообщение в отдельном окне.
|
|
Если новых сообщений нет, то в нижней части окна появляется сообщение «Новых сообщений нет» (рисунок 9.9). |
|
Рисунок 9.9 – Информация об отсутствии входящих сообщений |
Подготовка ответов на сообщения. Как правило, использование любых средств коммуникации подразумевает диалог. В случае электронной почты речь идет об отправке ответов на полученные сообщения. Программа Outlook Express включает средства, упрощающие подготовку таких ответов. Открыв полученное сообщение в отдельном окне, можно использовать кнопки на панели инструментов.
• Кнопка «Ответить» отправителю служит для ответа автору письма. При этом в окне создания сообщения автоматически заполняются поля Кому и Тема, а в «тело» сообщения заносится текст исходного сообщения, что позволяет привязать комментарии непосредственно к отдельным фразам полученного письма.
• Кнопка «Ответить» всем служит для отправки ответа автору письма, а также всем, кто получил исходное сообщение. В окне создания сообщения автоматически заполняются поля Кому, Копия и Тема. Текст исходного сообщения копируется в тело сообщения.
• Кнопка «Переслать» позволяет отправить полученное сообщение другому корреспонденту. В данном случае автоматически заполняется только поле Тема, так как нового адресата необходимо указать дополнительно.
Чтение сообщений телеконференций. Механизм чтения сообщений телеконференций примерно тот же, что и при использовании электронной почты. После создания учетной записи для сервера новостей на панели «Папки» появляется значок, соответствующий выбранному серверу. После выбора этого значка автоматически открывается диалоговое окно Подписка на группу новостей, а программа получает список телеконференций, поддерживаемых данным сервером. Выбрав телеконференцию, следует щелкнуть на кнопке «Подписаться». Телеконференции с подпиской отображаются непосредственно на панели «Папки», и для доступа к ним не требуется открывать диалоговое окно Подписка на группу новостей.
Работа с сообщениями телеконференций осуществляется примерно так же, как с сообщениями электронной почты. При просмотре сообщения в отдельном окне можно «Ответить в группу» (отправить отклик в телеконференцию), «Ответить автору» (сообщение отправляется непосредственно автору по электронной почте) или «Переслать» сообщение по электронной почте другому корреспонденту.
Работа с адресной книгой
При активном использовании электронной почты общее число корреспондентов может достигать многих сотен. Помнить все электронные адреса просто немыслимо. Облегчить эту работу позволяет специальная программа «Адресная книга».
С ее помощью можно:
• запоминать адреса корреспондентов, от которых поступили сообщения;
• автоматизировать ввод адресов корреспондентов;
• организовать проверку правильности введенных адресов;
• упростить отправку сообщений группам адресатов.
Открывать Адресную книгу вручную (Пуск Программы Стандартные Адресная книга) требуется только для ее редактирования. Чтобы добавить нового адресата, следует щелкнуть на кнопке «Создать» и выбрать в открывшемся меню пункт «Создать контакт». Откроется диалоговое окно «Свойства», содержащее многочисленные вкладки, предназначенные для ввода разнообразной информации об адресате. Имя и адрес электронной почты задаются на вкладке «Имя». Удобно использовать также поле «Псевдоним»: данные, введенные в это поле, можно указывать вместо адреса в ходе создания сообщения (рисунок 9.10).
|
|
|
Рисунок 9.10 – Окна программы «Адресная книга» |
Если информация о корреспонденте поступила вместе с полученным от него сообщением, то занести эти данные в Адресную книгу можно непосредственно из программы Outlook Express. Для этого надо щелкнуть правой кнопкой мыши на имени , адресата в поле «От» в списке сообщений или в окне сообщения и выбрать в контекстном меню команды «Добавить отправителя в адресную книгу» или «Добавить в адресную книгу», соответственно.
Чтобы воспользоваться Адресной книгой для ввода адреса, надо в ходе создания сообщения щелкнуть на заголовке соответствующего поля («Кому», «Копия» или «Скрытая»). Адреса, помещаемые в каждое из этих полей, выбираются в диалоговом окне Выбрать получателей.
Адрес, взятый из Адресной книги, выделяется в соответствующем поле подчеркиванием. Если какие-то из адресов вводились вручную, но должны быть в Адресной книге, их можно проверить при помощи команды «Сервис» «Проверить имена». Найденные адреса также будут подчеркнуты, ненайденные можно исправить, выбрав один из нескольких подходящих адресов, или занести в Адресную книгу.
Если необходимо регулярно отправлять сообщение одной и той же группе корреспондентов, Адресная книга позволяет создать и использовать группу адресов. Для этого используется команда «Создать» «Создать группу». При добавлении участников в группу их адреса могут выбираться из Адресной книги или создаваться на месте. При указании в поле адреса имени группы сообщение отправляется всем выбранным корреспондентам.