
- •Contents at a Glance
- •Table of Contents
- •Introduction
- •About This Book
- •Foolish Assumptions
- •Icons Used in This Book
- •Beyond the Book
- •Where to Go from Here
- •Embracing Logic Pro
- •Transitioning from Other Software
- •Starting Your Project
- •Augmenting Your Project
- •Customizing Your Project Settings
- •Tidying Up Your Project
- •Navigating Logic Pro
- •Taking Inventory of Your Track List
- •Zooming Tracks
- •Your Logic Pro Toolbox
- •Keeping It Simple with Smart Controls
- •Navigating with Key Commands
- •Saving Workspaces with Screensets
- •Knowing Your Track Types
- •Around the Global Tracks
- •Sorting and Hiding Tracks
- •Knowing the Region Types
- •Editing Regions
- •Understanding Digital Audio
- •Connecting Your Audio Devices
- •Understanding MIDI
- •Connecting Your MIDI Devices
- •Preparing to Record Audio
- •Recording Your First Audio Take
- •Recording Multiple Takes in Cycle Mode
- •Recording Multiple Inputs
- •Punching In and Punching Out
- •Setting Up Multiple Monitor Mixes
- •Preparing to Record MIDI
- •Recording Your First MIDI Take
- •Creating Tracks in Cycle Mode
- •Overdubbing MIDI
- •Recording Multiple MIDI Inputs
- •Adding Apple Loops to Your Project
- •Adding Prerecorded Audio to Your Project
- •Importing Video to Your Project
- •Playing with Your Virtual Drummer
- •Creating Beats with Ultrabeat
- •Taking Stock of Vintage Instruments
- •Spinning Your Tonewheels with the Vintage B3
- •Funking Up the Vintage Clav
- •Getting the Tone of Tines with the Vintage Electric Piano
- •Fusing Four Synths with Retro Synth
- •Exploring the Logic Pro Synths
- •Sampling with the EXS24 Sampler
- •Modeling Sounds Using Sculpture
- •Building an Orchestral Template
- •Performing Your Orchestra
- •Traveling the World Instruments
- •Working in the Tracks Area
- •Showing Your Global Tracks
- •Beat Mapping Your Arrangement
- •Arranging Regions in the Tracks Area
- •Creating Folder Tracks
- •Using Groove Templates
- •Knowing Your Audio Editors
- •Time Traveling with Flex Time
- •Tuning with Flex Pitch
- •Editing Audio in the Audio File Editor
- •Knowing Your MIDI Editors
- •Editing MIDI in the Piano Roll Editor
- •Editing MIDI in the Step Editor
- •Editing MIDI in the Score Editor
- •Editing MIDI in the Event List Editor
- •Editing Your MIDI Environment
- •Knowing Your Channel Strip Types
- •Adjusting Channel Strip Controls
- •Adding Effects to Tracks
- •Controlling Signal Flow
- •Adjusting the EQ of Your Tracks
- •Adding Depth with Reverb and Delay
- •Adding or Removing Dynamics with Compression
- •Taking Track Notes
- •Turning Your Mix Into a Performance with Automation
- •Choosing Your Automation Mode
- •Adding Automation to Your Tracks
- •Recording Live Automation
- •Fine-Tuning EQ
- •Adding Multiband Compression
- •Turn It Up
- •Bouncing Your Project
- •Creating Stems and Alternate Mixes
- •Sharing Your Music
- •Playing Keys
- •Playing Guitar
- •Playing Drums
- •Editing Tracks and Your Arrangement
- •Using Your iPad Mixing Console
- •Recording Remotely
- •Commanding Logic Pro
- •Navigating Logic Pro
- •Sketching Songs with GarageBand
- •Importing iPad Audio
- •Use Key Commands
- •Use Screensets
- •Choose a Tool and Master It
- •Choose a Tool and Ignore It
- •Use the Fastest Way, Not the Right Way
- •Establish a Troubleshooting Strategy
- •Save and Back Up Frequently
- •Don’t Lose Sight of the Music
- •Index
- •About the Author
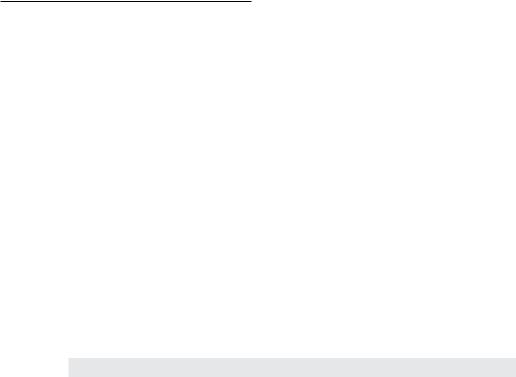
Chapter 2: Examining Logic Pro Projects |
23 |
Closing a project
When you’re ready to close your project, choose File Close Project. If you’ve made any changes since you last saved your project, Logic Pro asks if you want to save the project. If you don’t want to keep those changes, select Don’t Save from the Save dialog.
Don’t confuse the Close Project command with the Close command. Both are on the File menu. The Close command simply closes the currently focused window. However, if your project has only one window open, which is often the case, using the Close command will also close your current project.
Naming and renaming a project
It’s a good idea to have a naming convention and stick with it. When I’m saving a project that doesn’t yet have a title, my file-naming convention is to use the date, key signature, harmonic mode, and tempo, followed by any
other useful descriptors such as the musical genre, song section, and version numbers. For example:
2014-01-01 C Mixolydian 120bpm funk verse 1
Naming your file this way enables you to match projects based on mode and tempo. If you eventually come up with a title for your project, use the Save As command (described earlier) or just rename the project file in Finder. Or you can use the Rename function by choosing File Project Management Rename.
Augmenting Your Project
Projects are so basic to your workflow that you may take them for granted after a while. But you can do several cool things at the project level that will make your time with Logic Pro more productive.
Saving time with project templates
When you create a project (see earlier in this chapter), you see Project Chooser, where you can begin a project from a premade template. These default templates are excellent starting places. You can also create your own project templates.

24 |
Part I: Leaping into Logic Pro X |
How can you save time with templates? If you’re recording several songs with a band and each song has a similar setup or you’re a film composer and use the same orchestra setups for all your scores, you could create a project template once and use it over and over again. (You find out how to create an orchestral template in Chapter 12.)
To save a template, set up your project how you want it and then choose File Save as Template. Project templates are saved in a special folder located at Users USERNAME Music Audio Music Apps Project Templates.
I love using templates and I’ve saved dozens of them. I have genre-based templates, templates that include my favorite third-party software, and templates that I’ve created from analyzing popular hits (and not-so-popular guilty pleasures). Templates are excellent productivity tools.
Autosave your hard work
When I was in high school, I spent an entire evening sequencing a popular song in one of the first Apple MIDI sequencers. I spent hours hunched over a computer keyboard instead of doing my homework, completely focused, with no bathroom breaks, until the electricity went out. I hadn’t saved the project even once.
Even though I was crushed, I jumped back in, and sequencing was much easier the second time around. I also developed a habit of pressing +S that
I still have to this day. You might even find my left hand “air-saving” while I’m away from the computer. It’s a habit I’m happy to have.
Fortunately for you, Logic Pro X autosaves your work. If Logic Pro should crash, when you reopen the project, it will ask you to choose an autosaved version or the last manually saved version. However, even though the program autosaves, get in the habit of saving your work after every important change you make.
Recover from problems with project backups
What would you do if your computer was stolen or ruined? Barring the financial considerations of buying a new computer, could you recover quickly? If I were to lend you my own computer, could you rebound and save the game? If you couldn’t, please pay attention, for the sake of your music.
I’m a backup fanatic. I back up all my computers using Apple Time Capsule, built-in Time Machine software, and a few rotating external drives. I also back up my entire computer offline using Amazon S3 cloud storage. But wait, there’s more. I sync my current projects using Dropbox so I can work on them at multiple computers.
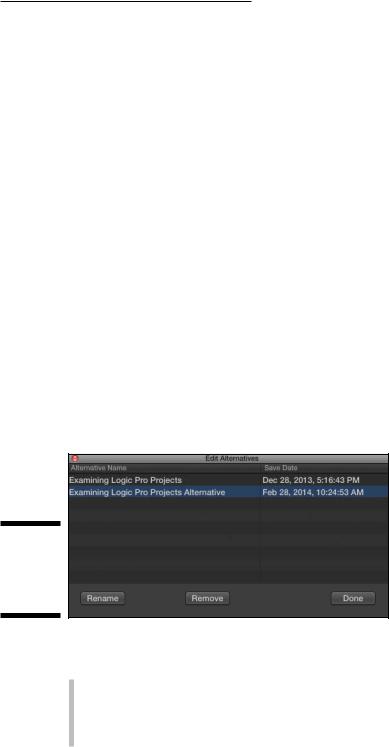
Chapter 2: Examining Logic Pro Projects |
25 |
Logic Pro X also creates project backups every time you save your project. As long as you have Show Advanced Tools selected in the Advanced Preferences pane (see Chapter 1), you can revert to an earlier saved version of your project. Every time you save your project, a backup is made. You can revert to these backups by choosing File Revert To. A list of your time-stamped project backups allows you to go back in time to a previously saved project. This feature saves you when you try things out that you don’t like or make mistakes while working.
Create options with project alternatives
You can create alternative projects within a project. This feature saves you from creating new projects or copies of projects every time you want to try something new. The downside of creating copies of projects is that if you don’t do it properly and you delete audio from one project that’s being used in another project, you might lose that file in the first project. If everything is self-contained, you can try things out until your mad genius is content. Also, if you create two projects and want to A/B them, switching back and forth means all the plug-ins have to be reloaded each time, which can take enough time that your ear can’t tell the difference between the two.
To create a project alternative, choose File Alternatives New Alternative. You can rename and remove the alternatives by choosing File Alternatives Edit Alternative. As shown in Figure 2-4, each project alternative is time-stamped, which helps you know which project is the most recent and which is the original.
Figure 2-4:
Rename and remove project alternatives.
\\
Following are some examples of project alternatives you might want to try:
\\Arrangements: Create project alternatives with different lengths for
advertising, such as 10, 15, 30, and 60 seconds. Create an alternative with a short intro geared towards music industry professionals. Or try different instrumentations. Or if your band has a prima donna who needs to be louder than everyone else, let that band member hear
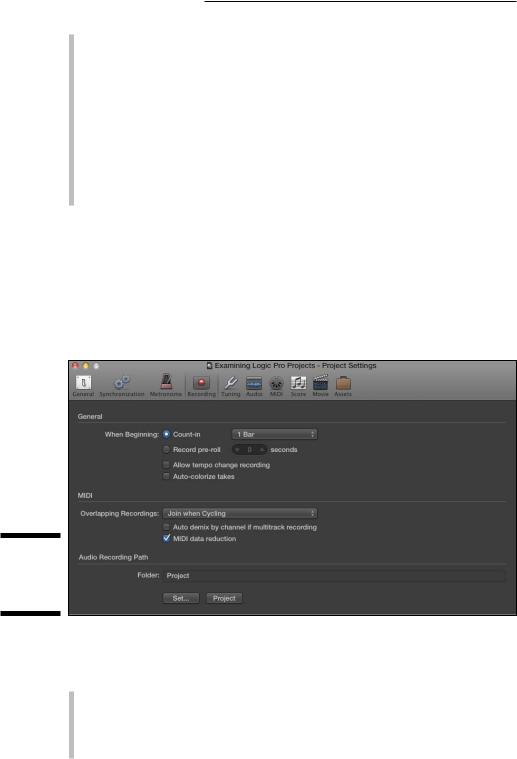
26 |
Part I: Leaping into Logic Pro X |
the louder version while the rest of the band hears the version you so expertly crafted. Or perhaps you want to hear how the project would sound with a song section in a different place.
\\Singers: A secret in the song-pitching business is that female listeners
often prefer to hear a male singer on a demo. With project alternatives, you can record a female singer on the version you want the public to hear but record a male singer when sending the demo to potential clients or artists.
\\Mixes: You can create a project alternative with a loud vocal and one
with a soft vocal. Or create an alternative without the vocal, in case the singer needs to perform the song to a backing track. (See Chapter 19 for information on the different alternate mixes you should produce.)
Customizing Your Project Settings
Similar to the Logic Pro X Preferences, your project has its global settings that you can adjust. You get to the project settings shown in Figure 2-5 by choosing File Project Settings.
Figure 2-5:
Set global settings for your project.
\\
Here’s a description of the Preferences panes you can choose at the top of the Project Settings window:
\\General: Set the grid to display bars and beats or time. Selecting bars
and beats stores tempo information in the audio files you create. Storing the tempo in files is useful if you’ll use the assets in other projects that recognize the data. Using the Time setting also changes the primary ruler to display time instead of bars and beats.
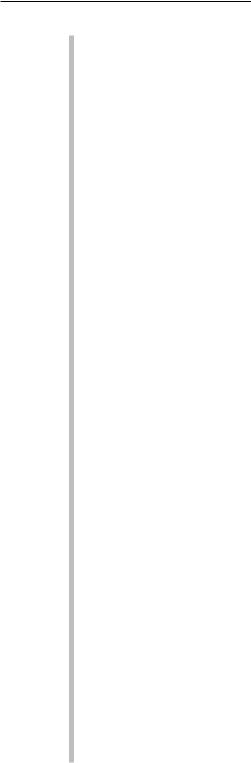
Chapter 2: Examining Logic Pro Projects |
27 |
\\Synchronization: Sync your project to an external device or control
your project from an external device.
\\Metronome: This window is where you control the internal metronome
sound generator, uniquely called Klopfgeist. You can also control an external click via MIDI if you prefer to use a different sound. When you don’t want to hear the metronome while recording, select Only During Count-In, which is useful when the sound gets in the way of the prerecorded media you’re listening to.
\\Recording: Adjust the number of bars or seconds that play before you
begin recording. The MIDI settings give you several options for recordings that overlap. You can create take folders, join the regions, or create new tracks. (These settings are covered in depth in Chapter 7.) You can also set the audio recording path in this window.
\\Tuning: If you play with a lot of live instruments, such as piano, you
might need to detune the software instruments that accompany the acoustic instruments to make their pitch match. You can also experiment with several alternate scale types, though most people stick with Equal Tempered.
\\Audio: The sample rate is important to set here — 44.1 kHz is common
for CD quality audio, and 44.8 kHz is common for video projects. (Sample rates are described in detail in Chapter 5.) You can adjust the automatic management and naming of channel strips. If you plan on mixing in surround sound, you can choose your surround format. You can adjust the Pan Law, which helps compensate for the fact that sounds get louder if they’re in both speakers equally.
\\MIDI: The Input Filter tab on this Preferences pane gives you some
useful options if your external MIDI device is sending a lot of extra data that you don’t need. For example, aftertouch (pressure applied to a keyboard key while it is being held down) and system exclusive data can add a lot of data, and if you’re not using those features, turning them off makes editing in the list editor much easier because it’s not filled with extraneous data.
\\Score: If the MIDI tracks in your project will be printed for musicians to
play, you can adjust the settings here. This pane has many settings, and most are for professional notation. If you plan on printing a lead sheet, quick parts, or guitar tablature, you may need to check out these settings. Otherwise, the default settings are often all you need.
\\Movie: If you import a movie into your project to compose a film score,
Movie Start is a useful setting because movies don’t often start at 0. You can also adjust the volume if it’s getting in the way of your work, and you can have the movie follow the tempo.
\\Assets: When you select every option in this pane, all your assets are
copied (not moved, but copied) into the project folder or package. Selecting every option is the safest way to go because all your assets are in one place, but you might not want to go this route if you’re concerned about your hard drive space.
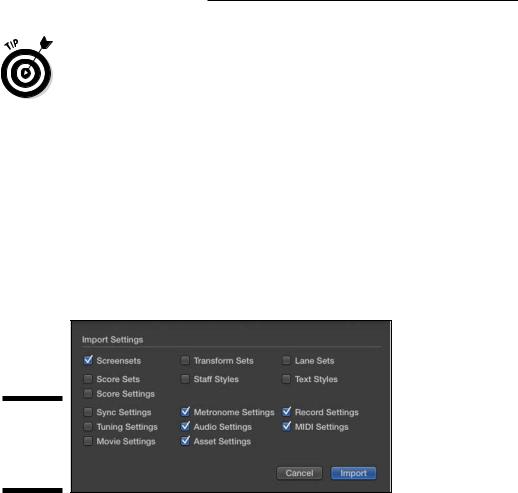
28 |
Part I: Leaping into Logic Pro X |
\After you adjust your project settings the way you like, save your project as a template (choose File Save as Template). That way, when you start a new
project, you won’t have to repeat your work. Project templates save you time and give your clicking finger relief so you can use it for more creative pursuits.
Import settings and content from other projects
What if you’ve already started a project but have another project that’s set up the way you want? Importing settings from other projects into your current project is a breeze. Choose File Project Settings Import Project Settings. A dialog asks you to find the project from which you want to import settings. Select the project, choose Import, and the window in Figure 2-6 appears, displaying the settings you can import into your project. Select the project settings you want to copy and click Import.
Figure 2-6:
Copy settings from other projects.
\\
If you want to import track content (the audio and MIDI regions) and channel strip settings from another project, you use another project import option. Choose File Import Logic Projects. In the dialog that appears, select the project from which you want to import and then click Import.
The all files browser opens on the right side of the main window and displays the track import view, as shown in Figure 2-7. Track content, plug-ins, effects sends (see Chapter 16), I/O (input/output) settings, and automation are shown for every track.
Decide what you want to import by selecting the check boxes. You can also bring in markers and other global track content. When you’re ready to import, click Add to import the content into the current project or click Replace to import the data and replace the content of the currently selected track. Replace mode works on only a single track at a time.
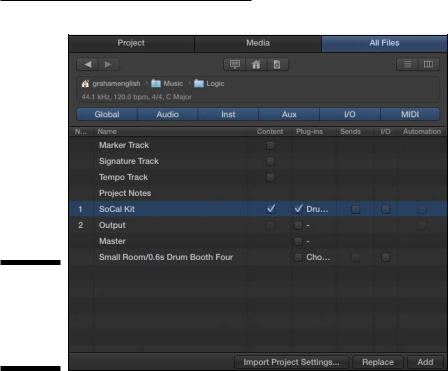
Chapter 2: Examining Logic Pro Projects |
29 |
Figure 2-7:
The track import view of the all files browser.
\\
The Import Project Settings button gives you the same dialog as File Project Settings Import Project Settings does. As you can see, you can import information into your current project in several ways.
Another way to get to the projects import function is to use the all files browser and navigate to a Logic project. Choose View Show Browsers or press the F key. Click the All Files tab of the browser, select the project from which you want to import, and double-click the project or click the Import button at the bottom of the browser. The browser displays the track import view, and you can choose what you would like to import into your current project.
Export your project for collaboration
You might want to export your project for several reasons. Perhaps you want to collaborate with other artists or you want to work on your project in a different software application. You can also export portions of your project for use in other projects. To export regions, MIDI selections, tracks, and the entire project, begin by choosing File Export.
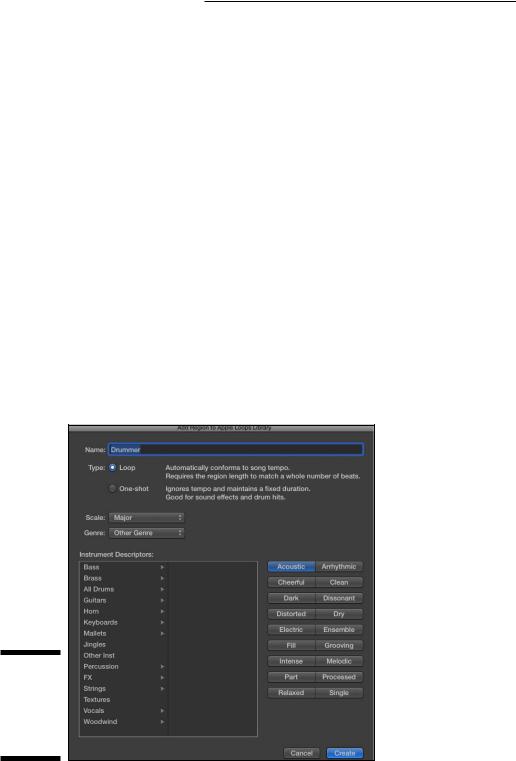
30 |
Part I: Leaping into Logic Pro X |
Exporting regions
To export a region and add it to your Apple loop library, choose File Export Region to Loop Library. The dialog shown in Figure 2-8 appears. Name your file, choose the loop type, select the scale and genre, and add other tags and instrument descriptors. Click Create to export your Apple loop and add it to the loop library.
If you simply want to export the region to your hard drive as an audio file, choose File Export Region as Audio File. In the dialog that appears, select the file location, audio file format, and bit depth.
Exporting MIDI selections
You can export a selection of MIDI tracks as a MIDI file by choosing File Export Selection as MIDI File. Selecting more than one MIDI region will result in a single MIDI file.
Exporting tracks
To export your tracks for use in a different audio application, such as Pro Tools, choose File Export All Tracks as Audio Files. In the dialog that appears, select the audio format, the bit depth, and other options that will determine how the tracks are processed before they are exported. If your exported audio tracks will be mixed in another application, it’s best to select the Bypass Effect Plug-ins and Include Volume/Pan Automation options.
Figure 2-8:
The Add Region to Apple Loops Library window.
\\
