
- •Contents at a Glance
- •Table of Contents
- •Introduction
- •About This Book
- •Foolish Assumptions
- •Icons Used in This Book
- •Beyond the Book
- •Where to Go from Here
- •Embracing Logic Pro
- •Transitioning from Other Software
- •Starting Your Project
- •Augmenting Your Project
- •Customizing Your Project Settings
- •Tidying Up Your Project
- •Navigating Logic Pro
- •Taking Inventory of Your Track List
- •Zooming Tracks
- •Your Logic Pro Toolbox
- •Keeping It Simple with Smart Controls
- •Navigating with Key Commands
- •Saving Workspaces with Screensets
- •Knowing Your Track Types
- •Around the Global Tracks
- •Sorting and Hiding Tracks
- •Knowing the Region Types
- •Editing Regions
- •Understanding Digital Audio
- •Connecting Your Audio Devices
- •Understanding MIDI
- •Connecting Your MIDI Devices
- •Preparing to Record Audio
- •Recording Your First Audio Take
- •Recording Multiple Takes in Cycle Mode
- •Recording Multiple Inputs
- •Punching In and Punching Out
- •Setting Up Multiple Monitor Mixes
- •Preparing to Record MIDI
- •Recording Your First MIDI Take
- •Creating Tracks in Cycle Mode
- •Overdubbing MIDI
- •Recording Multiple MIDI Inputs
- •Adding Apple Loops to Your Project
- •Adding Prerecorded Audio to Your Project
- •Importing Video to Your Project
- •Playing with Your Virtual Drummer
- •Creating Beats with Ultrabeat
- •Taking Stock of Vintage Instruments
- •Spinning Your Tonewheels with the Vintage B3
- •Funking Up the Vintage Clav
- •Getting the Tone of Tines with the Vintage Electric Piano
- •Fusing Four Synths with Retro Synth
- •Exploring the Logic Pro Synths
- •Sampling with the EXS24 Sampler
- •Modeling Sounds Using Sculpture
- •Building an Orchestral Template
- •Performing Your Orchestra
- •Traveling the World Instruments
- •Working in the Tracks Area
- •Showing Your Global Tracks
- •Beat Mapping Your Arrangement
- •Arranging Regions in the Tracks Area
- •Creating Folder Tracks
- •Using Groove Templates
- •Knowing Your Audio Editors
- •Time Traveling with Flex Time
- •Tuning with Flex Pitch
- •Editing Audio in the Audio File Editor
- •Knowing Your MIDI Editors
- •Editing MIDI in the Piano Roll Editor
- •Editing MIDI in the Step Editor
- •Editing MIDI in the Score Editor
- •Editing MIDI in the Event List Editor
- •Editing Your MIDI Environment
- •Knowing Your Channel Strip Types
- •Adjusting Channel Strip Controls
- •Adding Effects to Tracks
- •Controlling Signal Flow
- •Adjusting the EQ of Your Tracks
- •Adding Depth with Reverb and Delay
- •Adding or Removing Dynamics with Compression
- •Taking Track Notes
- •Turning Your Mix Into a Performance with Automation
- •Choosing Your Automation Mode
- •Adding Automation to Your Tracks
- •Recording Live Automation
- •Fine-Tuning EQ
- •Adding Multiband Compression
- •Turn It Up
- •Bouncing Your Project
- •Creating Stems and Alternate Mixes
- •Sharing Your Music
- •Playing Keys
- •Playing Guitar
- •Playing Drums
- •Editing Tracks and Your Arrangement
- •Using Your iPad Mixing Console
- •Recording Remotely
- •Commanding Logic Pro
- •Navigating Logic Pro
- •Sketching Songs with GarageBand
- •Importing iPad Audio
- •Use Key Commands
- •Use Screensets
- •Choose a Tool and Master It
- •Choose a Tool and Ignore It
- •Use the Fastest Way, Not the Right Way
- •Establish a Troubleshooting Strategy
- •Save and Back Up Frequently
- •Don’t Lose Sight of the Music
- •Index
- •About the Author
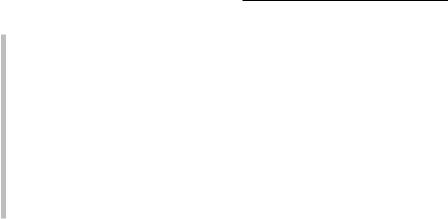
164 Part III: Making Music with Virtual Instruments
manuals. If you find yourself needing to lower your CPU usage, you can slide Maximum Wheels to the left, lowering the number of emulated tonewheels.
\\Effects: This panel has four perfectly paired effects for the B3 — reverb,
equalizer, wah wah, and distortion.
\ |
A Reverb control gives you a choice of seven types of reverb. The |
|
Equalizer can tame or boost your lows, mids, and highs. The wah wah is |
|
one of those effects you don’t usually get to try on a real B3 unless it’s |
|
been retrofitted to interface with external effects devices. The same goes |
|
for distortion. While you can get the Leslie speaker to overdrive, adding |
|
five types of distortion to a B3 is only possible with a retrofit. Not so for |
|
the vintage B3. |
Controlling the manuals and foot pedals with MIDI controllers
If you have more than one keyboard controller or a dual-manual controller, you can get the full B3 experience by setting each controller to a different MIDI channel and playing the upper and lower manuals together. Click the Split button on the lower right of the Main panel to set the MIDI channels. Don’t forget the pedals!
Funking Up the Vintage Clav
The original Hohner Clavinet keyboard has a strong link to some funky keyboard players, such as Stevie Wonder and Herbie Hancock. It has a percussive guitar-like sound that works great in syncopated funk. It also sounds great in rock, which Led Zeppelin proved in songs such as “Custard Pie” and “Trampled Under Foot.” From Bob Marley to Pink Floyd, the Clavinet (Clav for short) is a dominant sound in popular music. But searching for a vintage instrument in mint condition can be difficult and expensive. Good thing you’ll never have to search hard for the funky tone of a Clavinet as long as you have Logic Pro.
To play the vintage Clav, create a new software instrument track (as described previously, in the “Loading and playing vintage instruments” section) and choose a patch on the vintage Clav menu in the library.

Chapter 10: Playing Virtual Vintage Instruments 165
Choosing your Clav type
You can choose 14 Clav types on the pop-up menu on the left of the top control bar. Some types are based on actual instruments, but others are very different from the original instruments.
Classic I and II are models of the original Hohner Clavinet D6. Vintage I and II are modeled after road-worn Clavs. Other emulations include a harpsichord, dulcimer, sitar, and a bell-like model. These variations will give you more than just the classic Clavinet tone.
Picking your pickups
A real Clavinet is a simple instrument with a simple control set. It has upper and lower sets of magnetic pickups that transmit the sound of hammers hitting guitar strings. You can play one pickup at a time or both.
On the Main panel of the vintage Clav interface, shown in Figure 10-4, you see the Pickup Position window in the upper left. You can select each pickup and drag it along the strings to create new sounds. I wish I could do that with a real Clavinet.
Figure 10-4:
The vintage Clav main window.
\\
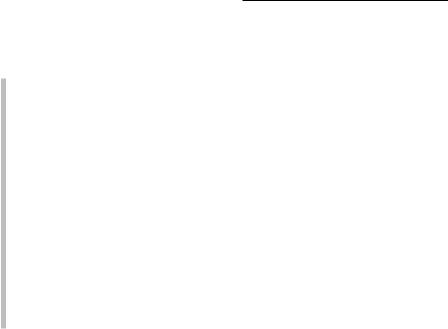
166 Part III: Making Music with Virtual Instruments
Below the pickups are the pickup selector toggle buttons. When you click them, the pickups change configuration as follows:
\\Position A/C: Lower pickup only. This setting, which is often called the
rhythm pickup, activates the pickup below the strings. It’s one of the most common pickup settings because of its strong fundamental tone.
\\Position B/C: Upper pickup only. This setting, which is often called the
treble pickup, activates the pickup above the strings. It’s used less often than position A/C due to a weaker fundamental tone but can be useful when you need more treble to cut through a mix.
\\Position A/D: Both pickups, out of phase. This setting activates both
upper and lower pickups out of phase, which cancels certain frequencies, resulting in a thin and biting tone. This setting is rarely used but it’s perfect for cutting through a busy mix and when you want the Clavinet to occupy a smaller sonic space in the mix.
\\Position B/D: Both pickups, in phase. This setting activates both upper
and lower pickups at the same time. It’s the biggest tone of all the settings, with lots of presence, and probably the second most commonly used setting.
Filtering your pickups
Your filter buttons are to the left of the pickup buttons. Your pickup selection has a big effect on how the filters affect your sound. On a real Clavinet, you must select a filter (the bottom half of the button must be down) or the Clav won’t make a sound. But on the vintage Clav, when no filter is selected (the top half of each button is down), it makes a pure Clavinet sound with no filtering. That means if you want to emulate a real Clavinet, at least one of the filters should be engaged.
Dampening and spreading your tone
The Clavinet also has a damper slider that removes the sustain of the strings and creates a shorter plucked sound, similar to a guitar being palm muted. You can engage the damper gradually by using the Damper slider at the bottom right of the interface.
Getting classic sounds with effects
A Clavinet would not be complete without a bevy of effects ready and waiting, especially the wah-wah effect. Click the Effects button on the control bar to reveal the following four vintage Clav effects:
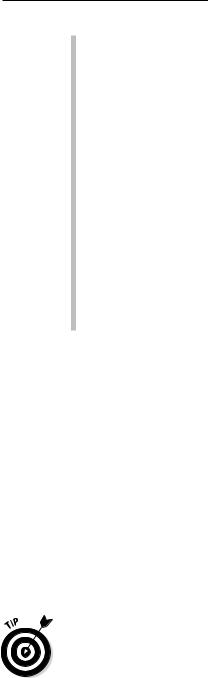
Chapter 10: Playing Virtual Vintage Instruments 167
\\Wah: The wah-wah pedal, made famous by guitarists such as Jimi
Hendrix, is a perfect partner to the Clav. Choose from eight types of wahwah effect. Control the range and envelope with the rotary knobs. Add an expression pedal to your MIDI controller to control its funky filter sweep with your feet.
\\Compressor: A compressor squashes your sound and reduces the
dynamic range. It makes loud sounds softer and soft sounds louder and is a useful tool for taming peaks and raising the overall sound level. Turn the Ratio knob to the right to add more compression.
\\Distortion: Distort your pure Clav tone into a subtle crunch or an in-
your-face growl. Adding distortion is great for rock rhythms and saturated lead tones. Adjust the Gain and Tone knobs to your taste.
\\Modulation: You can modulate your vintage Clav with a phaser, flanger,
or chorus. A phaser is a narrow-band EQ cut that is swept back and forth through the frequency spectrum. A flanger creates washy phase cancellations throughout the frequency spectrum. Chorus uses multiple delays for thickness and richness. Adjust the rate and intensity with the knobs. Clicking the note symbol in this section syncs the timing of the effect to the tempo of your song.
Extending your Clav
Click the Details button on the control bar and an extended parameter panel gives you even more control of your Clav. The Shape slider adjusts the sound of the hammers, and the Click parameters adjust how the hammers sound attacking and releasing the string.
Playing with the Key Off parameter is worthwhile because a big part of the Clavinet sound is the click made by releasing the key. Your MIDI controller needs to transmit release velocity values for the Key Off parameter to work. The String and Pitch parameters make a Clavinet owner like me grateful. You can adjust your strings without having to change them and without the pain staking tuning before every session. The Misc panel provides options for using your MIDI keyboard to control the vintage Clav, as well as the velocity curve and number of voices. If you’re pushing your computer resources, pull the Voices number down to free up some CPU.
\ |
You can adjust the stereo spread of the keys or the pickups using the Stereo |
|
Spread button. Select the key or pickup half of the button and drag up or down |
|
to adjust the stereo spread. |
