
- •Министерство образования Российской Федерации
- •Содержание
- •Содержание контрольной работы
- •Порядок выполнения контрольной работы
- •Проектирование базы данных
- •Проектирование структуры таблиц
- •Проектирование связей между таблицами
- •Создание базы данных средствами субд Aссess
- •Создание таблиц базы данных
- •Создание связей между таблицами
- •Заполнение таблиц данными
- •Создание запросов на выборку
- •Создание запроса на основе данных одной таблицы
- •Создание запроса на основе данных двух таблиц
- •Создание запроса на выборку с параметром
- •Создание запроса с расчетом итоговых значений
- •Образец оформления контрольной работы
- •Проектирование базы данных «Сотрудники»дники»
- •Проектирование структуры таблиц
- •Проектирование связей между таблицами
- •Создание базы данных средствами субд Aссess
- •Создание таблиц базы данных
- •Создание связей между таблицами
- •Заполнение таблиц данными
- •Создание запросов на выборку
- •Запрос 1
- •Запрос 2
- •Запрос 3
- •Запрос 4
- •Список литературы
Создание связей между таблицами
Связи следует устанавливать при пустых таблицах. Если таблицы заполнены данными, то могут возникнуть проблемы при создании связей и свойств связей.
Для создания связей в базе данных щелкнем кнопку Схема данных на панели инструментов окна СУБД Microsoft Access.
П оявится
окноСхема
данных и
окно Добавление
таблицы.
Дважды щелкнем в нем таблицу Отдел.
В окне Схема
данных
появится эта таблица в условном виде
(в виде списка полей).
оявится
окноСхема
данных и
окно Добавление
таблицы.
Дважды щелкнем в нем таблицу Отдел.
В окне Схема
данных
появится эта таблица в условном виде
(в виде списка полей).
Аналогичным образом добавим таблицу Сотрудник и закроем окно Добавление таблицы (см. рис 2.6).
Рис. 2.6. Окно Схема данных при добавлении таблиц.
Увеличим окошко таблицы Сотрудник так, чтобы были видны все поля.
Поставим указатель мыши на имя поля Номер отдела в таблице Отдел и, не отпуская кнопку мыши, перетащим его на поле Номер отдела в таблице Сотрудник и отпустим кнопку мыши. Появится диалоговое окно Изменение связей (см. рис.2.7.).
Установим флажок Обеспечение целостности данных.
У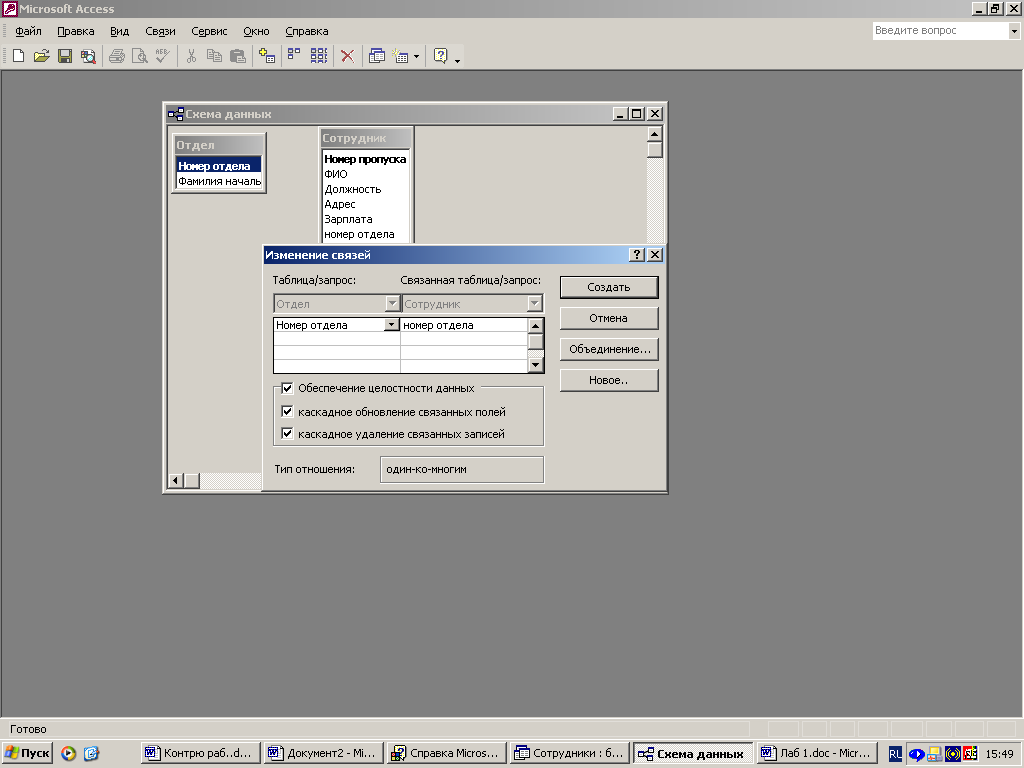 становим
флажок
каскадное
обновление связанных полей.
Это приведет к тому, что при изменении
номера отдела в таблице Отдел
автоматически изменится соответствующий
номер в таблице Сотрудник.
становим
флажок
каскадное
обновление связанных полей.
Это приведет к тому, что при изменении
номера отдела в таблице Отдел
автоматически изменится соответствующий
номер в таблице Сотрудник.
Рис. 2.7. Окно Схема данных с окном Изменение связей.
Установим флажок каскадное удаление связанных полей. Это приведет к тому, что при удалении записи с номером отдела в таблице Отдел будут удалены все записи из таблицы Сотрудник, в которых имелись соответствующие номера отделов.
Щелкнем по кнопке Создать. Появится связь «один-ко-многим» (см. рис.2.8).

Рис. 2.8. Окно Схема данных после установления связей между таблицами.
Заполнение таблиц данными
При наличии связанных таблиц имеет значение порядок заполнения их данными. Необходимо сначала заполнить таблицу Отдел, а затем, связанную с ней таблицу Сотрудник.
Выполним заполнение таблиц данными в режиме таблицы.
Д ля
этого дважды щелкнем на значке таблицыОтдел.
Таблица пока не имеет записей – только
имена столбцов (см.рис.2.9).
ля
этого дважды щелкнем на значке таблицыОтдел.
Таблица пока не имеет записей – только
имена столбцов (см.рис.2.9).
Рис. 2.9. Пустая таблица Отдел, открытая в режиме таблицы.
В нижней части окна расположена Панель кнопок перехода. Её элементами управления удобно пользоваться при перемещении по таблице, имеющей большое число записей.
Ввод данных в таблицу производится обычным образом: курсор ввода устанавливается щелчком мыши в нужное поле и на клавиатуре набирается необходимая информация.
Переход к очередной записи выполняется после заполнения данными последнего поля.
Н а
рис. 2.10 изображена таблицаОтдел
после заполнения данными.
а
рис. 2.10 изображена таблицаОтдел
после заполнения данными.
Рис 2.10. Таблица Отдел, заполненная данными.
После заполнения таблицы данными сохранять её не надо – все сохраняется автоматически. Однако если при заполнении таблицы производилось редактирование её макета (например, изменялась ширина поля), то СУБД Access при закрытии таблицы попросит подтвердить сохранение этих изменений.
Заполнение полей таблицы Сотрудник, кроме поля с именем Номер отдела, выполняется аналогичным образом.
Значения поля Номер отдела таблицы Сотрудник выбираются из раскрывающегося списка (значения ключевого поля Номер отдела таблицы Отдел.
